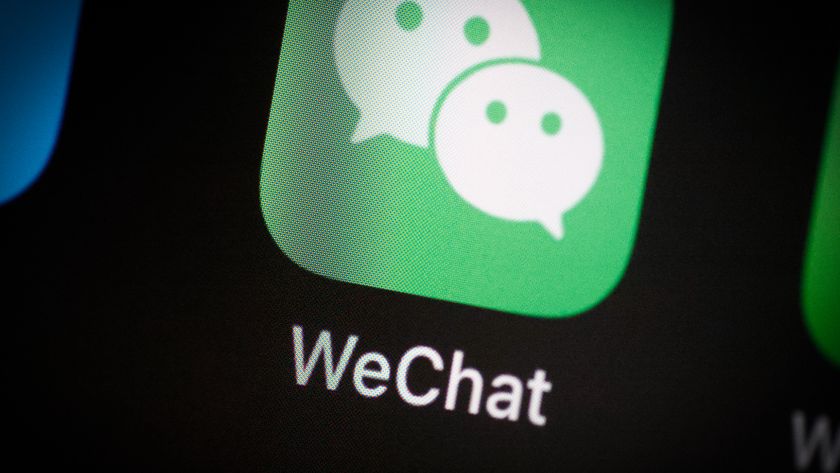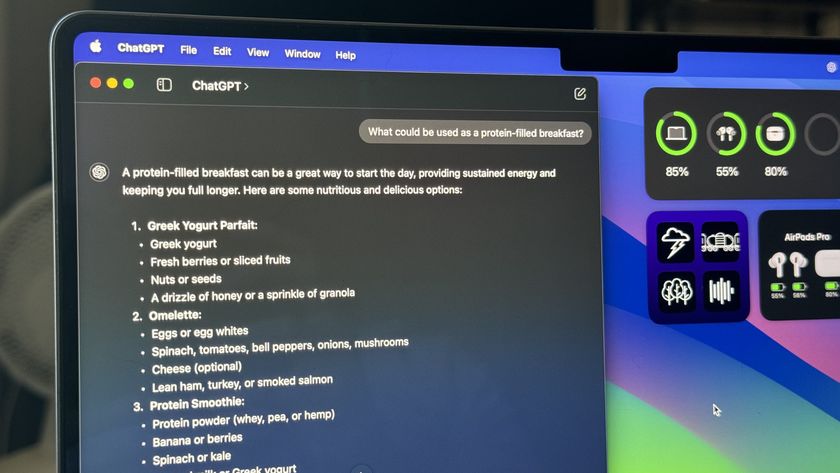How to manage iOS documents and apps using Apple Configurator 2

Want to ensure that all of your family members have similar apps and documents available on each of their iOS devices? Managing my ever-growing library of iOS devices is becoming quite the chore in my household. Although targeted toward schools and businesses, Apple Configurator 2 is a free macOS tool that allows you manage all of the iOS devices in your organization (or home!) from a central location.
Instead of having to go to each device and setting up apps and copying documents, I'll be able to do everything at the same time (as long as the requisite number of USB ports exists per device), saving me a lots of time from my Mac.
If you are in need of maintaining, configuring, securing and deploying a multitude of iOS devices, then Apple Configurator 2 may just be the tool you're looking for.
- How to add apps to your iOS devices using Apple Configurator 2
- How to remove apps
- How to add documents
- How to remove or export documents
- How to view a summary of the device
How to add apps to your iOS devices using Apple Configurator 2
First, you'll need to install Configurator 2 on your Mac.
In order to manage your iOS device you'll need to have it physically connected via USB to the Mac running Apple Configurator2. You can use a USB hub for multiple devices or if you have multiple daisy-chained displays, you can use the USB ports that exist on the back of each display. Once connected, your device will enumerate and display it self in Apple Configurator 2.
- Plug in your device to USB.
- Wait for your device to enumerate. Once enumerated, your device will appear as an exact replica in Apple Configurator 2 of what exists on the physical device including wallpapers and apps.

- Option click the image of the device you want to manage.
- Select Add.
- Select Apps.

- You can either sign into iTunes or optionally close apps saved on your Mac.
- Select the apps you'd like installed and click Add.

Your Mac will now download the selected applications and install them on the iOS devices being managed.
How to remove apps
- Select Remove.
- Select Apps.
- Choose the apps you want to remove and click Remove Apps.

- Click Remove on the confirmation reminder dialog.
Your devices will synchronize and remove the selected apps.
Master your iPhone in minutes
iMore offers spot-on advice and guidance from our team of experts, with decades of Apple device experience to lean on. Learn more with iMore!
How to add documents
- Select Add.
- Select Documents.
- Select the type of document subsystem you wish to add. For example, if wanted to add a Pages document, I'd select the Pages icon.
- Click Choose.
- Use finder to locate the document you want and click Add.

The documents will then be copied to your iOS devices.
How to remove or export documents
You cannot remove a document once it's on a device from Apple Configurator 2 (other than wiping a device's complete saved items) but you can Export documents.
- Select Export.
- Select Documents.
- Select the type of documents subsystem you wish to export. For example, if wanted to export Numbers documents, I'd select the Numbers icon.
- Chose the export location and click Export.

- Use Finder to access the exported files.
How to view a summary of the device
You can finally get a quick glance of your device or a more detailed look if you desire:
- Option click the image of the iOS device you wish more information for.
- Select the view Quick view for a overview synopsis.
- Optionally select the view Get Info more more detailed information.

Conclusion
Apple Configurator 2 isn't necessary for everyone but a welcome addition to my toolset for managing my family and our myriad of iOS devices. Do you use Apple Configurator 2? Do you have a better way to mange a multitude of iOS device? Let us know in the comments!