How to modify OS X's Finder toolbar
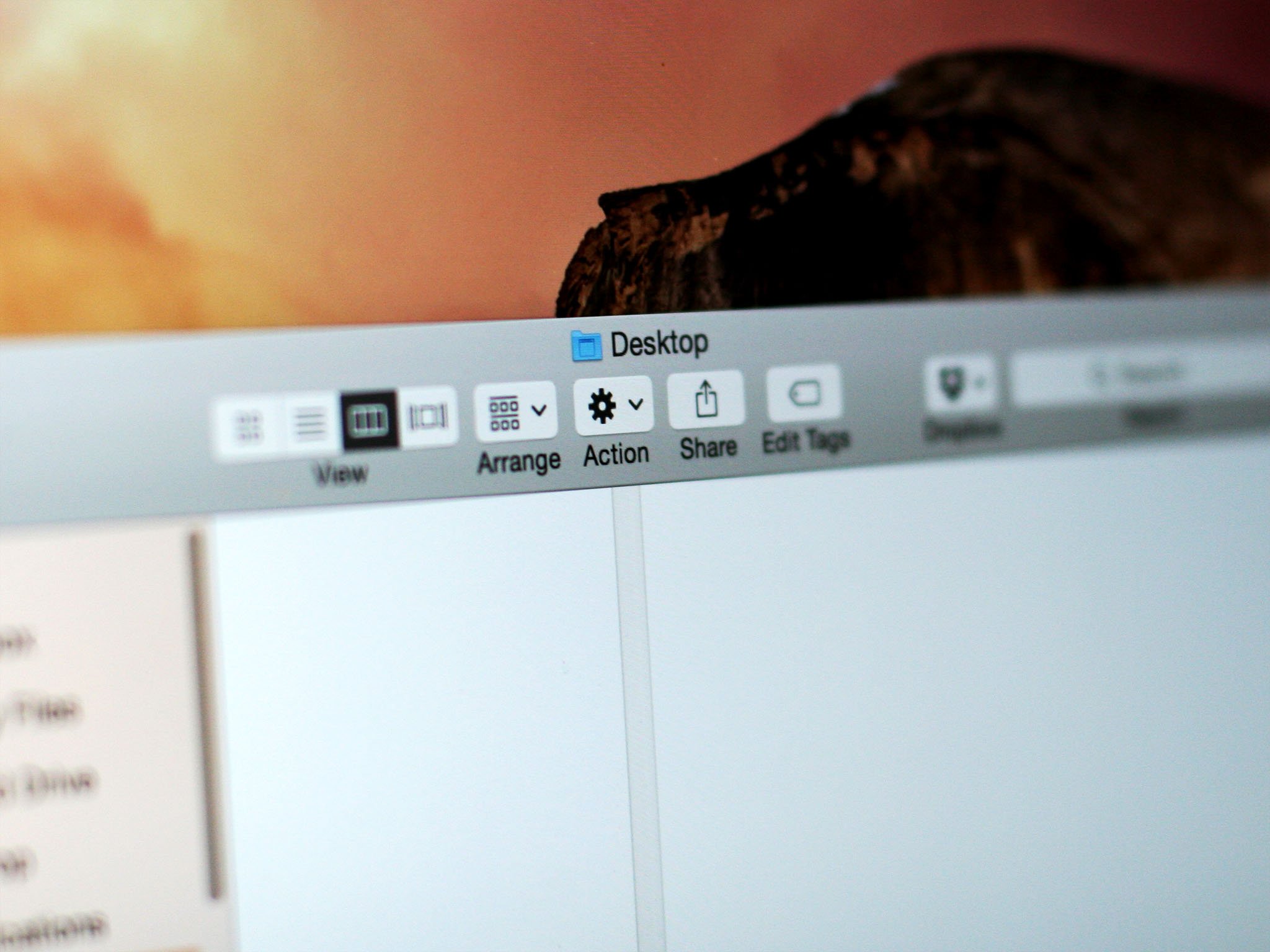
There are things we all take for granted, because we see them so often. One of those is the toolbar that graces every open window in OS X's Finder. Did you know the Finder toolbar is customizable? Here's how.
Here's the OS X Yosemite Finder toolbar in its unadulterated default glory. Four buttons determine your view mode; an Arrange button lets you sort what you're viewing; the Action button, which lets you quickly do things like create a new folder or get info about an item; the Share button; the Edit Tags button; and a search field.
You see it so often you might even forget it's there. In fact, some users obscure it all together by clicking on the View menu and selecting Hide Toolbar (or holding down the command, option and T keys).
But the toolbar can be tweaked, and tweaked quite extensively. If you click on the View menu, you can also select Customize Toolbar..., and that's where most of the magic happens (stay tuned for another cool tip further down).

Customize Toolbar pulls up a window overlay that will enable you to change up how your toolbar looks and what it does. You can rearrange the placement of buttons by clicking and dragging them to new locations, insert spaces to help space them out differently, and new features and functions that aren't on the default toolbar, like creating a new folder, deleting files, using Quick Look to examine the contents of a file and more. Some third-party tools will offer a custom button too, like Dropbox.

What's more, Apple's included the default toolbar as a template, so if you mess up your custom toolbar too much you can simply drag the default template back into place to restore things to their original state. And if you can't remember what each icon means, or if you prefer text to graphics, you can change the arrangement by clicking on the Show menu.
Once you're satisfied with how you've set it up, just click on the Done button to save the new toolbar arrangement. Every time you create a new Finder window, your custom toolbar will be present.
Master your iPhone in minutes
iMore offers spot-on advice and guidance from our team of experts, with decades of Apple device experience to lean on. Learn more with iMore!
That's not all, though. The Finder's own customization routines are a bit limited: only certain features and functions are accessible. So there's another way to modify the Finder toolbar that I want to share with you which comes in really handy.
You can actually add links to any app, folder or file location in the toolbar as well. If you have a Finder window open and you'd like to modify the toolbar with a link to an app, file or folder you want to use, just hold down the command key, then click on the app, file or folder, and drag it into the toolbar. That way it'll be instantly available to you wherever you're working. (By the way, you can do the same thing to the sidebar on the left side of the Finder window.)

That's all there is to it. Hopefully these tips will help you get the most out of your Finder toolbar, and help you spend less time in the Finder and more time actually doing what you need to. If you have any questions, let me know.



