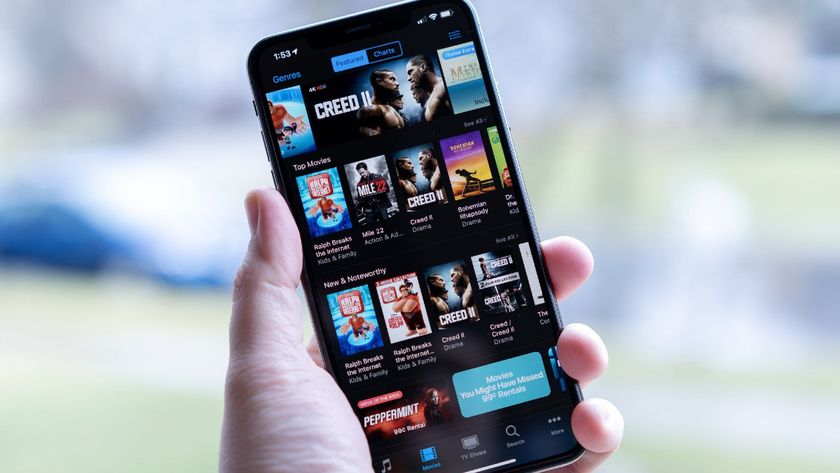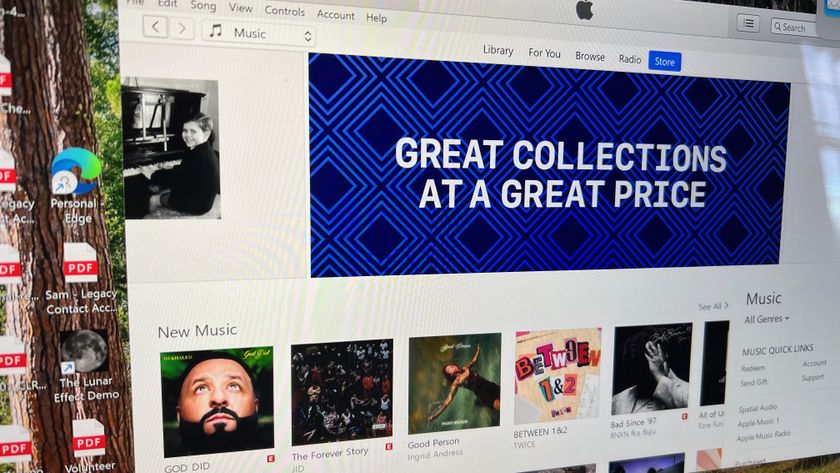How to open an iTunes playlist in a separate window
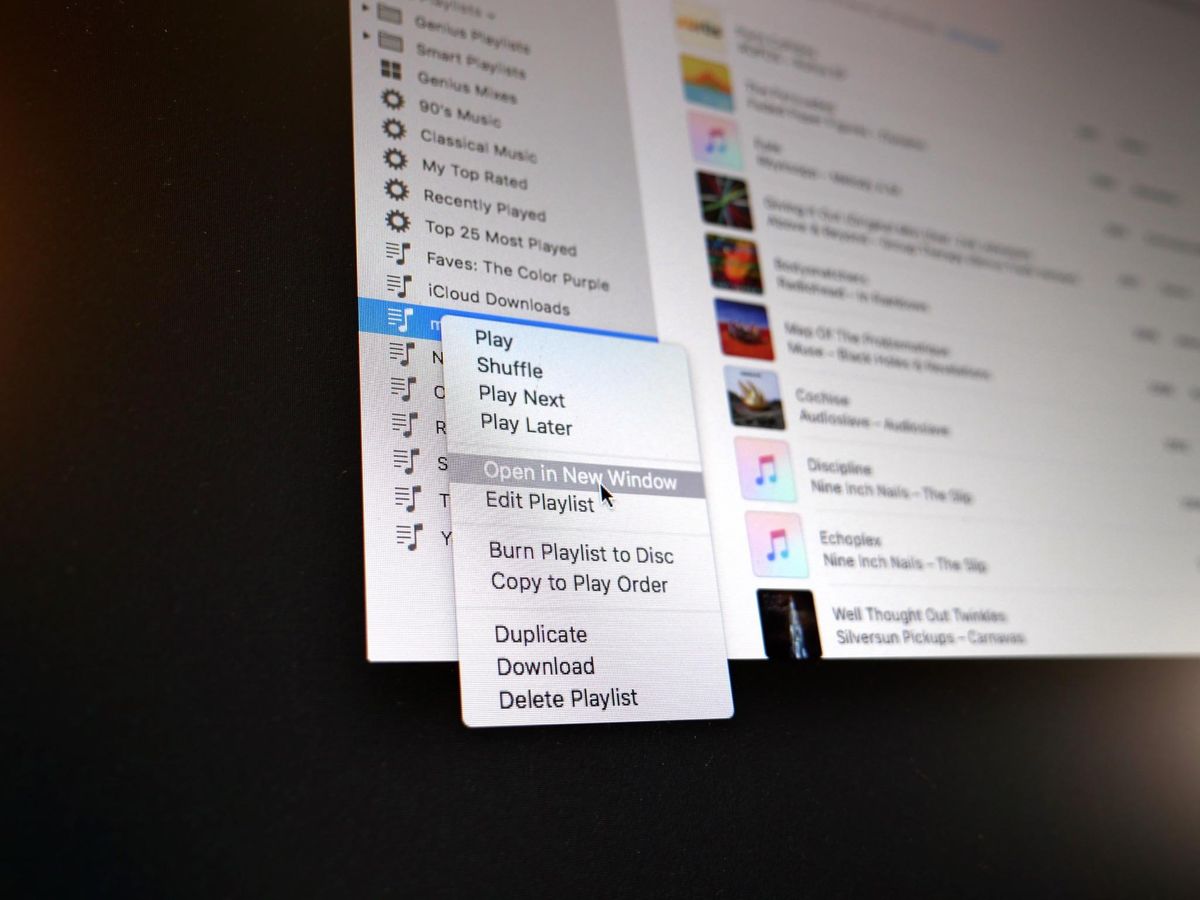
If you're the kind of music-listener who obsesses over their music library, poring over every artist, title, rating, album, etc., then you probably wouldn't mind a little more breathing room while you're painstakingly organizing your iTunes playlists. Good news: You can get that breathing room by opening your iTunes playlists in a separate window.
You can breathe in the sweet, sweet freedom from iTunes' one-windowed nonsense by following along!
How to open an iTunes playlist in a separate window
Quick note: Playlists stored in your personal library (the Library tab at the top of the iTunes window will be highlighted) can be opened in their own window. If you try this move in For You, Browse, or Radio, though, you won't get anywhere. Only your local Library can leave the nest!
- Launch iTunes on macOS.
- Navigate to your Music Library by clicking Library near the top of the app.

- Move your cursor to the iTunes Sidebar on the left side of the app (if the sidebar is hidden, use the keyboard shortcut Option + Command + S to display it).
- Select an iTunes playlist.

- Right or Control-click on the iTunes playlist and choose Open in New Window.


Questions?
You've successfully freed your iTunes playlist from the confines of the iTunes app! If you run into trouble along the way or have any questions about opening your iTunes playlist in its own window, leave your comments below and we'll try to get things figured out.
Master your iPhone in minutes
iMore offers spot-on advice and guidance from our team of experts, with decades of Apple device experience to lean on. Learn more with iMore!
Mikah Sargent is Senior Editor at Mobile Nations. When he's not bothering his chihuahuas, Mikah spends entirely too much time and money on HomeKit products. You can follow him on Twitter at @mikahsargent if you're so inclined.