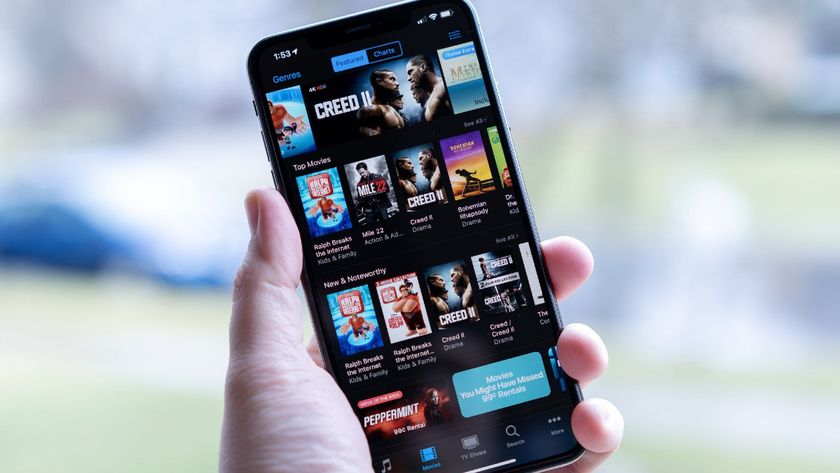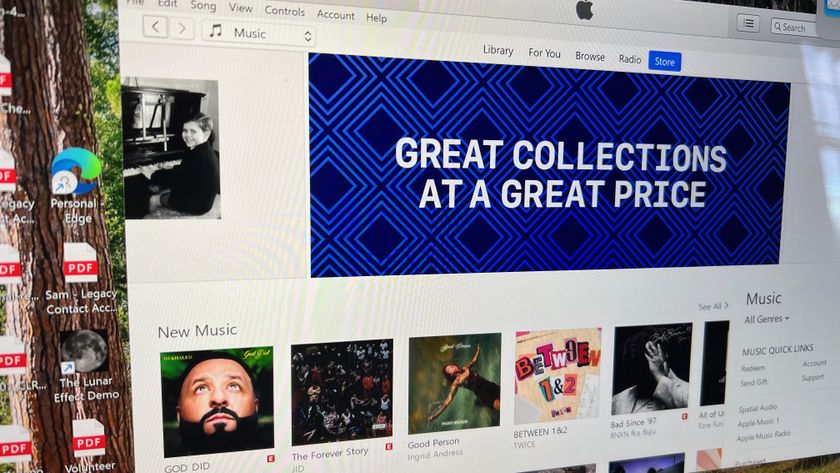How to sign up for iTunes Match
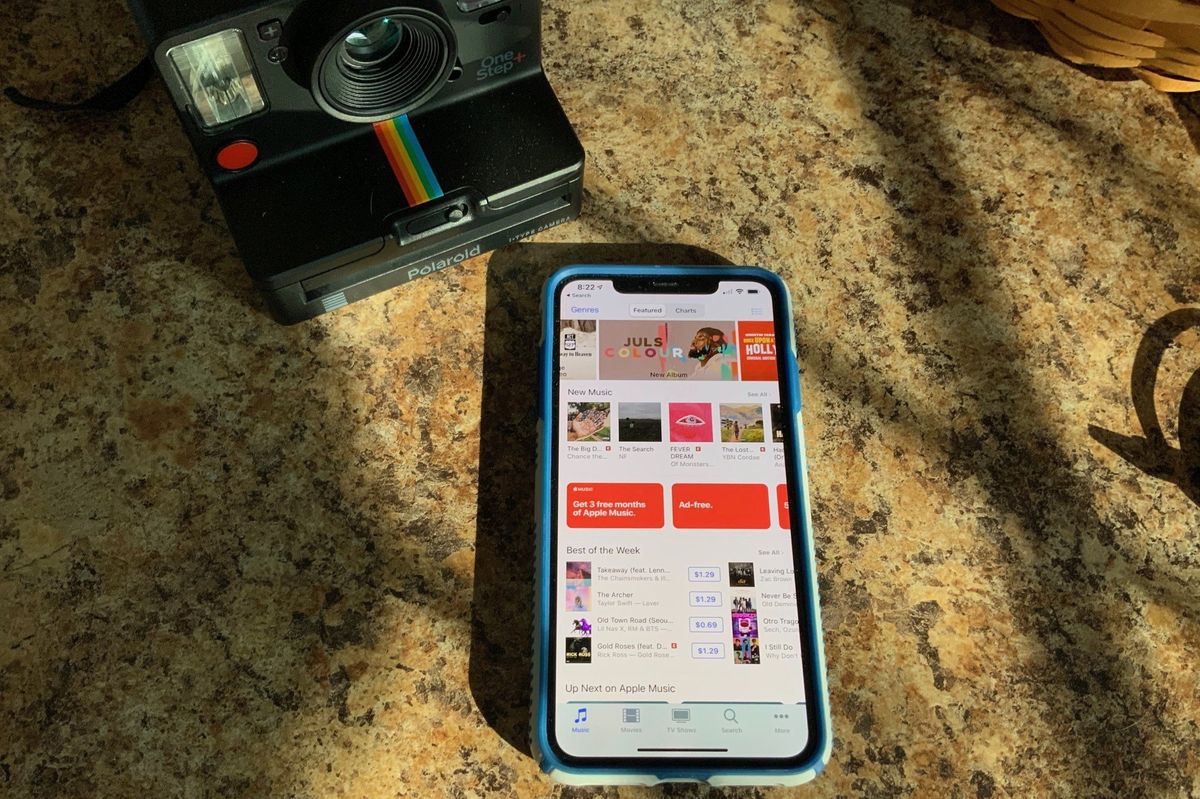
Apple currently offers two music subscription services: Apple Music, and iTunes Match. Both services match and upload your Mac's music to iCloud Music Library, the company's cloud-based music storage locker.
You can read a bit more about the differences between Apple Music and iTunes Match elsewhere; simply, you're likely to be in the market for iTunes Match if you already use Spotify or a different subscription service but want your previously-purchased music wherever you go, or you simply don't want to pay for a subscription service at all.
After you subscribe to iTunes Match, you can stream or download any songs on up to ten of your devices, DRM-free — but before you get to do that, you need to sign up.
How to subscribe to iTunes Match
Note: You can't enroll for iTunes Match on an iPhone, primarily because the service needs a computer-based music library to get started.
- Launch iTunes.
- Make sure the Music dropdown is highlighted in the toolbar, and click on the Store button.
- Under the sidebar, find the Music Quick Links section, and select iTunes Match. It should be directly beneath Beats 1.
- Click the Subscribe button. Prices will vary based on region; in the U.S., it's $24.99.

- Enter your Apple ID and password.
- Click Subscribe once more to confirm.
- Click Agree to agree to Apple's terms and conditions. iTunes will now scan for matches and upload any unmatched songs.
- Click Done when the scan is finished.
macOS Catalina changes coming
Beginning this fall, Apple is changing the name of iTunes to Music in macOS Catalina only. The iTunes name will remain on Windows-based computers. We'll update this post once macOS Catalina is released to note any changes to the iTunes Match process.

How to add an additional computer to iTunes Match
- Launch iTunes.
- Make sure the Music dropdown is highlighted in the toolbar, and click on the Store button.
- Under the sidebar, find the Music Quick Links section, and select iTunes Match. It should be directly beneath Beats 1.
- Click on Add This Computer.
- Enter your password.
- iCloud Music Library will then upload or update your library.
How to troubleshoot signing up for iTunes Match
If you're not seeing an iTunes Match option under Quick Links, check your Apple ID's region settings: You may not be eligible to use iCloud Music Library in your country.
If you're country-eligible but still can't find iTunes Match, you can try this alternate method to subscribe:
Master your iPhone in minutes
iMore offers spot-on advice and guidance from our team of experts, with decades of Apple device experience to lean on. Learn more with iMore!
- Launch iTunes.
- Click Account in the menu bar at the top left of your screen.
- Click View My Account....

- Enter the password for your Apple ID.
- Hit return on your keyboard or click View Account.
- Click the Learn More button next to iTunes Match under iTunes in the Cloud.

- Click Subscribe.

- Add a valid payment method if asked to update.
- Click Agree to agree to Apple's terms and conditions. iTunes will now scan for matches and then upload any unmatched songs.
- Click Done when the scan is finished.
Get started with iCloud Music Library
Once you've finished signing up for iTunes Match, you'll want to get familiar with iCloud Music Library and what you can (and can't) do with the service.
Enhance your Mac with these solutions
Your Mac could be even more useful with one of our favorite accessories.

Beats Studio3 Wireless Headphones ($350 at Amazon)
These over-ear headphones provide a significant sound alternative to AirPods while being just about as easy to use. Like the AirPods, connect easily to your Apple devices thanks to the built-in W1 chip, which allows the pairing to sync across devices logged into iCloud.

Samsung T5 SSD (From $88 at Amazon)
This solid-state drive from Samsung is speedy, tiny, and portable. It also connects using USB-C, making it a perfect companion for your new Mac.

Apple Magic Keyboard ($89 at Amazon)
Apple's official Bluetooth keyboard is a great basic option that provides a consistently solid typing experience and pairs easily with your Mac or iPad.
Questions?
Let us know in the comments below!
Updated July 2019: Includes latest macOS information. A previous version of this post was written by Serenity Caldwell.

Bryan M. Wolfe has written about technology for over a decade on various websites, including TechRadar, AppAdvice, and many more. Before this, he worked in the technology field across different industries, including healthcare and education. He’s currently iMore’s lead on all things Mac and macOS, although he also loves covering iPhone, iPad, and Apple Watch. Bryan enjoys watching his favorite sports teams, traveling, and driving around his teenage daughter to her latest stage show, audition, or school event in his spare time. He also keeps busy walking his black and white cocker spaniel, Izzy, and trying new coffees and liquid grapes.