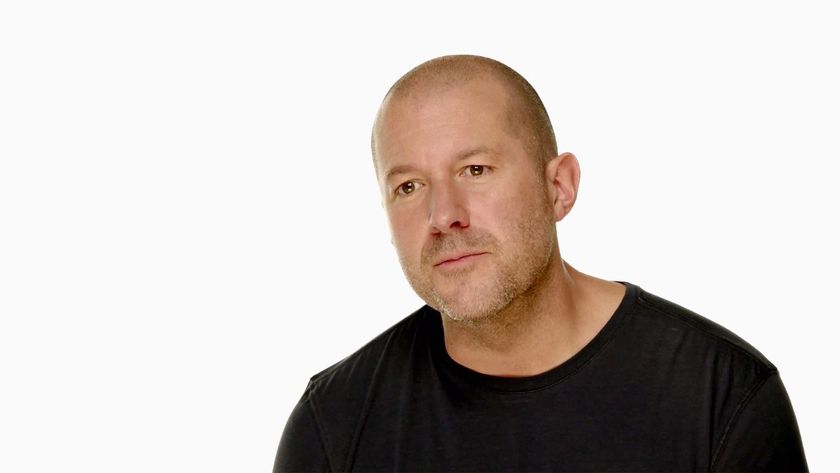How to take JPEG photos on your iPhone instead of HEIC
Make your life easier
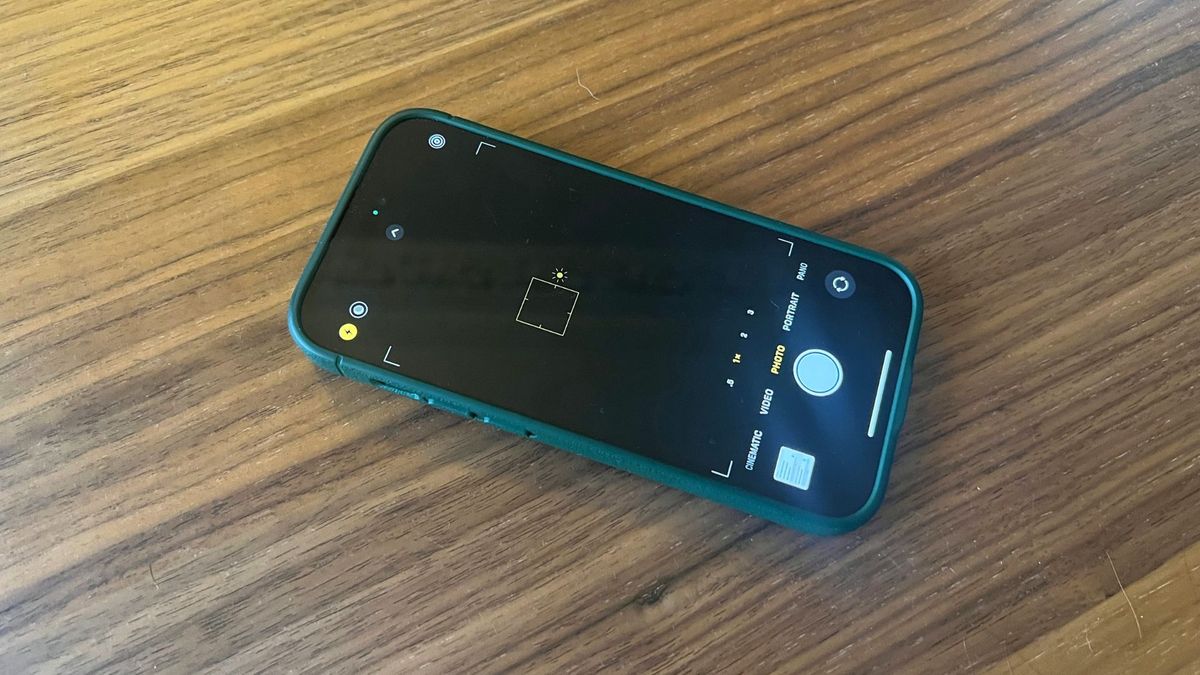

- Apple Event - LIVE updates
- iPhone 15
- iPhone 15 Pro /iPhone 15 Pro Max
- Apple Watch Series 9 / Ultra 2
- iOS 17
- watchOS 10
Since iOS 11, the iPhone has, by default, captured images in a format called HEIC (also known as HEIF) and HEVC for video. It's a more efficient format than the old default, JPEG, because it saves storage space with smaller file sizes, even though the quality of images is nearly identical.
Whilst JPEG has been around a lot longer and has more compatibility with a wider variety of software and hardware, HEIC is catching up, seeing increasing adoption over the last few years across the technological landscape as the main photo format on the best iPhones.
Even then there are reasons that you might want to shoot in JPEG (or if you're more focused on video, H.264) as JPEG is a more widely compatible format, having been around for almost three decades.
Luckily, iOS makes it easy to change photo and video formats in the Settings app.
How to take JPEG photos on iPhone
How to take JPEG photos on iPhone

- Open Settings on your iPhone or iPad
- Tap Camera. You might have to scroll a bit to find this option
- Tap Formats
- Tap Most Compatible. If you want to switch back to HEIC, follow these same steps but tap High Efficiency.
You will now be able to take JPEG pictures instead of HEIC photos. You'll also shoot H.264 for video instead of HEVC.
How to automatically convert HEIC to JPEG when transferring images to a Mac or PC
How to automatically convert HEIC to JPEG when transferring iPhone images to Mac or PC

- Launch the Settings app
- Tap Photos
- Tap Automatic. This setting is found at the very bottom of the screen under Transfer to Mac or PC
This setting is extremely useful as it now means that any time you transfer photos from iPhone to Mac or PC they will automatically send in JPEG rather than HEIC.
The benefits of JPEG
If you're transferring from one Apple device to another, chances are the HEIC format Apple uses is just fine, but JPEGs are more compatible across the board. So, if you have trouble uploading images to websites on Mac or transferring photos to a PC, JPEG is usually the way to go.
Master your iPhone in minutes
iMore offers spot-on advice and guidance from our team of experts, with decades of Apple device experience to lean on. Learn more with iMore!
The great thing about the conversion setting in particular is that you get the benefits of HEIC on iPhone like smaller file sizes with relatively similar quality to JPEG as well as the benefits of JPEG's compatibility when sending photos to a computer.

John-Anthony Disotto is the How To Editor of iMore, ensuring you can get the most from your Apple products and helping fix things when your technology isn’t behaving itself. Living in Scotland, where he worked for Apple as a technician focused on iOS and iPhone repairs at the Genius Bar, John-Anthony has used the Apple ecosystem for over a decade and prides himself in his ability to complete his Apple Watch activity rings. John-Anthony has previously worked in editorial for collectable TCG websites and graduated from The University of Strathclyde where he won the Scottish Student Journalism Award for Website of the Year as Editor-in-Chief of his university paper. He is also an avid film geek, having previously written film reviews and received the Edinburgh International Film Festival Student Critics award in 2019. John-Anthony also loves to tinker with other non-Apple technology and enjoys playing around with game emulation and Linux on his Steam Deck.
In his spare time, John-Anthony can be found watching any sport under the sun from football to darts, taking the term “Lego house” far too literally as he runs out of space to display any more plastic bricks, or chilling on the couch with his French Bulldog, Kermit.