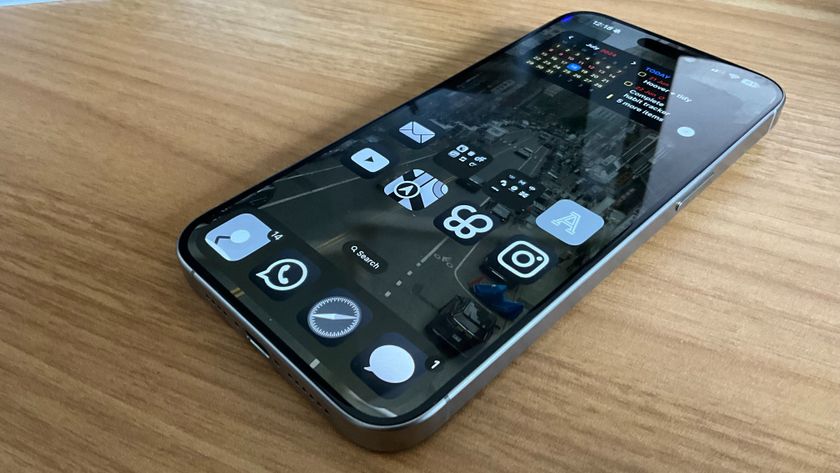How to quickly delete and share screenshots on iPhone or iPad

If you're running iOS 11, you may have noticed that taking a screenshot is a little different than in previous versions of iOS. You'll still press two buttons and see the screen flash, but beyond that, you have a ton of new editing options. Here's what you need to know about screenshots and iOS 11. Alternatively, check out how to take screenshots and record your screen on Mac if that's what you need to do.
So what's new with iOS 11 and screenshots?

First and foremost: Screenshots no longer clutter up your Photos library if you don't want them there. Apple has added two incredibly useful features to make this work: a Screenshots album, and the new Screenshots floating interface.
Existing device screenshots have been sorted into iOS 11's new Screenshots album, where you can delete unwanted screens en masse.
Additionally, when you take a new screenshot (or series of screenshots in a short period of time), the snap minimizes itself in the bottom left corner of the screen. From here, you have four options:
- You can leave it alone, and the thumbnail will vanish, saving itself to your Photos library after a few moments.
- You can swipe it off-screen to save it to your Photos.
- You can long-press on the thumbnail to send it as-is via the Share Sheet.
- You can tap on the thumbnail to enter Markup mode, where you can make edits to your screenshot and send it via the Share Sheet — without ever having to save it to your Photos library.
These new options effectively supercharge the screenshots feature on your iPhone and iPad, offering a slew of new options for screenshot-takers.
Why should I even care about new screenshot features, anyway?
While tech writers (hi) and developers use screenshots with some frequency and thus have skin in the game when it comes to these improvements, the new screenshot features are also pretty awesome for the everyday iPhone or iPad user. Here are just a few ways you can use these screenshot features:
- Taking a screenshot of an existing photo and using Markup to make a meme
- Snapping a shot of Maps for an upcoming trip and using the Apple Pencil and iPad to circle your destinations and add notations
- Taking a screenshot of a funny iMessage conversation and cropping out (or blacking out) unnecessary data with the Markup feature
- Snapping a shot of your new high score and adding highlights with Markup
How to delete old, unwanted screenshots in Photos in iOS 11
- Open the Photos app.
- Select the Albums tab.
- Open the Screenshots album.
- Tap Select.
- Tap Select All.

- Press the Delete icon (looks like a trash can).
- Confirm that you wish to Delete these screenshots.
How to quickly share a screenshot

- Take a screenshot (or multiple screenshots in a row) on your iPhone or iPad by pressing the Home and Power buttons simultaneously.
- Press and hold on the screenshot thumbnail(s).
- Choose the option you want in the Share Sheet.
- If you want to delete the screenshot(s) after sending, tap on the thumbnail.
- Press Done.
- Select Delete Screenshot(s).
How to quickly save a screenshot

Don't want the screenshot thumbnail to linger on your screen? Here's how to save it to your Photos library and be done with it.
Master your iPhone in minutes
iMore offers spot-on advice and guidance from our team of experts, with decades of Apple device experience to lean on. Learn more with iMore!
- Take a screenshot (or multiple screenshots in a row) on your iPhone or iPad by pressing the Home and Power buttons simultaneously.
- Swipe left on the thumbnail(s) to dismiss them.
How to mark up new screenshots
- Take a screenshot (or multiple screenshots in a row) on your iPhone or iPad by pressing the Home and Power buttons simultaneously.
- Tap on the screenshot thumbnail(s).
- Use the markup tools provided below to adjust your screenshot accordingly.

How to use the different Markup tools for altering screenshots

There are several Markup tools available for screenshots in iOS 11:
- The Crop Tool: Enabled by default in Markup mode. To crop your image, simply drag on any side or corner of the screenshot.
- The Marker Tool: This allows you to mark up information in an angled marker style.
- The Highlighter Tool: This allows you to mark up information with a digital highlighter.
- The Pencil Tool: This allows you to mark up information with a digital pencil tool.
- The Eraser Tool: This tool can erase any markup you've made.
- The Lasso Tool: This tool can highlight and move any markup you've made.
- The Color Tool: This can change the color of your markup tools. Palette currently limited to black, white, blue, green, yellow, and red.
- The Text Tool: Available under the + button in the lower right corner, the Text tool lets you add typed text. This pairs with the Font tool (on screen only when Text is highlighted), which lets you change font size, style, and alignment.
- The Signature Tool: Available under the + button in the lower right corner, the Signature tool lets you add existing or new signatures to the screenshot.
- The Magnifier Tool: Available under the + button in the lower right corner, the Magnifier tool adds an adjustable magnified circle to the screenshot. You can adjust size by dragging the blue Edit dot, and magnification by dragging the colored Edit dot. You can also change the circle's color by tapping on a different color with the Magnifier circle selected, and change circle thickness by tapping on the Shape tool (visible only when the Magnifier tool is selected).
- The Shape Tools: Available under the + button in the lower right corner, the Shape tools offer empty squares, circles, speech bubbles, and arrows that you can adjust as necessary. As with the Magnifier tool, you can adjust positioning with the blue Edit dots and shape angle with the colored Edit dots (if applicable). You can also change the fill or border size by tapping on the Shape tool (visible only when the Magnifier tool is selected).
How to use Instant Markup in iOS 11
How to share and delete screenshots after they've been marked up
- Mark up your screenshot accordingly.
- Press the Share button.
- Choose the option you want in the Share Sheet.
- After sending, tap on the thumbnail.

- Press Done.
- Select either Delete Screenshot(s) or Save to Photos.
Questions about iOS 11 and screenshots?
Other questions about how iOS 11's screenshots interface works? Let me know in the comments!
Serenity was formerly the Managing Editor at iMore, and now works for Apple. She's been talking, writing about, and tinkering with Apple products since she was old enough to double-click. In her spare time, she sketches, sings, and in her secret superhero life, plays roller derby. Follow her on Twitter @settern.