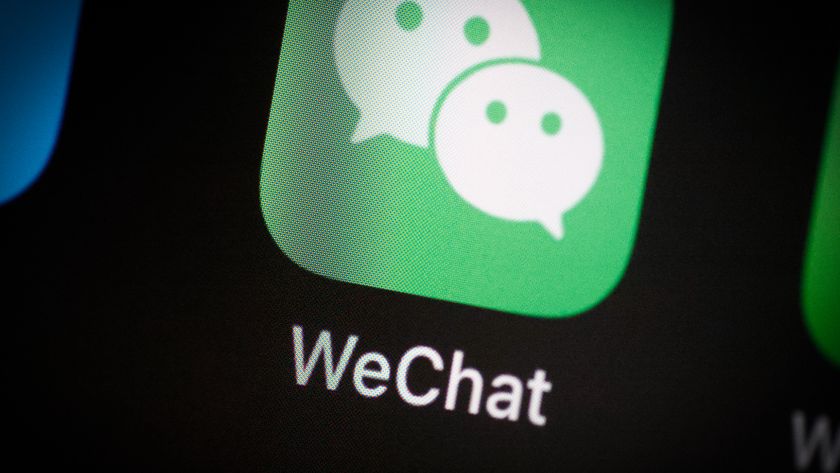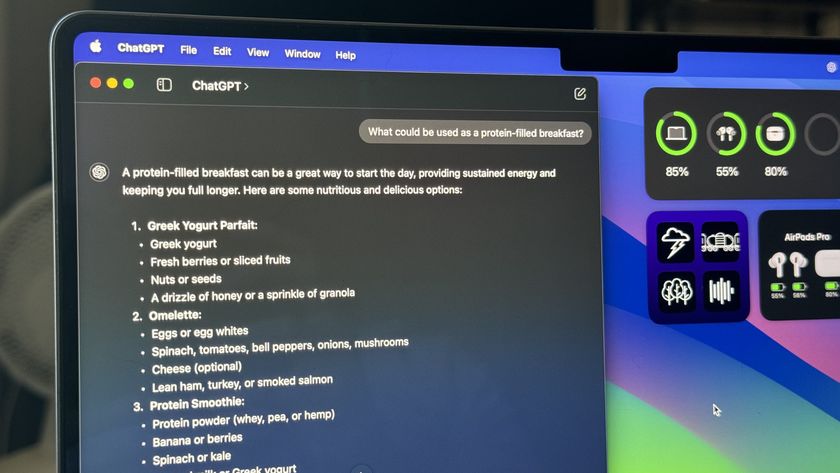How-To: Using Installer.app

Here is our guide for using AppTapp Installer.app. Yesterday, we covered how to install it (Mac / Windows); today, we'll cover how to use it.
If you'd prefer to skip the explanation of what Installer.app is and just start using it, just click here.
Meet Installer.app
Unless Apple owns up to the fact that for many smartphone purposes web apps won't cut it, Installer.app is the main method that you'll be using to install 3rd party applications on your iPhone. Native apps have significant advantages to other programming platforms like favelets, data URL bookmarks, and web apps. Native apps can produce sound, superior graphics, are usable in flight mode (sometimes referred to here as boonies mode), and best yet, the best native applications are free. But first, what exactly is Installer.app?
What does Installer.app do?
Installer.app is a program manager. It keeps track of what third party programs you've installed on an iPhone, what programs are available for the iPhone, and can notify you if you need to update programs. You can also remove programs if you no longer use them, or if you just need to free up space. Many of the programs in Installer.app have web pages to explain the program's function, and sometimes you can tell what those functions are just by looking at them or reading their short description.
In terms of keeping applications up to date, it's a lot like 'Software Update' on a Macintosh. For PC users, it's a lot like Windows Update service. The big way that Installer.app is different from Software Update or Windows Update is that Installer.app works for all of your installed applications.
Is it safe to use?
For having no support from Apple, Installer.app is quite a robust application. I've never had any issues with bricking any iPhones, and I've installed Installer.app many times. Application development has been quite fast on it, and Installer.app has been brought to a level of polish that some applications (*cough* iFuntastic *cough*) might never see. The user interface is simple, straightforward, easy to understand, and easy to use. It's worth noting that Installer.app is also built on open source, which means that it would be very hard for someone to hide something malicious inside the software. With so many eyes looking at how Installer.app is built, you can be very confident that the software that makes up Installer.app is robust and safe to use.
As always, you'll probably want to make backups before you install the application, in the rare event that anything does go wrong. The actual installation process is very easy. We have easy installation instructions available for both Macintoshes and Windows computers.
Master your iPhone in minutes
iMore offers spot-on advice and guidance from our team of experts, with decades of Apple device experience to lean on. Learn more with iMore!
Using Installer.app
First, notice the four tabs across the top: Install, Update, Uninstall, and Sources.
- Install: If you click on the Install tab, you can flick the screen vertically. This page lists all of the applications that are available to install.
- Update: This section becomes useful once you've already installed something. From here, you can update programs that you've installed if new versions come out.
- Uninstall: From here, you can uninstall most of the programs. It's worth noting that some applications can't be uninstalled.
- Sources: Installer.app has a notion of sources -- the folks working with Nullriver maintain their fair share of applications, but they don't maintain all of the applications. There are a few other software-handy people that maintain lots of programs, and if you want access to their programs, simply install the 'Community Sources' package from the 'Install' tab. If you later decide that you don't want to use one of the community sources, you can remove it via the 'Sources' tab.
Now, at the bottom of the page, there are two buttons as well as a 'space remaining' section:
- About: This tells you the version of software that you're using, and who the copyright for the program belongs to. As of this writing, it is version 2.63 and copyright Nullriver software, though both of those could change without notice.
- Refresh: The 'Refresh' button will make Installer.app check the internet to see if there are new versions of software programs out there.
In the middle section, Installer.app shows you how much space is left on your iPhone for Programs. The iPhone reserves a certain amount of disk space for the operating system and the like; Installer.app installs most of its content in this disk space. If your iPhone is giving you trouble, it might be worth it to verify that there is still space remaining on the iPhone.
Various Program Categories
Here is a list of all the sections, and the programs that are bundled as of this writing (10 September 2007). Your application database will include many other sections and applications that are available if 'Community Sources' has been installed, but here's what Installer.app comes with out-of-the-box:
Community
- Community Sources
Community Sources gives you access to many more applications. I would recommend that everyone install this.
- Community Sources
Games
- iPhoneDoom
That's right, this is Doom from id. This program is unfortunately not really useful yet, you'll want to wait for a while, perhaps a long while, before this game is able to run effectively. - iPong
Pong is one of the earliest video games made. It's basically 2D table tennis from the top with no spin and barriers on the side. Needless to say, it's a very simple game.
- iPhoneDoom
Network
- OpenLLDP
OpenLLDP is Link Layer Discovery Protocol, useful for finding network gear. It is only of use to someone that has a lot of computer network experience.
- OpenLLDP
Productivity
- IPHCalc
IPHCalc is a replacement for the iPhone's native calculator. - Sketches
Sketches is a place to jot things down, or just doodle. You can erase sketches just like an etch-a-sketch, by shaking the iPhone.
- IPHCalc
Ringtones
- Nullriver Ringtone Pack
This package installs more ringtones to your iPhone. It includes several techno beats.
- Nullriver Ringtone Pack
System
- BSD Subsystem
The BSD subsystem is a requirement for many packages. Some hacker web pages also call it the bin kit, or binkit. It has many programs that you need to use the iPhone with a command-line interface. - Launcher
The Installer.app icon takes up one of the four slots available on the iPhone. When the iTunes Wi-Fi Music store becomes available, that will take up another of the 3 remaining slots. You can use a program like Launcher to install more applications than will fit into those two slots. - MobileTerminal
MobileTerminal provides a command-line interface to the iPhone. - SummerBoard
SummerBoard, like Launcher, provides a way to install more than 3 applications, and allows scrolling on the main screen. You can also use it to manage wallpapers.
- BSD Subsystem
Wallpaper
- OS X Wallpaper Pack
Perhaps unsurprisingly, this package installs a new set of wallpapers for your use.
- OS X Wallpaper Pack
Visual Walkthrough
Now, I'd like to guide you quickly through installing your first app. I'll start with Community Sources, since the rest of our guides will assume that you have it installed.
figure 1: Click the 'home screen' button to go to the home screen. Then, click on 'Installer.app'.
figure 2: Installer.app will update every time that you start the application; let it update itself. When it's done updating, your screen will probably look something like this. Feel free to scroll up and down the screen. If you select a package by mistake, you can click the 'Packages' button in the top left to go back to the main screen.
figure 3: Click on the 'Update' tab, which is 2nd from left along the very top. It should be blank. Once you have a lot of packages (or if Installer.app needs an update), it's worth your time to check in every once in a while to see if newer versions of your programs are available so you get new features and bug fixes.
figure 4: Since we don't have any of the community sources installed, we're missing out on the best apps. Click on the 'Sources' tab, on the far top-right. Your screen should look something like this, showing 'Nullriver' as the only source.
figure 5: Go back to the 'Install' tab in the top left. Community Sources should be the very first application package listed. If it's not, scroll up. Click on 'Community Sources' and then click 'install' in the top right.
figure 6: Installer.app will prompt you, to see if you really want to install the application. Click 'Yes'.
figure 7: Once it's done installing (it shouldn't take long at all, perhaps a few seconds), it will show you this screen. Click 'OK' to dismiss it. That's essentially all it takes to install a package.
figure 8: Once you have a few programs installed, you might find that uninstallation uses the exact same concepts as installation. If you know how to install a package with installer.app, you know how to uninstall.
figure 9: If you ever decide that you don't trust one of the community sources, you can remove them on the 'Sources' tab in the top right. Of course, you can always just look around and see who is providing all of these packages.