How to use Adaptive Lighting with your HomeKit and Home app-enabled lights
Automate your lighting with HomeKit Adaptive Lighting and the Home app. Here's how!
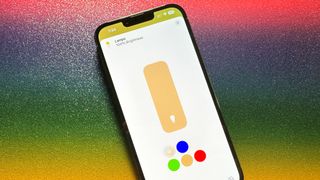
First introduced in iOS 14, HomeKit Adaptive Lighting can automatically adjust the color temperature of compatible lights in your home. With Adaptive Lighting and the Home app, your lights will display softer tones in the morning that ease you into the day. During the afternoon, your lights will switch to cooler temperatures, which help energize. Your lights will return to softer hues to promote rest in the evening to finish the day. Here's how to use Adaptive Lighting with your HomeKit-enabled lights.
How to set up HomeKit Adaptive Lighting
Before using HomeKit Adaptive Lighting, you must have a compatible light — like the Nanoleaf Essentials A19 Light Bulb. Some lights will already have Adaptive Lighting, but others may require a firmware update. If Adaptive Lighting is not available, check the app for your accessory to see if there is an update available.
When adding a compatible accessory to the Home app, you will see the Adaptive Lighting option during the Automations section of the setup process.

- Tap Enable Adaptive Lighting.
Alternatively, if you already have your light added to the Home app you will see a banner with the message Adaptive Lighting Now Available on the Home section. Tap Set Up Lights and then choose your lights to enable Adaptive Lighting.
How to use Adaptive Lighting with your HomeKit-enabled lights
Once set up, you can switch to HomeKit Adaptive Lighting at any time. Switching is easy as it works just like any other color or color temperature adjustment in the Home app.
- Launch the Home app.
- Tap the Ellipses (on iPad or Mac, skip to the next step).
- Tap the name of the Room that your light is within.

- Tap your Light.
- Tap the Adaptive Lighting icon in the color selection area.
- Tap the X to save your selection.

How to disable HomeKit Adaptive Lighting
To return to custom colors or color temperature, simply select another option from the controls screen for your light.
- Launch the Home app.
- Tap on the Ellipses icon (on iPad or Mac, skip to the next step).
- Tap the name of the Room that your light is within.

- Tap your Light.
- Tap on a Color icon in the color selection area.
- Tap the X to save your selection.

Put your lights on auto-pilot with HomeKit Adaptive Lighting
Now that you know how to use Adaptive Lighting, your HomeKit light strips, light bulbs, lamps, and more will automatically adjust the color temperature throughout the day. You can also create automation to switch between Adaptive Lighting and specific colors if you have a favorite that you use during your daily routine to put your home on auto-pilot.
Master your iPhone in minutes
iMore offers spot-on advice and guidance from our team of experts, with decades of Apple device experience to lean on. Learn more with iMore!
Christopher spends most of his time writing and dreaming about all things HomeKit and the Home app. Whether it is installing smart light switches, testing the latest door locks, or automating his households daily routines, Christopher has done it all.
