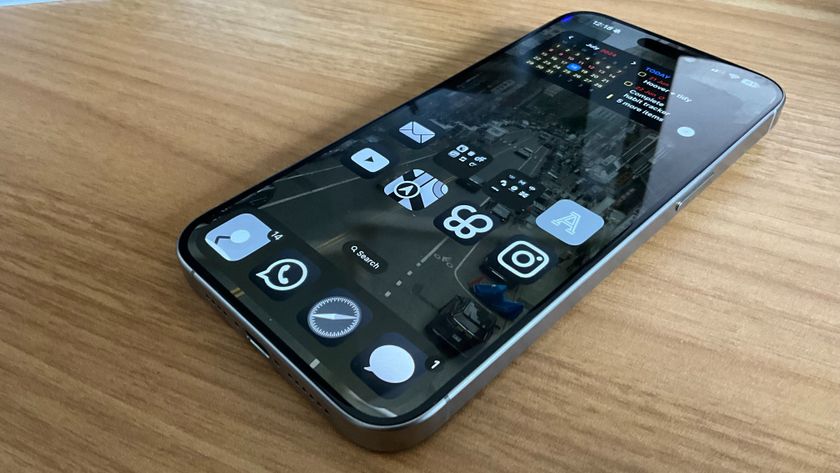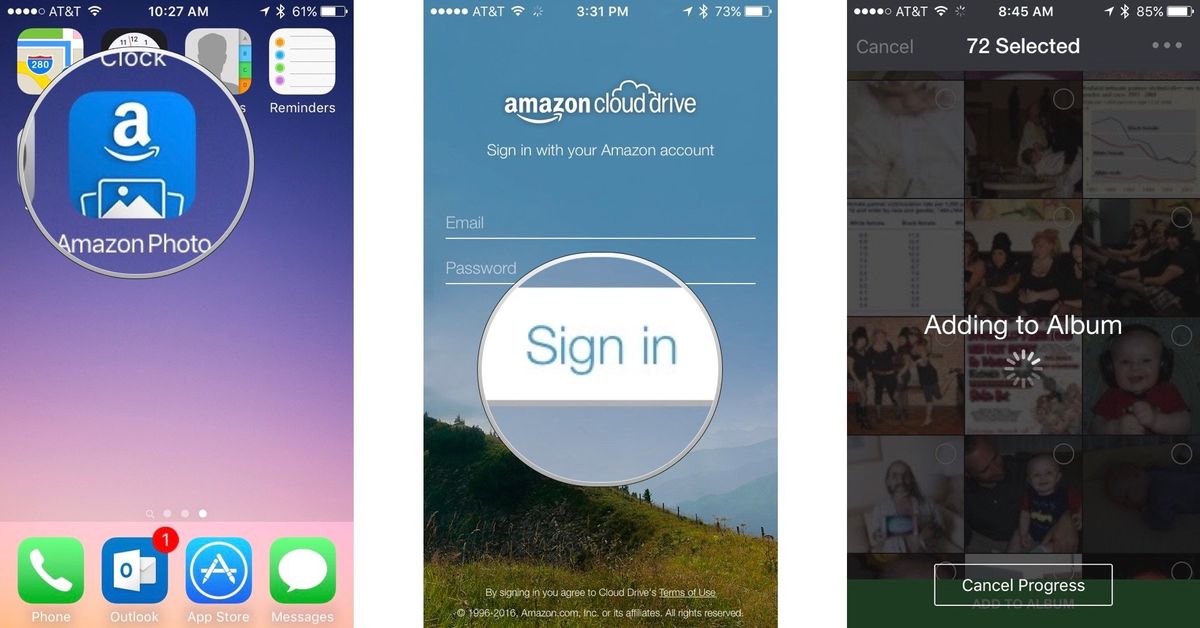

With an Amazon Prime membership, users can take advantage of the company's Cloud Drive to save an unlimited number of photos so they can access them from any device. All you have to do is download the Amazon Photos app to get started.
If you have an iPhone, chances are you are using Apple's iCloud storage for syncing and storing your media. However, 5 GB of space runs out fast, especially if you are trying to keep thousands of photos in it. If you are already paying $99 per year for an Amazon Prime account, why not take advantage of the included unlimited photo cloud storage service, as well?
- How to add pictures to Amazon Photos from your iPhone or iPad
- How to add pictures from your desktop or laptop computer to Amazon Cloud Drive
- How to view uploaded photos in Amazon Photos on iPhone or iPad
- How to download, share and delete photos in Amazon Photos on iPhone or iPad
How to add pictures to Amazon Photos from your iPhone or iPad
First, download and install the Amazon Photos app.
- Free - Download now
Once installed, the Amazon Photos app will automatically scan your iPhone or iPad.
- Open the Amazon Photos app.
- Log in using the email and password associated with your Amazon Prime account.
- Wait for Amazon Photo to upload all of the photos you have stored on your iPhone or iPad.
Uploading could take a very long time, depending on whether you are using Apple's iCloud Photo library or if you have a lot of pictures on your iOS device. You can see pictures as soon as they have been uploaded, but completing the process may take a while.
How to add pictures from your desktop or laptop computer to Amazon Cloud Drive
You can also store photos from your desktop or laptop in Amazon Cloud. You'll need to download and install the Amazon Cloud Drive app to your computer to get started.
- Open Safari (or your preferred web browser) on your desktop or laptop computer.
- Navigate to the Amazon Cloud Drive web page.
- Enter the email and password associated with your Amazon Prime account.
- Click Sign in using our secure server.

- Click on Hello, (Your Name).
- Click on Manage Storage.

- Click Download your content with the Desktop App.
- The app will automatically download to your computer.

- After the Amazon Cloud Drive app is downloaded, double-click on the Amazon Cloud Drive installer icon that has been placed on your desktop screen.
- When the Amazon Cloud Drive window pops up, double click on the icon in the center.

- When the application warning window appears, click Open.

- After the app is installed, right-click on the Amazon Cloud Installer icon on your desktop screen.
- Select Eject Amazon Cloud Drive to remove the installer from your desktop.

- Open the Amazon Cloud Drive app on your computer.
- Click on the Launchpad icon in your dock. It looks like a silver rocket ship.
- Find the Amazon Cloud Drive app.
- To move between Launchpad windows, click the Next Page dots at the bottom center of the screen, or swipe to the right or left with your track pad or Magic Mouse
- Click on the Amazon Cloud Drive app icon.


- Enter the email address and password associated with your Amazon Prime account.
- Click Sign-in.
- The app will automatically scan your computer and begin uploading all photos and videos you have.
- To pause the upload, click Pause all in the upper right corner of the screen.Note: Amazon Cloud Drive will not upload automatically photos from Apple's Photos app.

Uploading photos from your computer could take a very long time, depending on how many photos you have and the upload speed of your internet connection. You may even want to go do something else for a while. It took me a few hours to get all of my pictures uploaded.
Master your iPhone in minutes
iMore offers spot-on advice and guidance from our team of experts, with decades of Apple device experience to lean on. Learn more with iMore!
How to view uploaded photos in Amazon Photos on iPhone or iPad
You can view all of your photos chronologically, by year and month, or sort them by when you uploaded them to Amazon Cloud.
- Open the Amazon Photo app.
- If you haven't already, log in using the email address and password associated with your Amazon Prime account.
- Scroll through photos by dragging your finger upward from the bottom of the screen.

- Or, swipe from the right side of the screen to call up the list of years and months that photos are organized by.
- To sort by date uploaded, tap the up and down arrow icon in the upper right corner of the screen.
- Tap Sort by date uploaded.

Tap a photo to see it up close and access the sharing features and additional tools.
How to download, share and delete photos in Amazon Photos on iPhone or iPad
You can quickly download, share, or delete photos using Amazon Photos' internal tools. You can select a single picture, or grab a group of them.
- Open the Amazon Photos app.
- Tap the Select tool in the upper right corner of the screen, to the left of the sorting icon. It looks like a box with a check mark inside of it.
- Tap the photo or photos you wish to download, share, or delete. When you select a photo, a green checkmark will appear next to the selection.
- Tap the Download icon in the lower left corner of the screen to download it onto your iPhone or iPad. It looks like a cloud with an arrow pointing downward inside of it.
- Tap the Share icon in the lower left corner, next to the Download icon to share the photo or photos you have selected. It looks like a box with an arrow pointing upward inside of it.
- Tap the Trash icon in the lower right corner of the screen to delete a picture or pictures from Amazon Cloud.


You can also hide or unhide photos by tapping the icon that looks like an eyeball. This will temporarily remove them from the general folder so someone doesn't see something they weren't supposed to.
Lory is a renaissance woman, writing news, reviews, and how-to guides for iMore. She also fancies herself a bit of a rock star in her town and spends too much time reading comic books. If she's not typing away at her keyboard, you can probably find her at Disneyland or watching Star Wars (or both).