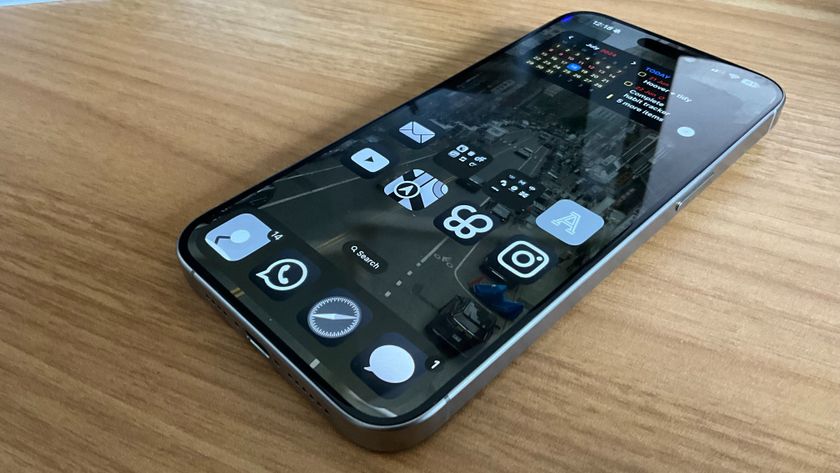How to use Now Playing with Control Center in iOS 10

In Control Center for iOS 10, Now Playing now has its own panel, complete with artwork, information, scrubber, skippers, play and pause, volume, and output source. There's no 3D Touch like there is for the other panels, but there's still a ton of functionality for songs, audio books, and podcasts at your fingertips.
This guide covers changes to Control Center for iOS 10. Looking for help with iOS 11? Here's our ultimate guide to Control Center for iOS 11.
- How to access Control Center
- How to switch to Now Playing in Control Center
- How to get to the Now Playing app from Control Center
- How to scrub through what's playing in Control Center
- How to pause/play playback in Control Center
- How to skip back or rewind in Control Center
- How to skip ahead or fast forward in Control Center
- How to change volume in Control Center
- How to AirPlay media from Control Center
How to access Control Center
Control Center can be accessed from anywhere, including the Lock screen, Home screen, and from inside apps. It's always available, and always in the same way.
- Touch the bezel below the screen.
- Swipe your finger up onto the screen. (i.e. swipe up.)

How to switch to Now Playing.
Control Center in iOS 10 has been split up into three separate panels. You can switch between them with a swipe. Now Playing is the middle panel.
- Touch and hold your finger down on the current Control Center panel.
- Swipe from right to left to go from Control to Now Playing.
- Swipe from left to right to go from Home to Now Playing.

How to get to the Now Playing app from Control Center
If you're playing audio from an app like Music or Podcasts, or an App Store app, you can get back to the app playing it with just a tap.
- Swipe up from the bottom bezel onto the screen to bring up Control Center.
- Swipe from right to left to get to the Now Playing panel, if you're not there already.
- Tap the cover art or media description to go straight to the app that's playing it.

Note: If you're on the Lock screen, and you have Touch ID or a passcode enabled, you'll need to authenticate before you can unlock your iPhone or iPad and get to the app.
How to scrub through what's playing in Control Center
If you want to jump to an earlier or later position in your song, audio book, or podcast, you can drag the scrubber to exactly that spot.
Master your iPhone in minutes
iMore offers spot-on advice and guidance from our team of experts, with decades of Apple device experience to lean on. Learn more with iMore!
- Swipe up from the bottom bezel onto the screen to bring up Control Center.
- Swipe from right to left to get to the Now Playing panel, if you're not there already.
- Touch and hold your finger on the Track Position slider and:
- Drag left to go back (rewind)
- Drag right to forward (fast forward)
- Let go to resume playing.

How to play/pause from Control Center
Once you've started audio playing on your iPhone or iPad, you can pause and resume playback at any time.
- Swipe up from the bottom bezel onto the screen to bring up Control Center.
- Swipe from right to left to get to the Now Playing panel, if you're not there already.
- Tap the Play/Pause button to halt or resume playback.

How to skip back or rewind from Control Center
You can skip back a track, rewind, or jump back 15 seconds if you missed something in a podcast.
- Swipe up from the bottom bezel onto the screen to bring up Control Center.
- Swipe from right to left to get to the Now Playing panel, if you're not there already.
- Tap the Back button to skip or jump back.
- Touch and hold the Back button to rewind.

How to skip head or fast forward from Control Center
You can skip to the next track, fast forward, or jump ahead 15 seconds if you want to skip something in a podcast.
- Swipe up from the bottom bezel onto the screen to bring up Control Center.
- Swipe from right to left to get to the Now Playing panel, if you're not there already.
- Tap the Forward button to skip or jump back.
- Touch and hold the Forward button to rewind.

How to change volume in Control Center
You can make what you're listening to softer or louder, from anywhere, with just a swipe.
- Swipe up from the bottom bezel onto the screen to bring up Control Center.
- Swipe from right to left to get to the Now Playing panel, if you're not there already.
- Touch and hold your finger on the Volume slider and:
- Drag left to lower the volume (make softer).
- Drag right to increase the volume (fast louder).
- Let go to set the new volume.

How to AirPlay media from Control Center
AirPlay isn't just for video. You can also use AirPlay to beam audio to your Apple TV, AirPort Express-connected speakers, or any speakers with AirPlay built-in.
- Swipe up from the bottom bezel onto the screen to bring up Control Center.
- Swipe from right to left to get to the Now Playing panel, if you're not there already.
- Tap the Audio Destination button at the bottom.
- Select the device name you want to AirPlay audio to.

Any Control Center questions?
If you have any trouble using Control Center, or any additional questions, drop them in the comments below!

Rene Ritchie is one of the most respected Apple analysts in the business, reaching a combined audience of over 40 million readers a month. His YouTube channel, Vector, has over 90 thousand subscribers and 14 million views and his podcasts, including Debug, have been downloaded over 20 million times. He also regularly co-hosts MacBreak Weekly for the TWiT network and co-hosted CES Live! and Talk Mobile. Based in Montreal, Rene is a former director of product marketing, web developer, and graphic designer. He's authored several books and appeared on numerous television and radio segments to discuss Apple and the technology industry. When not working, he likes to cook, grapple, and spend time with his friends and family.