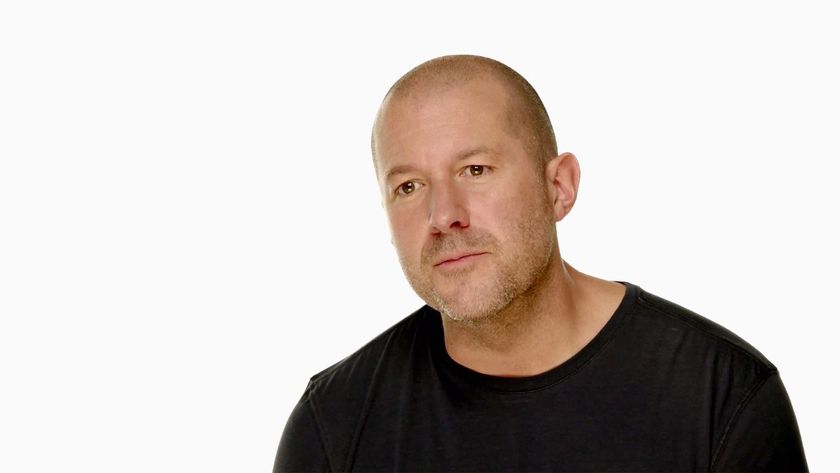Our update iPhone 3.0 Walkthrough (release version) is now online. Please re-direct yourselves there.
(We'll keep this up for historical interest, however)
Just like January 2007 when Steve Jobs held up the first iPhone at Macworld and showed the world full screen multi-touch, and March 2008 when Jobs, along with Phil Schiller and Scott Forstall stood up at the Apple Town Hall and unveiled iPhone 2.0 and the App Store, this week Forstall and Greg Joswiack dropped iPhone 3.0 and... what exactly?
Let's take a walk through the first beta release of the software and find out together. Of course, this being a beta, come this "summer" when the final release version is made available to consumers (free for iPhone users, US$9.95 for iPod touch users), things could be a tad different. This is the way things are now, with the first beautiful, buggy beta into for developers to test Last year there were 8 betas between the first and the final release. Who knows how many there will be this time, and what may change between now and then. So don't take this as full feature review, just a preview.
What Hasn't Changed
We have a very full plate here with 3.0, so we'll start by clearing off what we can -- and it isn't much. Best as we can tell, this is what hasn't changed from iPhone 2.2.1:
- Maps: While the SDK got a shot of Google Maps goodness in the form of imbed-able tiles and controls, it appears the app itself hasn't gotten any additions this time around.
- Weather: Still unchanged from iPhone 1.0. Still no HTC TouchFlo 3D style animations, no landscape mode with more/different information. Nada.
- Calculator: Upgraded back in 2.0 for landscape scientific mode, calculator doesn't sport any additions this time around.
Home Screen
At first glance the SpringBoard app behind the iPhone 3.0 Home Screen seems identical to earlier versions. Sure, the Stocks icon has had a make-over and, for some unfathomable reason, it appears a rogue designer snuck in and added diagonal pin stripes to the backgrounds of several icons, including Messages, Phone, and iPod.

With Beta 2, the previous 9 pages, allowing 148 apps total, have been expanded to 11 pages, allowing 180 apps total.

Not much else looks different. There are still tiny dots that signify your additional app screen. However, there's now an equally tiny magnifying glass icon to the left of them...
Spotlight
On the Mac, Spotlight is the system-wide indexing and search feature that allows you to find files by scouring through metadata and text strings. Apple re-purposes the name and icon here for a new, system-wide iPhone search feature that serves up Contact names, App names, iPod media file names, Email headers (from, to, and subject), and Calendar event names.
You can access Spotlight from the main/primary Home Screen by swiping from left to right, or by clicking the Home Button. When on the Spotlight Screen, you can return the main/primary Home Screen by swiping back from right to left, or clicking the Home Button again. (Yes, clicking Home will toggle you back and forth between those two screens).
Spotlight starts with a blacked-out screen with a search box on top and the portrait keyboard on the bottom (no landscape mode for Spotlight thus far). As you type, results begin to popular, narrowing as you refine your search term. At any point, you can tap on a Spotlight search result to launch the app and/or take you to the resulting content within an app.
Hitting the Search button on the keyboard will slide it away and give you full screen results. Or almost full screen. Since Spotlight is integrated into SpringBoard, the Dock is revealed along with the results so you can quickly launch any of your four docked apps (Phone, Mail, Safari, and iPod still being the defaults) as well.



Messages
Messages replaces SMS as the top left-most app on the Home Screen, and is renamed to signify the addition of MMS (multi-media messaging service). It allows, in the case of the new iPhone OS 3.0 software, for pictures, vCards (contacts), audio, and location to be sent using the Messages interface to any other smartphone or feature-phone that supports MMS and those file types.
The details of MMS vary carrier to carrier. Not all carriers seem to have MMS enabled on their end yet, some do, and some error out. Not all 3.0 iPhones on all carriers seem to surface MMS functionality yet either. For example, some installs show a camera icon to the left of the text entry field for selecting a picture, while on others it's completely absent. Whether this will eventually become uniform or not on release, or whether it will still vary from carrier to carrier depending on which choose to support it, we have no idea (though we obviously hope for the former).
When the camera icon is there, tapping on it will bring up a requester asking you to select between Take Photo, Use Existing, or Cancel. Take Photo brings up the Camera app while Use Existing launches the Photo picker. If you take a photo, a Preview screen will appear asking if you want to Retake the photo or Use it. If you use it, the picture is then shown, thumbnail-sized, inside a typical bubble.



Perhaps due to carrier issues, we're also unable to determine at this time whether you can initiate an audio, vCard, or location message from within the Messages app, or whether those have to begin with Share buttons in Voice Memos, Contacts, Maps, etc. (If you have the answer, drop us a comment).
The new, system-wide Cut, Copy, and Paste service has also been introduced into Messages. It works in a similar way to the implementation in the Notes app, and we'll cover it more fully there. One difference is that double tapping a previous SMS will give you the Copy popup allowing you to duplicate the entire contents of the SMS to the clip board. Tapping on an empty text entry box will launch the Paste popup, so you can stick the text back down in an message of your own. If the entry box already contains text, double tapping will select the closest word, and double tapping an holding will select the closet word and popup the loupe. See Notes for more on how all this works.



Messages also now includes line-item deletion and forwarding. Tap the Edit button at the top right, select the messages you want, as many of them as you want, and then hit the red Delete button at the bottom, or the blue Forward button beside it. Edit still isn't the most elegant name for deletion or forwarding, mind you, but the functionality is consistent with the Mass Edit feature introduced in Mail in 2.0.

Lastly, Apple has also answered the call for pervasive landscape-style keyboards, and Messages is one of the text-entry apps that received it. For those who want a Cadillac-wide typing experience, enjoy!

Calendar
Calendar appears largely unchanged within the app itself. No landscape rotation for week view, no week view of any kind. What changes there are occur in the plumbing and are -- somewhat counter-intuitively at least for us -- hidden entirely away inside the Preferences app. That's a shame because they're rather significant: support for CalDAV and Subscribed Calendars.
Once added via Preferences, however, here's an example of how Subscribed Calendars look:


Photos
The Photo app receives an update in the form of integration into the copy and MMS systems. Now, when in the Gallery view mode (where pictures are tiled in four columns of thumbnails), tapping on the Action button at the bottom left corner will no longer slide up a menu, but will place three buttons along the bottom: Share, Copy, and Delete.
Tapping on a thumbnail will select it (or de-select it if it has previously been selected). Selected photos are labeled with a red check mark icon in the lower right corner, and number of photos selected is reported in parenthesis and continuously updated beside each of the three buttons.
Tapping on Share button will let you send the photos via Email or MMS, Copy will place them on the clipboard, and Delete will trash them.

New in Beta 4, you also get the same controls and ability to share photos when in landscape mode.

In Beta 2, some well-buried screenshots were found by BGR which shows iPhone-shot video playback functionality. Whether this will be enabled for current iPhone 3G owners or require next generation hardware is unknown.

Camera
Camera gets a minor tweak, replacing the Camera Roll icon with a tiny thumbnail of the last photo taken.

A far more major tweak, currently not surfaced but discovered by MacRumors, shows off video recording and the control to toggle between still camera and video camera modes. As mentioned above, however, it's unknown if this functionality will be enabled for iPhone 3G owners or will require next generation hardware.

Sharing to MobileMe has also been updated in Beta 3, with a new "Publishing to MobileMe" progress bar, and new options to view published items on MobileMe, or "tell a friend" (via MMS?).


YouTube
The big news for the YouTube app in OS 3.0 is account integration. You can now enter your YouTube login information for access to your Subscriptions and Playlists.


Stocks
The Stocks widget is still powered by Yahoo, and still lists your favorite stocks on top and a handy graph at the bottom. You can now swipe across that handy, however, to change it into a news feed or a more detailed set of information including opening price, high, low, volume, P/E, market cap, 52 week high, 52 week low, average volume, and yield.



Rotating Stocks to landscape mode now expands the graph to full, wide screen mode. But there's more: youch a point on the graph and you get the exact price for that day, touch a second finger somewhere else on the graph and you get the difference in value between those two days (delta).


Voice Memos
Following iTunes and App Store, Apple's third new built in app since launching the iPhone is also it's first non-Store-front. Voice Memos was relegated by default to the second Home Screen page, alongside the separate Contacts app, but as of Beta 3 it's now front and first page left-of center, shoving other apps aside a notch to claim its place.
(Note: Remote and Keynote, though from Apple, aren't built in to a firmware update and require download or purchase separately from the App Store.)
Voice Memos, from icon to main screen, pays homage to an old-style microphone (though, unlike Calculator, we don't believe it's one ever manufactured by Braun...). The bottom has buttons for Record and (a rather non-intuitive-looking stack of three horizontal lines for) Voice Memos that have previously been recorded. In the middle is a sound level meter.

Tap Record to begin and the Record button becomes Pause, the More button becomes Stop, and the top of the screen flashes red to show you you're recording and the duration of the recording.

When you're finished recording, the More page shows Voice Memos in a similar fashion to Visual Voice Mail in the Phone app. Tap a Voice Memo to play or pause it, toggle Speaker on or off, or use the buttons along the bottom to Share (via email or MMS) or Delete.
You can also tap the blue circles at the far right of each recording to slide into an Info screen where you can further tap to slide across to a Label screen pre-populated with tags including None, Podcast, Interview, Lecture, Idea, Meeting, Memo, and Custom. Choosing Custom slides another screen over where you can input your own Label names.


Back on the Info screen, tapping on Trim Memo slides up a bare-bones editing interface for taking off any unwanted content from the beginning and/or end of your recording. Interestingly, Apple chose yellow for trim slider and Trim Voice Memo action button.

Share on the Info screen does the same thing as the Share button on the Voice Memos screen. Convenience through repetition?
Notes
First up, you can now "swipe to delete" notes from the contests listing screen, just as you could "swipe to delete" email all the way back to the original iPhone OS. Consistency points!

Next, like messages, Notes benefits from the several system-wide, or at least multi-app wide improvements in iPhone 3.0. The first is the pervasive landscape keyboard:

The big thing, of course, is Cut/Copy and Paste. It works similarly -- though not identically -- across all applications, so we'll do the heavy lifting here. To start, double tap on some text. That will highlight the word and pop-up buttons for Cut, Copy, and Paste (the last of which only appears if there's text in the clipboard). You can also tap on an empty area to pop-up buttons for Select, Select All, and Paste. (Select highlight the closest word to the current cursor position).


If you want to change the length of your selection, grab one of the blue dot handles on the top left or bottom right of your current selection and drag them in or out to add or subtract text. As you move the handles, a magnifying loupe will appear, similar to the round curser placement loupe that dates back to iPhone 1.0. This one, however, is a wide, rounded rectangle and lets you more precisely adjust your text selection.

Selected text can then be cut out or copied to the clipboard, or replaced by pasting over text from the clipboard. Text can also be pasted at the current cursor location by double tapping to bring up the Select, Select All, and Paste pop up.
If at any time you either type or paste something in by mistake, Apple has added a gimmicky but semi-cool undo feature -- just shake your iPhone to call up an Undo, Redo, and Cancel dialog.


(Note: While the Mail app, discussed below, gets similar Cut/Copy and Paste functionality, so do most 3rd part App Store application that use standard text input controls. Awesome).
Lastly, predictive text in general seems to have been improved as of Beta 3. Or rather, the dictionary that tries to guess and replace words as you type seems to have been updated.
Clock
Minor tweak only in Clock so far; you get a lap display in the upper right hand corner of the Stop Watch.

Settings
As always, many of the small, yet more numerous changes Apple delivers in new firmware versions are tucked neatly away in the Settings app.
Wi-Fi increases the ease of logging into commercial-style Wi-Fi services, the kind that typically present a web-based password form for authentication. In Settings, you now have the option to toggle on Auto-Join, which we're assuming saves passwords for commercial, web-fronted WiFi services like you'd find at a hotel or coffee shop.

Also, when you login, you get a special slide-up window with some new controls and an embeded web-view — no more app-jump to Safari.

Along with the previously discussed copy and paste features -- and while it's not yet working -- it also looks like we'll be able to paste in Wi-Fi passwords. If this works by the final release, fans of super-strong, pseudo-random passwords -- the kind almost impossible to type by hand -- will be well pleased.

Notifications gets its own top level button in Beta 3 and as of Beta 5 and Apple beginning Push Notification testing, not only can users globally or individually enable or disable Sounds, Alerts (text boxes), and/or Badges, but each app gets its own sub-screen to do likewise. (i.e. if you want Twitter to badge but not alert, IM to sound but not badge, etc. you can have it your way).



As with GPS on iPhone 3G under OS 2.0, Push Notification-enabled apps will ask permission on launch, and give you a chance to choose "Don't Allow" or "Okay" on a per-app basis as well.

General Settings, Usage, found buried in Beta 2 and shown by BGR, show off a toggle for Battery Percentage, which should allow for a more precise, numeric reading of battery level.

General Settings, Network will apparently allow for Tethering to be enabled for those with carrier who choose to support it. Not surfaced in the current 3.0 Beta 1, MacRumors reported that some enterprising developers had found it and got it working none the less.
Their screen captures show options to enable Tethering for USB and/or Bluetooth, and when tethered, the Home Screen with a blue Internet Tethering band across the top, similar to the green band that currently denotes an active phone call.

General Settings, Location, when viewed with debug menus enabled under Beta 5, reveals settings for a digital compass, which would require new iPhone hardware (via BGR)

General Settings, Restrictions now provide more in the way of Parental Controls. First off, iPod has been removed from the top menu and Location has been added. A secondary menu has now been added below to provide more granular control over iPod content, allowing you to select which country/region ratings you use, and then set Music & Podcasts, Movies, and TV Shows. Control for Apps is at the very bottom.


iPhone 3.0 Beta 3 adds yet another new Restriction button, this one for In-App Purchases.

iPhone 3.0 Beta 5 further elaborates on the app restrictions, this time with options including:
- Don't Allow Apps
- 4+
- 9+
- 12+
- 17+
- Allow All Apps

General Settings, Home increases the options you can assign to a double-click of the Home button from Home, Phone Favorites, and iPod to include Search (epic win for mobile accomplishers) and Camera.
A sub-menu for Search Results allows you to check on or off what types of information are called up in a Spotlight Search, including Contacts, Applications, Music, Podcasts, Video, Audiobooks, Notes, Mail, and Calendar.


General, International courtesy of some Beta 2 hacking, as reported by BGR, show off a tab for Voice Control. No information yet on what exactly that functionality covers.

General, Keyboard, International Keyboards (or General, International, Keyboards) now includes Arabic, Greek, Hebrew, Indonesian, Malay, and Thai. Good news for people in those regions eager to get their iPhone on.




Settings, Mail, Contacts, Calendar, allows you to add a MobileMe account, just like before. In Beta 3, however, if you already have bookmarks, contacts, or other data on your iPhone (for example, if you synced it over via iTunes) and you enable MobileMe, a menu will slide up asking if you want to merge the data, not merge (i.e. replace), or cancel.

Once you've added a MobileMe account, there's now a new option called Find My iPhone. There's no definitive information about what functionality will be included in this still-unannounced feature, but the text description makes reference to a new MobileMe WebApp that will enable it. Guesses include everything from pushing a ring sound to your phone if you've misplaced it in your house, to using the GPS to recover a lost or stolen iPhone.

As mentioned previously, also hidden here are the new LDAP (contacts directory), CalDAV, and Calendar Subscription, features under Add Account, Other.




Settings, Safari includes options for the new AutoFill feature, and a submenu for choosing who's Contact Info you want to use for the fill, as well as an option to allow Names & Passwords to be stored and AutoFilled, and a button for Clear All to wipe the AutoFill database clean. This, at least, gives us some control as to whether we want the security of not storing and filling our passwords on a device that could be lost or accessed without our approval, or the convenience of saving us a lot of typing.
Likewise, the new anti-Phishing Fraud Warning can be toggled on and off. Keeping it on, of course, provides some level of safety when encountering malicious websites made to look like ones we trust, intent on stealing our login info and/or credit card data. Of course, no list of Phishing sites is ever complete or completely up to date, so keep surfing safely.


Settings, Messages now, of course, includes an MMS Messaging On/Off toggle.

Settings, iPod gains a toggle to enable the Shake to Shuffle option that Apple debuted with the latest generation iPod shuffle.

Settings, Store was enabled in Beta 4, and allows on-device switching between iTunes store accounts. You can sign in, view account details, and sign out. Then sign in under a different account (i.e. spouse's account, different country's store, etc.)

App Store
As of Beta 4, App Store now allows management of multiple iTunes accounts, just like the Settings discussed previously. Scroll down to the bottom of a main page (i.e. before you've selected a specific app to look at) and you'll find a button containing your account user ID. Tap on the button and you'll be given options to View Account, Sign Out, or Cancel. Much more convenient than having to exit, launch Settings, navigate, switch accounts, go back… Highly convenient.



In the minor but good tweaks department, Apple has again changed the way screen shots appear in the App Store. Now, you get full screen shots, side by side, with the ability to swipe through them. You can see additional screenshots on each side when more are available backward or forwards. (Similar to how you swipe through multiple Safari tab pages).


The other changes to the App Store, as they pertain to users, aren't currently visible in the beta as they depend on two new functions rolled out to developers: In-App Purchase and Subscription Purchase. By way of example, if you previously wanted commercial E-Books, a developer had to wrap a reader app around each E-Book, and then sell each E-Book as a separate app on the App Store. This led to dozens upon dozens of apps that were just more books, or otherwise variations on the same functionality with different content.
With 3.0, a developer can now sell you an E-Book Reader app, and inside that app, they can sell you the individual E-Books. If you choose to buy another E-Book, the same type of iTunes confirmation and password requester will pop up as when you buy a stand-alone app, and the same iTunes-side billing and processing happen.
This can also work to buy additional levels or extra content in games, and theoretically map packs for navigation apps, etc.
Yes, Apple just invented the $0.99 scaleware model. Buy the low-price of entry into version, and if you like it, buy more. It's not a demo, it's not shareware, but it does let developers do low cost of entry content for users to try before the buy... more of it.
Why $0.99? To avoid user confusion, Apple won't let developers sell additional content to apps they gave away for free. If you want to charge more later, you have to charge at least something up front. Otherwise, "free apps stay free."
Subscriptions, for their part, seem to work just like In-App Purchases, with the pop-up advising you are purchasing X issues of Y content for Z dollars. (e.g. 6 months of iPhone Monthly for $1.99).
(Note, the following are screen captures from the iPhone 3.0 Sneak Peek event, not screen shots from live beta apps).


Although not strictly an App Store update, Apple also announced (again) their Push Notification Service. What does this do? Let's say you're running a 3rd party IM (instant message) client on iPhone 2.0. When you exit the app, you no longer know if you're receiving more messages. (Sure, there are work around over SMS and Email, but the app itself is dead to you).
With Apple's Push Notification Service, if you close that same app in iPhone 3.0, anytime someone sends you a new IM, an alert will be sent from the developer's servers (yes, they'll have to keep a session open for you on their end), to Apple's Push Notification Service (PNS) servers.
Apple's PNS server will have a constant TCP/IP connection to your iPhone (yes, they'll be keeping connected to you, like they already do for MobileMe push if you use that service). Once they get the alert from the developer, they will "push" it out to your iPhone 3.0.
PNS currently supports 3 kinds of alerts: badges (like Mail uses to show you unread messages), custom sounds (like a beep or bell or anything already built into the app by the developer), or modal message boxes (like the kind that pop up to tell you your battery is at 20%).
Apple isn't making any promises on up-time for the service, and any new service will have delays and downtime — and Apple was quick to point out even SMS isn't 100% reliable when asked about it. What PNS doesn't solve, however, is the lack of good notifications on the iPhone, and applications that require multitasking for something other than notification (i.e. streaming internet radio apps).
Imagine if 10 apps try to push out 10 alerts at the same time, how will Apple manage those on your device? Will you have to "cancel" or "accept" 50 modal message dialogs, or be hit by a cacophony of 30 random sounds? We don't know yet, but hopefully Apple will address this.

Streaming internet radio apps, however, seem to still be out of luck with this solution…
Among the 1000 new APIs Apple announced which will make the next generation of apps so exciting, including zero-hassle peer-to-peer networking, embed-able Google maps, and iPod library access, what really stands out is Accessory Integration.
With this new functionality, future apps can directly interact with accessories via the 30-pin dock port or Bluetooth. Apple showed off an equalizer app for a stereo, an app for an FM tuner, a diabetes interface for a medical test device, and a blood-pressure interface app. This has the potential to do for mobile accessories what the App Store did for mobile applications. Big.
Phone
Minor tweaks only so far for the Phone app, including a section under the Recent tab, when you tap the arrow to get more information, that shows you incoming calls from that contact, the time, and the duration.
The Contacts tab (and the stand alone Contacts app) now integrate the "swipe to delete" functionality we all know and love from Email and other, previous apps going all the way back to iPhone 1.x. Simply pick a name, and then swipe to call up the red "Delete" button.

The changes to Email are very similar to the changes to notes. You get the wide keyboard when you rotate to landscape orientation.

You also get the same Cut/Copy and Paste functionality with a couple notable exceptions. First, you get support to copy rich text formatting (bold, italic, html). Second you can also paste pictures you may have copied from the photo app. We're not sure if there's a limit to the amount of pictures you can send via 3G from the iPhone in a single mail yet, but we've received 9 in one shot so far. If anyone has reached a hard limit, let us know.

Spotlight lives inside Mail to, just like it did inside Contacts with OS 2.0. Scroll up slightly inside a mail box and you get the search input and buttons letting you choose between From/To/Subject/All. As an added bonus, you can also go beyond the local store and "Continue Search on Server..." for Exchange 2007 or later, or for IMAP installations that support it.

Much like Mac OS 10.5 Leopard, Apple has expanded "data detectors" in iPhone 3.0 Beta 2. While previous firmware would identify phone numbers and link them to the Phone App (just as web and email addresses link to Safari and Mail respectively), now 3.0 will try to identify address location to link to Google Maps as well.


While we haven't seen them yet, presumably this will work in all text-centric apps.
Safari
Mobile Safari gets the Cut/Copy and Paste love from Apple as well, although it works a little differently here than it does in Mail or Notes. Perhaps because double-tap is already used for zooming, and maybe due to restrictions in text selection already established by the zooming method (which reads HTML tags to determine the block size for zoom), Safari can't select specific words or strings of words for Copy. Instead, you hold your finger down on some text (as you would in other apps to trigger the magnifying loupe) and the entire paragraph of text is selected (everything within the P, and perhaps DIV and other similar containers).
Sites that don't properly format (i.e., use several BR, or line-break tags to simulate paragraphs) are now exposed for their shenanigans by confusing the Copy mechanic, resulting in entire reams, or even pages of text being selected. (For shame!)
Instead of blue dot handles at the top/beginning and bottom/end of the selection, Safari initially gives us blue dots center on all sides, and they can be pulled up or down to select previous or following text blocks respectively. Again, lack of proper HTML formatting can reduce the reliability (so coders, fix your stuff!)
If you move the handles around inside some paragraphs, you'll get the same top/left, right/bottom text string selectors, and magnification loupe, that you find in Notes, and that will let you pick specific words within the paragraph. This doesn't seem to work on all paragraph blocks yet (Apple.com didn't seem to work, Google search results did), so this may also vary depending on the specific HTML tags wrapped around the content, or it simply may not be a finished implementations yet.


Why are we only discussing Copy and not Cut or Paste? Those last two aren't implemented for read-only text like a web page, nor does Cut/Copy Paste seem to work yet in text boxes, but that could still be forthcoming.

Updates to Safari don't end there, however, as Apple has also (yes!) given us the option now to open links in new pages (the iPhone equivalent of tabs). Tap and hold on a link, and a menu pops up with the link path listed on top, and the option to Open the link (in the current page), Open in a New Page, or Copy to the clip board. As this is the same gesture used to allow Image Save in iPhone 2.0, if the link happens to be a picture, Image Save is rolled right into the same menu as a an additional option.

As mentioned above in Settings, if you choose to enable it, Safari will also AutoFill form fields based on your Contact info, or the Contact info of your choosing (set up in Settings), and as a separate option, passwords you've previously entered as well.
Also mentioned in Settings, Safari will try to protect you from Phishing sites if you enable it, presumably consulting an continuously updated blacklist of sites, presumably the same as recently implemented on the desktop Safari 4 Beta.
In addition, when you go to a site with an enhanced security certificate, the text on top of the browser turns green (like the green bar, we get it!), with little green lock icon beside it, and the name of the certificate's trusted organization. For example, the below screenshots show how Apple's order status page looks on iPhone 2.2.1 (top right) and iPhone 3.0.

What does this mean for users? In an age of increased phishing attacks, where bad sites try to trick you into thinking they're your bank or shop and steak your login or credit card info, this is one more visual cue in your assessment process for determining if you can trust that the website is what it says it is.
Lastly, rendering speeds have also been improved, from 3x to 16x faster according to benchmarks. Apple appears to be using the new Nitro (formerly SquirelFish Extreme) engine to throw HTML and especially JavaScript up much faster than iPhone 2.x could. On mobile devices, this will likely make a far more noticeable difference to users.
iPod
Stereo Bluetooth is in the house! Once paired to an A2DP device (similar to current blue tooth phone headset pairing), a Bluetooth icon appears to the right of the volume slider, and an Audio Source selector will let you choose from available devices.


(Note: this seems to work in apps like Pandora as well, bonus screen shot included below!)

For audio podcasts, the seemingly useless repeat and shuffle buttons have been replaced with an email icon on the left hand side, and a speed counter on the right hand side.
Semi-implemented in Beta 4, and consistently in Beta 5, the new, tiny email icon allows you to send an iTunes Link for the podcast (similar to how you could previously email YouTube video links).

The speed indicator on the other side shows x1 during regular playback, and we presume it might show x2 etc. as Apple has previously allowed you to "speed up" talk-heavy content like Audio Books.
Where the Genius button would be on music tracks, we now have a circular backwards arrow with a 30 in the middle, which allows you to jump back in 30 second intervals.
Variable media scrubbing now lets you put your finger on the position indicator at the top, and the buttons change to a text message reading "Slide your finger down to adjust the scrubbing rate." Do so and the speed that you scrub though the file changes. Displayed in place of the track info, options so far include half speed, quarter speed, and a fine grain speed.

While these controls would also be much appreciated in video, right now implementation is not there, or is incomplete. Movies and TV shows have the same Done and Full/Fit to Screen controls as previous OS, as do video podcasts in landscape view. In portrait view, video podcasts gain the mail link and media scrubber, but retain the shuffle control.
As mentioned in the Settings section, Shake to Shuffle is also now available in the iPod app.
Conclusion-ish
There's really no place for a conclusion here, as Apple hasn't yet concluded the iPhone 3.0 software and released it to the public. That will come this summer. Until then, we're again impressed not only by Apple's continuing ability to evolve the iPhone platform and provide those updates (again, free of charge to iPhone users, $9.95 to non-subscription accounted iPod touch users), but for the easy and consistent way in which they're doing it. Likewise, providing the beta to developers early on helps ensure consumers will eventually get a more solid, more compatible release (if not with 3.0, then with 3.0.1 shortly thereafter). The features are excellent improvements, and the Dock and Bluetooth Access could be transformative, if not on to the level of 2.0's App Store, than at least beyond what we've seen in that space to date. We're really looking forward to the final release of 3.0, and will update our walkthrough as it continues it's path to general availability.
Note on Using Beta Software
Unlike iPhone 2.0 Betas, where access seemed much more limited and leaks were few and far between, 3.0 seems to be on every iPhone users want-now list. Also, unlike 2.0 when many devs were seasoned pros, now Apple is touting thousands upon thousands in the program, some seemingly happy enough to enable 3.0 access for the general user base.
However, betas are intended for developers to test and report back on. They're not as stable, not as snappy, not as feature-complete and anyone trying to use them as a production OS on their main (or worse, only) device is likely to have something less than an ideal experience. People trying to use it as such may wish they could go back to 2.2.1 almost as much as they wished for 3.0. Think thrice before taking the plunge.
[Thanks to everyone who contributed screenshots and descriptions for this walkthrough]

Rene Ritchie is one of the most respected Apple analysts in the business, reaching a combined audience of over 40 million readers a month. His YouTube channel, Vector, has over 90 thousand subscribers and 14 million views and his podcasts, including Debug, have been downloaded over 20 million times. He also regularly co-hosts MacBreak Weekly for the TWiT network and co-hosted CES Live! and Talk Mobile. Based in Montreal, Rene is a former director of product marketing, web developer, and graphic designer. He's authored several books and appeared on numerous television and radio segments to discuss Apple and the technology industry. When not working, he likes to cook, grapple, and spend time with his friends and family.