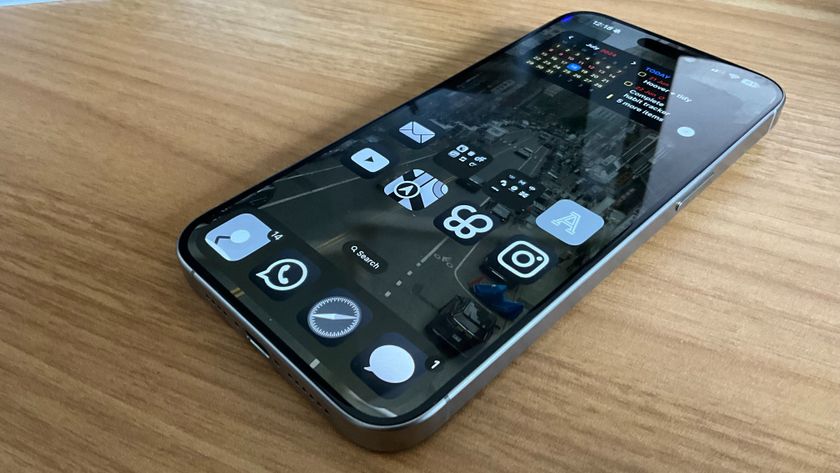Secret iPhone & iPad Typing Tips: Trackpad Mode and more!

Following the launch of the latest iPad Pro, even basic typing tricks like trackpad mode and cursor movement spread through social with viral shock and delight. Years old, many people still simply didn't know.
Well, let's fix that now.
It's better to watch than to read. Subscribe for more.
Trackpad Mode

I usually try to do these things in order, but this one got so much attention lately I'm going to front load so you get it first. If you're using the virtual keyboard you can quickly switch it to a virtual trackpad, which makes precisely placing the cursor for precision edits much, much easier.
- Touch and hold the Space Bar.
- Swipe your finger over the trackpad to move the cursor.
On a 3D Touch iPhone, you can also press firmly to switch to trackpad mode, and press again to switch between moving the cursor and text selection.
On an iPad, you can just use two fingers directly on the text to move the cursor, and double tap to switch to text selection.
It's so good it kinda makes you wish external keyboards had a way to support it. And on more than just text…
Master your iPhone in minutes
iMore offers spot-on advice and guidance from our team of experts, with decades of Apple device experience to lean on. Learn more with iMore!
Set settings

There are a lot of settings you can toggle for the keyboard, including auto-caps, auto-corrections, spell-check, caps lock, predictions, and more.
- Launch Settings.
- Tap on General.
- Tap on Keyboard.
- Toggle until you're happy.
For most people, most of the time, the defaults are not only fine. But, if they're not for you, at least not right now, fix them up just the way you like them before we go on.
Speed caps (and numbers and symbols)

If you only want to enter one number or symbol, don't tap Number or Symbol button — there's a faster way!
- Touch the number or symbol button and keep your finger on it.
- Slide your finger up to the number or symbol you want to enter.
- Let go!
Once you're done, the keyboard will instantly switch back to text more. The same works for shift when you want to enter uppercase letters!
CAPS LOCK

When you want to SHOUT AT SOMEONE WHO IS WRONG ON THE INTERNET you don't need to hit the Shift button for each letter.
- Tap the shift quick twice in a row.
- Type your TEXT.
- Tap shift again to go back to lower case.
YOU'RE WELCOME.
Special characters

Typing the letter 'e' is easy as tapping it. Typing 'èéêëēėę' is almost as easy.
- Touch and hold down on the letter to get a popup with alternate characters.
- Slide over to the alternate character you want enter.
- Let go.
On 3D Touch iPhones, you even get this really cool Taptic feedback for each character… which kinda feels like it should be an option, like keyboard sound, for every key by now.
Keyboard shortcuts
If you have an external keyboard connected to your iPad, you get all sorts of useful keyboard shortcuts along with it.
That includes classics like command C command C to copy and Command V to paste, even command Tab to switch between recent apps, and command space for Spotlight. But you also get some special ones, like command H to return to the Home screen.
Just hold down the command key to bring up a list of useful commands for any app, or area of the system, you're in.
Shake to undo (iPhone only)

If you type some text, delete some text, or even paste some text and later regret, you can undo it.
- Shake your iPhone.
- Tap Undo (or Redo).
Yeah… it's… weird. But it works. What works even better is a dedicated Undo key, which only the Plus size — but strangely not the Max size — iPhones have and only in landscape.
It'd be great to see that everywhere.
One handed mode
If you're a walk and typer with your iPhone, coffee in one hand, texting in the other, or if you just prefer typing one handed, you can offset the keyboard right or left to make it easier.
- Tap and hold the Globe button.
- Tap the left or right biased keyboard button.
Type away, and when and if you want to go back, just hit the big arrow on the other side.
Split Keyboard
On smaller iPads, basically 10.5 and under, you can undock and move the keyboard, and split it left and right for easier thumb typing.
- Touch and hold the keyboard button, bottom right.
- Tap Undock to release or Split to separate.
You can redock and merge at any point by doing the same thing. And, yeah, Apple seems to think the new 11-inch and all 12.9 inch iPads are too big for this feature, but almost anyone who knows about it and tries it just thinks it's broken and that might not be the better solution.
Dictation

As improved as the iPhone and iPad keyboards are, sometimes it's still easier to talk than type. Dictation has gotten better over the years, including streaming transcriptions, and offline speech-to-text. Just…
- Tap the mic button
- Start talking.
You can even say punctuation, "new line", "new paragraph", and even "all caps". If you need to be totally hands free, you can tell Siri to send a new message or email, or even take a note, and then just start dictating.
Sadly, there's still no emoji support, just smiley and frowney emoticons.
Fast formatting

You can quickly apply bold, italics, underline, or strike-through in any app that supports rich text formatting.
- Select the text you want to format.
- Tap the B/U option in the popup menu.
- Choose the formatting you want to apply.
You can also change the indent level or, in mail, the quote level in replies.
Attachment insertion

If your typing an email and decide you want to attach a photo, video, or file, you don't have to destroy the email, go find the file, and start all over. You can attach from right inside the existing email.
- Tap where you want to insert the image or attachment.
- Tap Insert Photo or Attachment from the popup menu.
- Choose the photo or attachment you want to insert.
Look Up

If you're not sure whether you're using the right word — cite the site in sight? — you can pull up a dictionary and check.
- Double tap to select the word you want to look up.
- Tap Look Up to get the dictionary definition, wikipedia entry, and often related news and even media related to that word.
iOS can actually support multiple dictionaries as well, so you can go to Settings, General, Dictionary and check out the list.
Super shortcuts
If you tap the spacebar twice while typing, iOS will automatically insert a '.' for you and capitalizes the next letter. That's a great time-saver, but what's even better is that you can set up your own.
- Launch Settings.
- Tap on General
- Tap on Keyboard.
- Tap on Shortcuts.
It's great for handling common misspellings or inserting anything your type frequently, like 'gml' for your gmail address. Or… sshrug for ¯_(ツ)_/°¯
Keyboard apps

If you don't like the built-in QuickType keyboard, you can get alternate typing methods like SwiftKey or T9, productivity boosters like Grammarly, and even fun stuff like Bitmoji.
- Launch App Store.
- Find the keyboard you want and download it.
- Launch Settings.
- Tap on General.
- Tap on Keyboards.
- Tap on New Keyboard.
- Choose the keyboard you downloaded.
Third party keyboards are still a little kludgy on iOS, even if they have gotten better over the years. And, yeah… so much bitmoji.
Swift switching

Once you've got a few keyboards installed, paging between them becomes arduous. Instead:
- Touch and hold the Globe/Smily button until the keyboard selector pops up.
- Slide up to the keyboard you want to switch to.
- Let go.
QuickType… and untype

Pop quiz, did you know the same person who ran Internet Explorer for Microsoft also invented auto complete and auto correct?
Apple's version of AutoCorrect is now part of the QuickType keyboard system, which uses machine learning not just to figure out what and how you like to type, but to crowd source popular slang and expressions so it can suggest those to you as well.
If it goes wrong, though, and corrects something you never wanted corrected, just hit the backspace key and iOS will popup what you originally typed. Tap on it, and it'll be un-auto-corrected and restored.

Rene Ritchie is one of the most respected Apple analysts in the business, reaching a combined audience of over 40 million readers a month. His YouTube channel, Vector, has over 90 thousand subscribers and 14 million views and his podcasts, including Debug, have been downloaded over 20 million times. He also regularly co-hosts MacBreak Weekly for the TWiT network and co-hosted CES Live! and Talk Mobile. Based in Montreal, Rene is a former director of product marketing, web developer, and graphic designer. He's authored several books and appeared on numerous television and radio segments to discuss Apple and the technology industry. When not working, he likes to cook, grapple, and spend time with his friends and family.