How to setup your new iPhone 4S
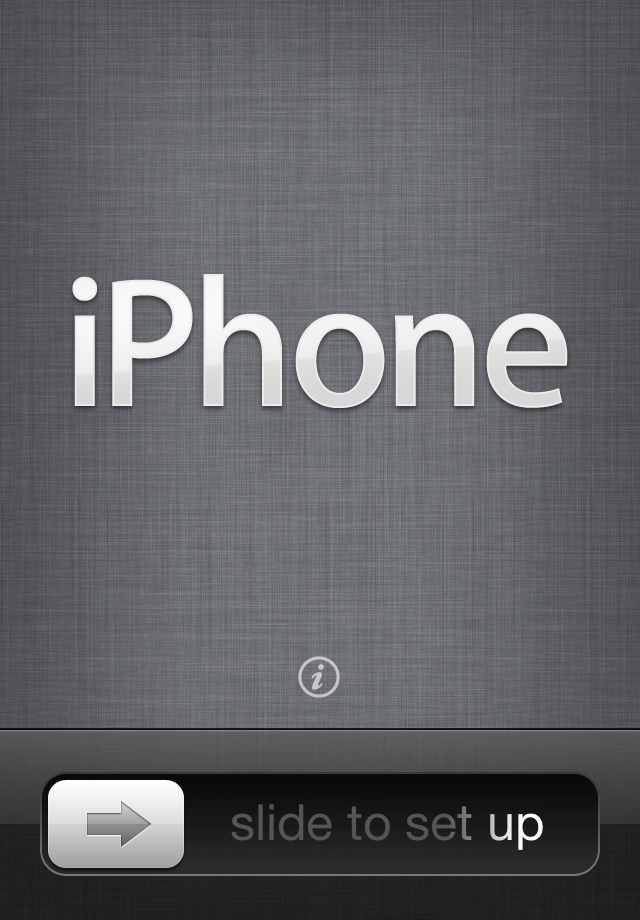
Just get an iPhone 4S and curious how to get it set up so you can get going with it? No problem. With iCloud, you can get set up right on your iPhone, no cable, no iTunes desktop required! If you like to go old school, however, iTunes is still there for you. We recommend iCloud, but we'll walk you through both option, below!
And if you need some extra assistance to get you started check out:
- iOS 5 walkthrough: Everything you need to know!
- iPhone 4S Forums: All the help you need!
On-device setup with iCloud
When you turn on your new device, you'll now be presented with a screen that says iPhone, iPad touch, or iPad (depending on which device you're setting up). Just swipe to unlock and you're welcomed and invited to choose your preferred language. The most common language options will be immediately available but you can tap the down arrow to see others. Hit the Next button to pick. Apple will also provide you a default Country or Region based on where you bought your device, but you can tap Show More to expand the choices.
Interestingly, neither here nor in any later step are default choices pre-checked for you. You can't simply keep hitting Next to speed through. You have to look at the choices and tap one to check it before the Next button will even activate. Apple is forcing you to pay more attention than is often required on the web or in apps.

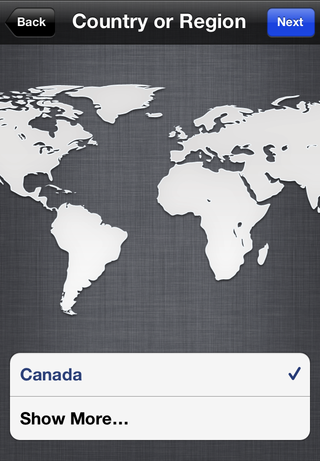
Next you're given a choice to globally enable or disable Location Services. Location Services use GPS, cell-tower triangulation, and Wi-Fi router mapping to determine the approximate location of your device. This feature is used for turn-by-turn navigation (like TomTom), check-in games (like FourSquare), social networks (like Facebook), geo-tagging (like in the Camera app), and utilities (like Siri and Find my iPhone), etc. Unless you have a particular need to globally disable it, you probably want to turn on the Location Services feature at this point. You can change your mind or selectively disable or enable these services later on in the Settings app (e.g., turn off your Camera app’s geo-tagging, but leave on TomTom’s turn-by-turn navigation).
You'll need to connect to a Wi-Fi network to continue iCloud setup (if none is available, you'll have to switch to iTunes setup instead.) Your iPhone, iPad, or iPod touch will then connect to Apple's servers to activate (the cord was cut from iTunes, not from Apple).
You have the choice to
Master your iPhone in minutes
iMore offers spot-on advice and guidance from our team of experts, with decades of Apple device experience to lean on. Learn more with iMore!
- Setup as a new iPhone, iPod touch, or iPad
- Restore from an iCloud Backup
- Restore from an iTunes Backup
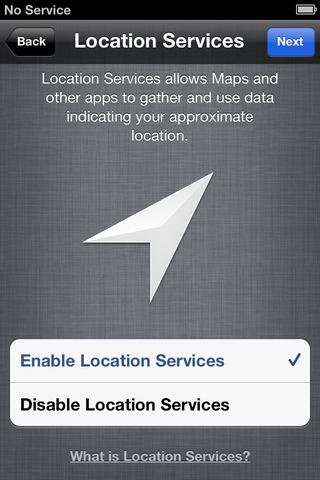



Set up as New
To set up your iPhone, iPad, or iPod touch as a new device, sign in with your Apple ID (or tap through to create one). If you have multiple Apple IDs, for example a MobileMe ID, an iTunes ID, an ID associated with FaceTime or something else, you'll have to choose which one you want to use. If you change your mind, you can login with a different ID later (and you can also login to different apps, like iTunes and iMessage, with separate IDs later). Agree to Apple's Terms and Conditions and Apple will setup your ID and ask if you want to use iCloud or not. If you do -- and most people should because it's 1) free for the base level service, and 2) highly functional -- you'll be asked to enable iCloud Backup -- and again, most people should. (It will create daily backups when you're connected to Wi-Fi.)
Decide whether or not you want to enable Find my iPhone to help trace lost or stolen devices, and then choose if you want to share diagnostic information with Apple to help them improve the iOS experience.
And you're done.



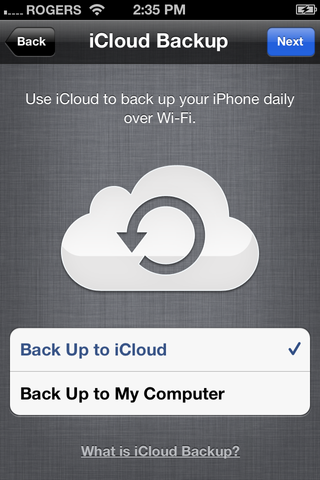


Restore from iCloud Backup
You can also choose to restore based on a previous iCloud Backup. You'll be asked to sign in with your Apple ID. Make sure it's the same Apple/iCloud ID that you used to make your previous backups. Agree to the Terms and Conditions and you'll be given a list of recent backups to choose from, including those of all iOS devices backed up to iCloud.

Pick your backup and iCloud will begin the restore. Then your iPhone, iPod touch, or iPad will restart, all your settings nicely back where you left them, and iTunes will begin to re-download all the apps you had installed when the backup was made. If you live in countries where iTunes in the Cloud is available, iTunes will also re-download all the iTunes music, TV shows, and iBooks that were previously on your device. (You need to stay on Wi-Fi for large files to re-download.)

For security reasons, iOS may also prompt you to set a Passcode Lock, and not wait for you to go find it in Settings on your own.

Software Update
Gone are the days when, after Apple released a software update, you had to rush back to your iTunes-equipped Windows or Mac PC, download a 500MB+ firmware file, backup your data, install the new OS version, and restore you data back to your device. You can now do all that, better and faster, right on your iPhone, iPod touch, and iPad.
When a Software Update is available, you'll get a notification popup. The Settings app will also get badged, just like Mail. To get your update, go to Settings, tap on General, tap on Software Updates, and if it isn't there waiting for you, tap on Check for Updates. When you see the update, tap Install.
The firmware will download and then your iPhone, iPod touch, or iPad will restart and update.
Apple is now doing bit-differential, or delta file updates. That means only the bits that have changed need to be downloaded, not the entire firmware anymore. The update also happens in place, so you don't need to backup and restore your data. Much more efficient and hence much faster.
Traditional setup with iTunes

You can still setup your new iPhone 4 the same way you've set up your previous iPhone, iPod touch, or iPad devices.
Plug into your Mac or Windows PC with the white USB Dock cable that came with your iPhone 4S. iTunes your device will be detected and displayed in the sidebar, and you’ll be asked to register it with Apple. If you have a MobileMe, iTunes Store, or other form of Apple ID you can log in with it and your information should pop up for you to check over. Either type it out or accept it and you’re good to go!
If you’re upgrading from a previous generation iPhone or iPod touch, iTunes will detect any backups you might have made and offer to restore your data for you. For example, if you’re moving from an iPhone 3GS to an iPhone 4S, iTunes can setup your new phone to pretty much match your old. If you don’t want to do this, or if you don’t have any backups, iTunes will set up your iPhone, iPod touch, or iPad as new.
- How to manually transfer data from your old iPhone to your new iPhone 4S
- How to transfer data from Android, webOS or Blackberry to an iPhone 4S
Wi-Fi sync
If you want to keep syncing with your home iTunes library but don't want to have to tether to your Windows or Mac PC over USB, you now have the option to sync over Wi-Fi as well. Wi-Fi sync needs to be enabled in the Settings app, and you need to sync with iTunes over USB at least once to set it up, and you need to be plugged into power throughout, but if none of that dissuades you, Zune-like Wi-Fi sync is finally yours.

Non-modal USB sync
If you do choose to keep syncing with iTunes over USB, or you sync occasionally over USB to move over large files, like movies, you can now continue to use your iPhone, iPod touch, or iPad while syncing. (Previously unlocking your device would cancel the sync.)
Software Update
Depending on when exactly your new iPhone 4S was manufactured and shipped, it's possible that it may have an older version of the software, iOS. Here's how to check for updates, and get updated, using iTunes. (Though we strongly recommend you switch to iCloud updates, see below!)
- How to update your iPhone, iPod touch, or iPad

Rene Ritchie is one of the most respected Apple analysts in the business, reaching a combined audience of over 40 million readers a month. His YouTube channel, Vector, has over 90 thousand subscribers and 14 million views and his podcasts, including Debug, have been downloaded over 20 million times. He also regularly co-hosts MacBreak Weekly for the TWiT network and co-hosted CES Live! and Talk Mobile. Based in Montreal, Rene is a former director of product marketing, web developer, and graphic designer. He's authored several books and appeared on numerous television and radio segments to discuss Apple and the technology industry. When not working, he likes to cook, grapple, and spend time with his friends and family.


