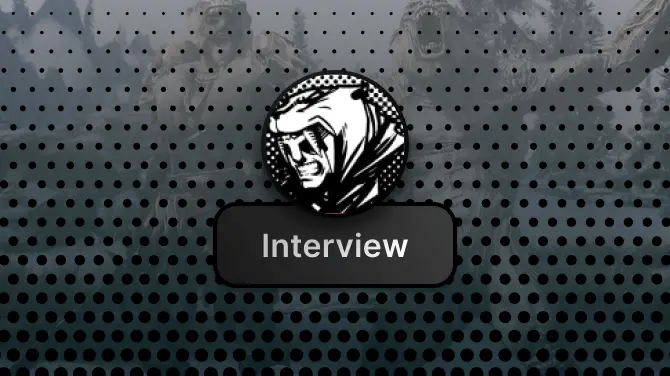Q: "The blades are just white sticks/have no color!"
A: Bloom has been disabled and must be re-enabled for the blades to show color. All the blades rely on bloom to generate the colored aura (something that's mentioned in the description, but can be easy to miss) and if the bloom effect is disabled, the blades will just render as white sticks. To fix this, check your mods for any that disable bloom, check your game settings to make sure bloom hasn't been disabled there, and if you have ENB installed check the enbseries.ini or the in-game settings menu to see if bloom has been disabled there. If you want your saber to glow like how it do in my screenshots, you will need to have ENB installed and you'll then want to install Natural Bloom, or find a preset that includes multipass bloom. One I can recommend is Quantum Horizons, which has Natural Bloom built in and many settings to tweak it to your liking.
Q: "The ignition sound plays in 3rd person! Can you fix?"
A: At this point, no. It's due to a bug in the game itself, either with the 3rd person animations or the sound engine, and in either case (especially the latter) it's beyond my ability to fix. I've made attempts to call the sounds in a different way in order to get around the issue, but the game's thwarted those efforts at every turn.
Q: "The mod's not working!"
A: If you installed with Vortex, make sure you've deployed the mod before launching the game. If everything's kosher with Vortex or whatever other mod manager you use, it's likely a game compatibility issue. With versions 3.2 and up, you must use the provided pre-1.10.162 ESP if you've never updated your game to 1.10.162 or later. Because of changes Bethesda made to the game and the Creation Kit in 1.10.162, the main file won't work on a game older than that version.
If you're playing on Fallout 4 VR,the VR edition never got the 1.10.162 update (to my knowledge), so in order to use the mod at all you must install the VR ESP or the pre-1.101.62 ESP after installing the main file.
Also, if you're using the Custom Lightsaber Animations mod by wer123456, you can only use it with version 3.1 of my mod. Using it with 3.2 and above is not recommended and runs the risk of causing serious problems, including CTDs, especially if you're running the animations mod concurrently with mine (which I heavily advise against, as his mod is meant to overwrite mine, not run simultaneously with it). I strongly recommended not to use the Custom Lightsaber Animations mod at all if you want any of the new content going forward. Instead, remove that mod if you have it and use my animations patch, which is compatible with version 3.4 and above.
Q: "I'm using the double Maul hilt but there's no second blade!"
A: When you attach any hilt with a secondary or tertiary emitter, such as the Kylo Ren hilt or the Cantra hilt, as well as the Maul and Rive double-bladed hilts, new slots will open up where you can attach blades into the secondary or tertiary emitters. These slots will always be empty by default, so you have to go into them and find a blade you like. These slots are labeled as Secondary Emitter for the lightstaffs, Left Quillon and Right Quillon for Kylo Ren's hilt, and Quillon for Cantra's. Sometimes these slots might not show up in the workbench due to the game quirking out, but backing out of the workbench and going back in should get them to appear.
Q: "I made/found a lightsaber, but it's invisible! D:"
A: An invisible lightsaber is an indication the game's not reading the mod's BA2 archives for whatever reason. There's several possible causes for this:
1. Archive Invalidation hasn't been set up or has been reverted. Make sure that the following lines are placed in a Fallout4Custom.ini (which should be located in your root Fallout 4 directory):
[Archive]
bInvalidateOlderFiles=1
sResourceDataDirsFinal=If possible, avoid putting the line in Fallout4.ini or Fallout4Prefs.ini, since these can be reverted and the lines removed if the game updates or if you load up the game's default launcher.
2. The BA2 archives weren't installed correctly. The archives must be placed in the Data folder alongside the ESP; if they're placed anywhere else, the game won't be able to read them. Vortex seems to have a tendency to do this, installing the ESP to the Data folder but not the archives, so if you used Vortex to install the mod, double check its staging folders to see if the archives were stored there and relocate them to the Data folder if you find them.
3. The BA2 archives were renamed. Perhaps the least likely possibility, but still a potential one. The file names of the BA2 archives must not be changed, as when the game loads an ESP it looks for any BA2 archives that share the ESP's filename. Changing the name of the archives means breaking this connection, leading the game to not load the assets contained in the archives.
4. The BA2 archives have an incompatible version header. This is an issue introduced with the Next-Gen update (1.10.980). If you're on game version 1.10.163 or older, Next-Gen BA2 archives can't be loaded by your game, resulting either in crashes or invisible assets. To fix this, you need to either update your game to 1.10.980 or install Backported Archive2 Support System.
Your mod manager may also throw a fit about incompatible BA2 archives. This is a false positive; the common mod managers (MO2 and Wrye Bash) haven't been updated yet to recognize the new BA2 header, so you can safely ignore these warnings, the game will still load the archives without any trouble. If you're getting this error on Vortex, make sure you update it to the most recent version.
Q: I'm using Visible Weapons and can't equip a holster!
A: When using Visible Weapons, you can't simply equip a holster like any other piece of apparel (Well, you can, but it won't interact with the Visible Weapons system). You have to link the lightsaber to a holster so your saber will start to use it, and you have to unlink the saber if you want to use a new holster.
To unlink a holster from a weapon (not just the lightsaber, these instructions apply to any mod that supports Visible Weapons), you must do the following:
Equip the weapon you want to assign a holster to. Go to the Aid category in your PipBoy, and scroll down until you find Visible Weapons Config. If you don't have it, you can use the command cqf holster giveitems, which should give you the config item.
Select the Visible Weapons Config item. It'll bring up a menu, on which you'll see four options:
Unlink Current Weapon
Holster Mode
Exit
Select Unlink Current Weapon. This will release the current holster from the lightsaber. You can also go into Current Weapon: Linked and unlink it from there. After doing so, open the configuration menu again. The top option will read Link Current Weapon. Select that, and it will ask you to navigate to the holster item you want to assign to the weapon. Click ok, then go to Apparel and select the holster you want the saber to use. A popup will appear saying Weapon Linked (or something to that effect). Now your lightsaber is linked to the new holster and it will use that holster until you link it to another one. Holster Mode has several options: Default, Always, Strict and Persistent. Default means the saber will appear on your hip if you sheath it before switching to a different weapon; hotswitching will result in the saber not appearing on your hip since the idea is you "threw" the saber in order to pull out the other weapon. Always means the holstered saber will always be visible on your hip except when you draw the weapon itself. This is my preferred option. Strict means the holstered weapon will only appear when the weapon it's linked to is equipped. Persistent is best used for the blank D-ring and Covertec clips (which you can assign separately via the Current Weapon: Linked option as the holster model). Doing so means that the empty clip will be present on your hip when you draw the lightsaber, rather than it disappearing wholesale.
Bear in mind, Visible Weapons does not dynamically assign holsters, and you can't have multiple lightsabers using different hilts assigned to different holsters, as Visible Weapons looks at the base weapon. You can at the most have 2 lightsabers that use different holsters, since there are effectively 2 lightsabers in the mod: The one you obtain off Synths, and the one you can craft yourself.
Q: I can't find any Darksaber modification options in the lightsaber!
A: This is because there are no Darksaber modification options, not for the standard lightsabers. The Darksaber is a completely separate weapon from the standard lightsabers, and so can't be obtained via any modifications that can be made to them. The Darksaber is placed somewhere within the Commonwealth, so you'll have to do some exploring to find it.
Q: I'm using the Cyberout77 patch and the lightsaber sounds like a katana in 1st person, but it's fine in 3rd person??
A: This is because the custom animations in the Cyberout77 mod calls to custom swing sounds, instead of the vanilla weapon swing event. This only applies to Cyberout's 1st person animations, hence the disparity between 3rd and 1st person. It's fortunately fairly easy to fix, and I had done so myself, but the permission restrictions on Cyberout77 keep me from uploading the modified files here. As such, you'll have to modify the animations yourself in order to fix this. Fortunately, that's perfectly doable without needing 3ds MAX or any animation knowledge.
You'll need a few tools first, though:
Bethesda Archive Extractor, for extracting the animation files from CyberOut's BA2 file.
HKXPack, which you'll need to convert the .hkx files into .xml files so they can be edited.
A text editor program to edit the .xml files. Notepad will do, but I highly recommend Notepad++
Once you've got all that, proceed thusly:
Using B.A.E, open the Cyberout77 - Main.ba2. Click on the > arrow by Meshes, which will reveal three subfolders: Actors, AnimTextData and Weapons. Click on the arrow by Actors, then Character, then _1stPerson, then Animations. You'll see 2 folders: KatanaAnims and KatanaAnimsOneHand. Open KatanaAnims and look for the following .hxk files: AttackA, AttackB, AttackPowerStanding, AttackSprinting, and Equip. Tick the boxes by each one and then click the Extract button at the bottom. You'll get a window asking where you want to extract the files to, you want to navigate to Fallout 4's Data folder and extract the files into there. Once that's done, go and do the same thing with the KatanaAnimsOneHand folder.
Now that you've got the animation files all extracted, it's time to use HKXPack. Wherever you plopped the download for it, you'll want to extract the hkxpack-cli.jar into the KatanaAnims and KatanaAnimsOneHand folders (reminder: those are under Meshes\Actors\Character\_1stPerson\Animations). Once you have the hkxpack-cli.jar in both folders, pick a folder to start with, then hold SHIFT and right click in any empty space within the folder view. You should get a popup menu with View, Sort By, Group By, and some other stuff. What you're looking for is the line "Open PowerShell window here" (assuming that you're on Windows 10, the methodology may be different on Windows 11). Clicking that should net you a PowerShell window set to the file path of the folder you're in. Once the window is open, enter the following command: java -jar hkxpack-cli.jar unpack AttackA.hkx and hit Enter.
If all goes well, you should now have an AttackA.xml file there with the .hkx file. Repeat the process with the AttackB, AttackPowerStanding, AttackSprinting and Equip .hkx files. Once you have all the .xml files generated, you can move on to the text editing phase, but DON'T close the PowerShell window yet, you'll need it later.
What you're looking for in the .xml files is a line that says SoundPlay.WPNKatanaSwing. A quick and easy way to find and replace this line is to do the following: If you're using Notepad, you can use the key combo CTRL+H to bring up the Replace dialogue, and enter SoundPlay.WPNKatanaSwing into the Find What box. In the Replace With box, you'll want to put weaponSwing. On Notepad++, you can just hit CTRL+F, move over to the Replace tab, and do the same thing there. This will replace any instances of SoundPlay.WPNKatanaSwing within the .xml file with weaponSwing. Make sure to SAVE the .xml file after making these edits (CTRL+S is your friend). Repeat the process for the other .xml files.
Once you've edited them all, return to the PowerShell window and type in java -jar hkxpack-cli.jar pack AttackA.xml, this will pack it back into an .hkx file (Pro tip: you can use the Up arrow key to bring up a previous command you entered, so you can bring up the last unpack command you did, change unpack to pack and .hkx to .xml, then run the command. After that you can just pop the Up arrow key again and change the filename to the next .xml file, rinse and repeat). Repeat the packaging process with the other xml files. Once the animation files have all been repackaged, you're good to go! You will of course have to repeat the process for the other set of animations you extracted, but it should be smoother sailing. You also don't need to worry about packaging the modified animation files back into the BA2, as loose files take precedence over files loaded from BA2s. The .xml files also won't hurt anything if they're left there.