If you are new to Mod Organizer 2, it can be daunting. I recommend reading the Nexus description page for some information, and also to click on the tutorial during installation.
Completing The Setup Wizard
- Open Mod Organizer 2
- Download the main file, and run the executable
- select I accept the agreement and click Next >
- Click browse and navigate to X:\Skyrim Enhanced
- With X:\Skyrim Enhanced highlighted, click Make New Folder
- Click OK
- You should end up with X:\Skyrim Enhanced\MO2
- Click Next >
- Click Next >
- Click Next >
- Click Next >
- Click Install
- Make sure Launch Mod Organizer is checked, and click Finish
Creating A New Instance
- Make sure Never show this page again is unchecked
- Click Next >
- Select Create a portable instance
- Select Skyrim Special Edition
- Make sure your location is set to X:\Skyrim Enhanced\MO2
- Make sure Show advanced options is unchecked
- Click Next >
- Click Finish
Setting Up Mod Organizer 2
The Vanilla profile:
- Click Yes to associate MO2 with Nexus links
- Click the ID Card icon on the Main Toolbar
- Click Create on the right side of the window
- Check Default Game INI Settings, and name the profile Vanilla Skyrim
- Click OK
- Close the menu and use the profile drop-down menu to select the newly created profile
The Skyrim Enhanced profile:
- In the Left pane of MO2, drag and drop DLC: Dawnguard to the top of the mod list.
- Select the ID Card icon once again
- Highlight Vanilla Skyrim and click Copy
- Name the profile Skyrim Enhanced and click OK
- With the Skyrim Enhanced profile highlighted, check Use profile-specific Save Games
- Highlight the Default profile and click Remove
- Close the Profiles menu and make sure Skyrim Enhanced is selected in the Profile drop-down menu
A Few "Quality of Life" Tips
Changing the theme:
- Click the Settings icon (wrench and screw-driver)
- Under the Theme tab select Paper Dark
- Close the settings menu
- Right-click in the empty area at the top of the MO2 UI
- Uncheck Menu, Status bar, and Log
- Check Large Icons and Icons and Text
- Right-click in the area under Overwrite and click Create separator
- Name it Official Bethesda Master Files
- Move the newly created separator above DLC: Dawnguard in the left pane of MO2
Adding the MO2 icon to your taskbar:
- Right-click on the MO2 icon on your Windows taskbar and click Pin to taskbar







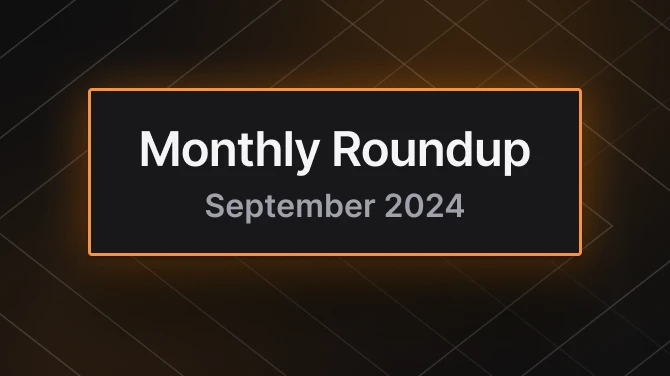
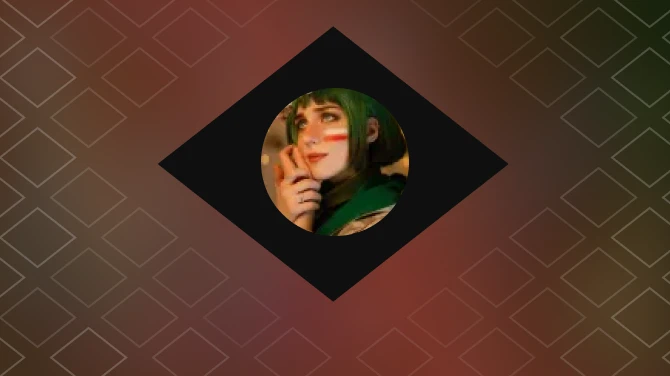
0 comments