VLC est un formidable outil de lecture multimédia qui sait à peu près tout faire. Rares sont les formats audio et vidéo capables de lui tenir tête. Rares aussi sont les systèmes d’exploitation qui ne sont pas supportés par le logiciel. C’est pour beaucoup le meilleur de sa catégorie. Et en plus, c’est un logiciel libre. Que demander de plus, si ce n’est la sortie de VLC 4 ?
Peut-être d’apprendre quelques astuces pour aller plus loin que la lecture de vidéos. Ces manipulations sont décrites avec VLC 3.0.16, la version la plus récente à date (avril 2022).
Télécharger une vidéo YouTube avec VLC
VLC dispose de paramètres qui permettent de télécharger une vidéo YouTube sur son ordinateur. La manipulation n’est pas très compliquée, mais nécessite de passer quelques étapes. Seul bémol : cette méthode ne permet de télécharger des vidéos que dans une qualité correcte (HD Ready, soit 720p). Si vous voulez mieux, il faudra choisir une autre solution.
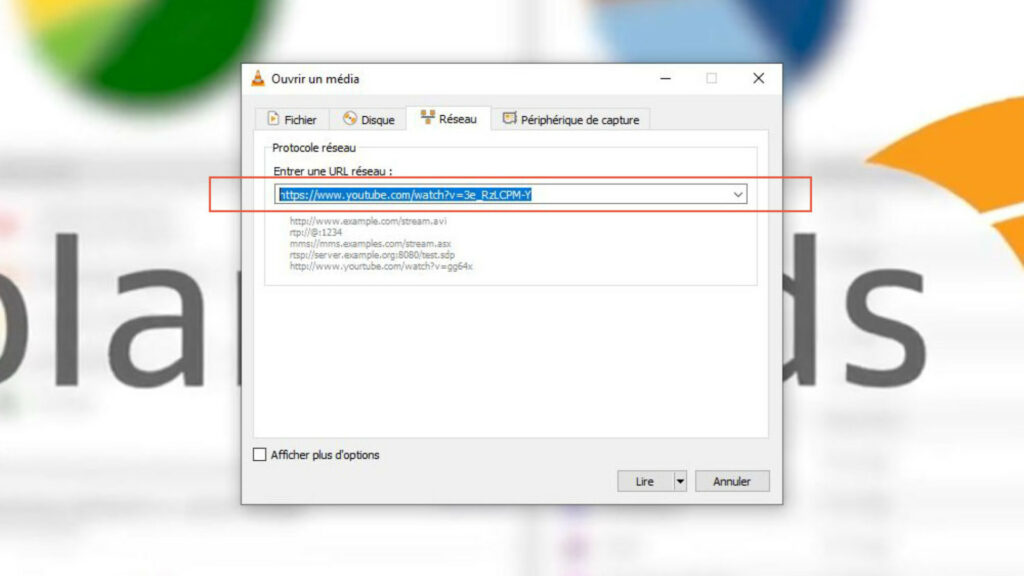
Garder VLC au premier plan
Vous connaissez peut-être le mode picture-in-picture sur Chrome ou Firefox. En l’activant, vous faites en sorte de garder toujours au premier plan la vidéo que vous lisez dans le navigateur, que vous changiez d’onglet ou affichiez le bureau. Un mode de ce type existe sur VLC, pour garder toujours la vidéo devant, quoi que vous fassiez.
- Ouvrez VLC ;
- Cliquez sur « Vue » dans le menu supérieur ;
- Cliquez sur « Toujours au-dessus » dans le panneau déroulant ;
- Pour annuler, refaites la manipulation en re-cliquant sur « Toujours au-dessus ».
Faire une capture d’écran sur VLC
Il n’est pas nécessaire de passer par les raccourcis de Windows pour faire une capture d’écran sur VLC. Le logiciel intègre nativement un outil pour enregistrer une image de la vidéo, à l’endroit où se trouve le curseur de défilement. Par défaut, les images capturées vont dans le dossier des images sur l’ordinateur — en tout cas ceux sous Windows.
- Ouvrez VLC ;
- Cliquez sur « Vidéo » dans le menu supérieur ;
- Cliquez sur « Prendre une capture d’écran » dans le panneau déroulant.
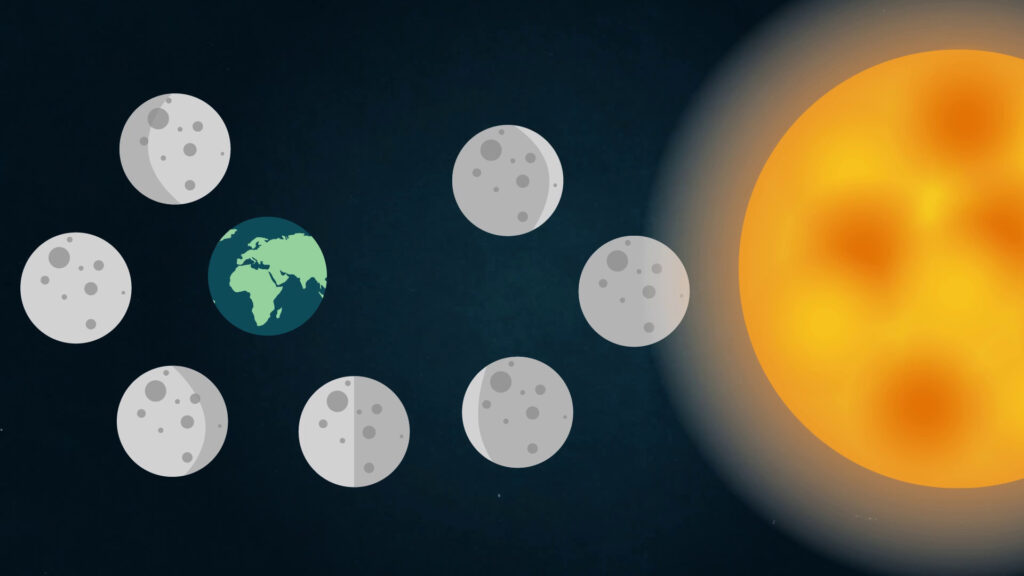
Extraire un bout de vidéo sur VLC
Vous ressentez le besoin d’extraire un morceau d’une vidéo ? VLC permet d’extraire un bout de ce que vous êtes en train de lire, de la durée qui vous convient. Les séquences ainsi récupérées peuvent être de quelques secondes à peine, pour faire un GIF, ou bien beaucoup plus longues. Une fois l’enregistrement fait, il est envoyé par défaut dans le dossier vidéo du PC.
- Ouvrez VLC ;
- Cliquez sur « Vue » dans le menu supérieur ;
- Cochez « Contrôles avancés » ;
- En bas de VLC, une nouvelle ligne est apparue ;
- Il vous faut définir le segment de ce que vous voulez extraire, avec les points A et B pour délimiter le début et la fin de la séquence ;
- Cliquez sur le bouton rouge pour l’enregistrement.
Enregistrer l’écran de son PC avec VLC
Vous pouvez aussi vous servir de VLC pour enregistrer ce que montre l’écran de votre ordinateur : votre bureau, vos dossiers, ce que vous affichez dans le navigateur et ainsi de suite. Pratique pour montrer un visuel à quelqu’un, plutôt que de passer par une longue explication écrite. Faites juste bien attention à ce que vous montrez effectivement.
- Ouvrez VLC ;
- Cliquez sur « Média » dans le menu supérieur ;
- Choisissez « Convertir / Enregistrer » ;
- Sélectionnez l’onglet « Périphérique de capture » dans la fenêtre ;
- Choisissez « Bureau » dans le mode de capture ;
- Réglez la fréquence d’images par seconde dans les options (24 images/seconde est le taux de la TV, par exemple). Plus elle est élevée, plus l’image sera fluide, mais le fichier lourd (très lourd parfois) ;
- Choisissez le format, le chemin de destination et le nom du fichier ;
- Lancez l’enregistrement et utilisez les contrôles dans la fenêtre pour mettre en pause pour arrêter la capture.
+ rapide, + pratique, + exclusif
Zéro publicité, fonctions avancées de lecture, articles résumés par l'I.A, contenus exclusifs et plus encore.
Découvrez les nombreux avantages de Numerama+.
Vous avez lu 0 articles sur Numerama ce mois-ci
Tout le monde n'a pas les moyens de payer pour l'information.
C'est pourquoi nous maintenons notre journalisme ouvert à tous.
Mais si vous le pouvez,
voici trois bonnes raisons de soutenir notre travail :
- 1 Numerama+ contribue à offrir une expérience gratuite à tous les lecteurs de Numerama.
- 2 Vous profiterez d'une lecture sans publicité, de nombreuses fonctions avancées de lecture et des contenus exclusifs.
- 3 Aider Numerama dans sa mission : comprendre le présent pour anticiper l'avenir.
Si vous croyez en un web gratuit et à une information de qualité accessible au plus grand nombre, rejoignez Numerama+.
Marre des réseaux sociaux ? Rejoignez la communauté Numerama sur WhatsApp !


















