Sony Digital Paper DPT-CP1 Review
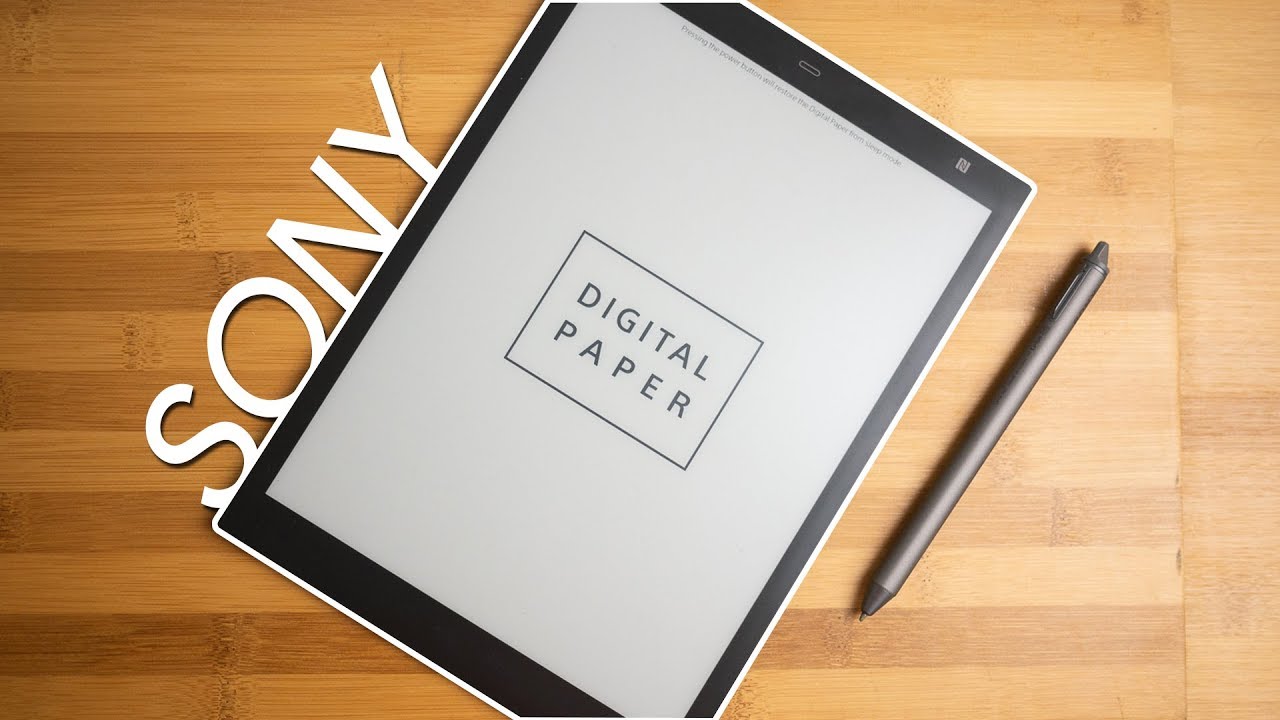
Sony’s Digital Paper tablets, the 13.3-inch DPT-RP1 and 10.3-inch DPT-CP1, aim to do one thing and do it very well: be paper. More specifically, these tablets aim to be your almost infinite notebook and ultimate PDF reader/editor.
Today, we take a closer look at the smaller of the two – the 10.3-inch DPT-CP1. Utilizing Sony’s ePaper technology, this tablet promises great readability in any lighting, as well as searchable, annotatable PDF viewing, and the functionality of a digital pen – which is included with the tablet to complete the pen and paper experience and enhance interactivity with documents. All of this in a feather-light, battery-sipping, $600 package. But do these functionalities prove to be worth paying for, especially as a supplemental device?
In the box:
- Sony 10.3-inch DPT-CP1 Digital Paper tablet
- Digital Pen and replaceable pen tips
- Micro-USB cable
- Quick guide and warranty info
Design and Display
There’s two things you’ll immediately notice about the Sony Digital Paper tablet. When you first look at it, you assume there’s a sticker with the text “Digital Paper” covering the display. But, in fact, that is the display. In sunlight, or indoors, this 1404 x 1872 dot, electrophoretic, touchscreen display does an exquisite job of creating contrast while seemingly not creating illumination. In other words, Sony has really nailed the paper look, displaying superb readability in all lighting situations.

The next thing you’ll notice is how feather-light this tablet is. Weighing in at a slight 8.5 ounces, holding this 9.5 x 7.75-inch tablet will have you feeling like you’re not just looking at paper, but holding it too. Sony’s Digital Paper tablet weighs less than most notebooks, and considering what it can store, that can be invaluable to paper lovers out there.
Keeping with its minimalistic theme, the Digital Paper tablet has only a power/sleep button on the top edge next to the micro-USB charging port. Below that, on the face of the tablet’s border, is the home key – the only interactive button besides the touchscreen display.
As mentioned, the Digital Paper tablet also comes with a digital pen which has buttons to enable erasing and highlighting functionalities in addition to regular writing.
Interface and Functionality
Before we talk interface, one important thing to note about the Digital Paper tablet is that it can only work with PDFs and no other document formats. Of course, PDF’s are generally quite versatile so many documents can be converted to this format and placed on the device but keeping with the theme of doing one job well, Sony is offering a PDF reader/editor and notebook – nothing more, nothing less.
It’s pretty clear that Sony keeps with that trend in the interface, as well; functionality is basic and mostly straightforward.
The first thing you’ll notice when turning on the device is that there’s no actual homescreen; the device simply picks up where it left off every time it’s powered on. The “home” button on the top bezel doesn’t take you anywhere, but rather provides a menu for jumping to different functions.

These functions are as follows:
- Return to Document – The closest thing to a back button that the Sony Digital Paper has as it takes you back to your last open document from any screen.
- All Documents – A list of all the documents stored on the device.
- Folders – A list of all folders on the device.
- Create New Note – The only method by which you can create a document; these notes can be in various styles, including legal pad, graphs, daily schedule, blank, and more. As PDF’s are the only usable document on the Digital Paper tablet, all documents created are in this format.
- All Notes – Displays a spread of all the note documents you’ve created.
- Settings – Can only toggle Wi-Fi, Bluetooth, and NFC – the tablet must be connected to your computer in order to connect to a new Wi-Fi network or pair the tablet with another device via Bluetooth.
This quasi-dock provides the main mode of navigation within the Digital Paper tablet. Outside of this, you simply have a root folder through which you can access your documents or the above described shortcuts which show you lists of your notes or documents.
Generally, we don’t mind this minimalist approach. There’s a small learning curve in realizing what you can and can’t do to get around – for instance realizing there’s no back button, and the home button doesn’t take you anywhere – but with so little to do and so few ways to do it, this is quickly overcome.
Reading and Editing Documents
The richest area for functionality no doubt resides within document viewing and editing. When in a document, tapping on the screen once will bring up a hamburger menu in one corner and an ellipses menu in the other, with a few icons in between. When tapped, the hamburger menu displays a list of the other documents in the same folder, as well as those which were recently read – both of these are organized into separate tabs within the hamburger menu.
Icons in between can include those for changing pen size and color, copying and pasting handwritten notes, zooming in on a selection, or searching the document for notes and highlights.

Users can also open two documents side-by-side. For instance, while reading a PDF, you can be taking notes in a separate, new document.
All of these functions are, yes, simple and straightforward, but also useful and efficient. No frills will be found here, and we rather like it that way. We can think of very few, if any, PDF functionalities we’d add to this suite. We also quite like that all data can be encrypted on the device via passcode protection.
Desktop and Mobile App
The desktop companion app for Sony’s Digital Paper tablet is very similar to the tablet’s interface in both form and function. There is some small added functionality though, as this is where you’ll do most anything related to changing settings on your Digital Paper. As mentioned, connecting to the computer is the only way to configure a Wi-Fi connection on the tablet, but the desktop app is otherwise used primarily for file transfer.
Loading documents onto the Digital Paper’s set 16 GB storage can be achieved through one of two ways. The primary way is to drag and drop them from within the desktop app. Secondarily, the Digital Paper app for iOS and Android can share PDF documents from most apps once paired through Sony’s Digital Paper app. Moving documents off of the tablet can also be done via the mobile app, and you can “print” to digital paper from your computer, as well.
Performance
Performance on the Digital Paper tablet won’t exactly wow anybody. As far as the touchscreen experience goes, most of the time the touchscreen responds to taps, but we’d say about 20% of the time it doesn’t. We didn’t expect this to be the most responsive touchscreen due to the nature of the display and the device, but at least pen functionality is on point.
General navigation didn’t blow us away either. Aside from the spotty touch response, the completion of any action is rather jarring, as the entire screen blinks when changing pages, and it’s a bit slow when doing so. This consistent buffer of “blink and think” and the sometimes-unresponsive touchscreen doesn’t give the Digital Tablet a very a premium-feeling experience, which, especially considering the price, is a bit disappointing.
The pen and writing experience, on other hand, was a very positive one. Writing is accurate, responsive, and can be calibrated for your writing style. The two bundled types of pen tips offer a pen-like writing experience and a pencil-like one in terms of how it glides over the screen. The difference is noticeable, and useful to give users their preferred feel. Especially with the texture of this unique display, we find writing with this tablet to be a very pleasant experience compared to writing on the glass surfaces of other devices.
Battery Life
Battery life on the Digital Paper is unsurprisingly very good. Being such a light, low-power device, Sony says the tablet can last about one week with Wi-Fi enabled and three without it, while the pen is quoted for about a month. We find these all pretty likely estimates considering we haven’t charged the tablet yet in our week of use.

Conclusion
Sony’s made a bold move in choosing to be so narrowly focused with this device in a world where every device does everything. Sure, it does what it’s supposed to do pretty well. Reading, annotating, and searching PDFs is easy and useful, while writing and creating documents is as simple as a pen and paper – one that has 16 GB’s of document storage, of course. These are nice perks for those still stuck in a paper world, but $600 is a rather steep price to pay for it. Not to mention that iPads and Surfaces can do the same things around the same price and clearly much, much more.
Even if those devices don’t appeal to you, no matter what, you will need a computer even just to set up the Digital Paper tablet. Sure, you can take it on the go with you once it’s loaded up, but unless some aspect of your life is almost entirely based on note-taking and reading PDFs, then you’ll need to carry another device too. And with that plain truth it’s hard to see many consumers or corporations dropping the coin that Sony’s asking for with the Digital Paper tablet.












Things that are NOT allowed: