How to connect your Bluetooth speaker to your computer
Easy-peasy

There’s no shame in asking how to connect your Bluetooth speaker to your computer. Bluetooth may be one of the easiest and most convenient ways to connect your devices sans cable, but if you barely speak geek, then a little guidance won’t hurt.
At least, you can rest assured that you won’t need to do anything technical to get that Bluetooth speaker connected to your PC or Mac. Whether you have the best computer speakers or you’re simply trying to connect a regular Bluetooth speaker to get better audio – understandable considering that even the best monitors have weak built-in speakers, you won’t need to understand anything at all about what Bluetooth is to utilize it. (Though, if you’d like to, we can also explain to you what Bluetooth is.)
Connecting two devices via Bluetooth is as easy as ABC. Just follow our simple instructions below.
Steps for how to connect your Bluetooth speaker
- Follow your speaker’s instructions to turn on Bluetooth pairing mode
- Go to your Mac or PC’s Bluetooth settings and find the device
- Start pairing
Tools and Requirements
- A Bluetooth speaker
- A PC or Mac with Bluetooth connectivity
Step by step guide
The task of connecting your Bluetooth speaker to your computer depends on the type of device you have as it slightly varies depending on whether you’ve got a Mac or a PC. But don’t worry as we’re here to walk you through each process.
Similarly, every Bluetooth speaker also has its way of pairing with other Bluetooth devices. Some may ask you to simply single-press a dedicated Bluetooth button while others may ask you to long-press a power button.
So, before you get started, it’s important that you dig out your speaker’s manual and read the part about Bluetooth pairing. When you’re ready to pair, simply follow the instructions to put your speaker on pairing mode. Once your Bluetooth speaker is in pairing mode, you’re ready to connect it to your computer.
How to connect your Bluetooth speaker to Mac
There are two ways to connect your Bluetooth speaker to your Mac or MacBook: by accessing System Settings, or via Spotlight. The easiest way is by tapping on Control Center on the Menu bar, which is located at the top of your Mac desktop. However, we’ll show you how to access the full Bluetooth settings window first in case you need access to it later on.
Get the best Black Friday deals direct to your inbox, plus news, reviews, and more.
Sign up to be the first to know about unmissable Black Friday deals on top tech, plus get all your favorite TechRadar content.
Via System Settings
1. Tap the Apple menu > System Settings, or find the System Settings icon on the Dock then select Bluetooth
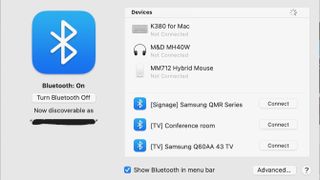
This will open the Bluetooth settings window.
2. Tap ‘Turn Bluetooth on’ if Bluetooth is off
Once you’re in the Bluetooth settings window, the sidebar should indicate whether your Bluetooth is on or off. If it’s off, make sure to turn it on before you start pairing.
3. Under ‘Devices’, find the Bluetooth speaker you’d like to pair
4. Tap Connect
Connect through Spotlight
Spotlight, macOS’ brilliant search function, is a great way to access your Bluetooth settings if you don’t want to go through all the hoops.
1. Type ‘Bluetooth’ in the Spotlight search field
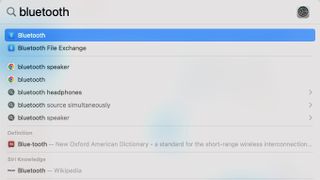
To open Spotlight, simply tap on the magnifying glass icon on the right-hand side of the menu bar or press command + spacebar.
2. Select Bluetooth in the search results
Spotlight will start populating search results as soon as you start typing. Once you see the Bluetooth (not the Bluetooth File Exchange) result, click on that to open the Bluetooth settings window.
3. Follow steps 2 through 4 in the Connect through System Settings section
How to connect your Bluetooth speaker to PC
There are three ways to connect your Bluetooth speaker to your Windows computer or laptop: through the Start menu, using the Search bar, and via the Windows taskbar. Using the Windows taskbar is easier as it just gives you a small pop-up window where you can quickly pair your speaker, but we’ll go through the other steps in case you need to access all your Bluetooth settings.
Via Bluetooth settings
1. Press Start then go to Settings or type ‘Bluetooth’ in the Search Bar
To get to the Bluetooth settings window, you can either go through the Start menu or use the Search Bar.
2. Tap Bluetooth & (other) devices to open the Bluetooth settings window
3. If it isn’t already, make sure to turn on your Bluetooth by toggling it on
4. Tap ‘Add device’ and select Bluetooth
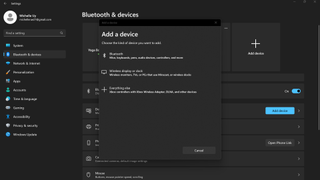
5. Select your Bluetooth speaker
You should be given a list of all discoverable Bluetooth devices nearby. Just scroll down the list and find your Bluetooth speaker, and click on it. This tells Windows that you want to connect to this device and will start the pairing process.
6. Press Done
When your devices have successfully been connected, Windows will let you know that your device is ready to go. Press Done and close the Bluetooth settings window.
Using Quick Settings
Alternatively, you can access the Quick Settings on the Toolbar and connect your Bluetooth speakers from there.
1. Tap on the Quick Settings on the right-hand side of the Windows Toolbar
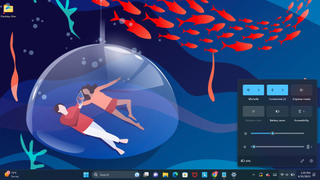
2. Find the Bluetooth button and tap it if it’s gray to turn Bluetooth on
If the Bluetooth button is blue, that means that your Bluetooth is on. If it’s gray, that means it’s off.
3. Tap the arrow to go to Manage Bluetooth Settings
4. Select your Bluetooth speaker under ‘Not paired’
As soon as you select your device, Windows will promptly start the pairing process. When your speaker has successfully paired, Windows will let you know that your device is ready to go.
Final thoughts
Connecting your best Bluetooth speaker to your desktop computer or laptop is a quick and easy way to improve the quality of audio coming through your device, whether you're streaming movies, playing music, or gaming. And it's a great alternative if you don't have PC speakers or one of the best gaming headset or if you need to soundtrack your house party from your PC or Mac.
Just bear in mind that Bluetooth isn't the most ideal way of putting out audio from a source. While the technology has drastically improved, it still suffers from latency, albeit minimal, and the connection itself doesn't deliver the highest quality audio.
Using a Bluetooth speaker with your PC is a fast solution, but if you're looking for the best audio experience, especially if you want to set up something more long-term or permanent, look into a set of speakers with USB or optical connectivity instead.
Connecting your best Bluetooth speaker to your desktop computer or laptop is a quick and easy way to improve the quality of audio coming through your device, whether you're streaming movies, playing music, or gaming. And it's a great alternative if you don't have PC speakers or one of the best gaming headset or if you need to soundtrack your house party from your PC or Mac.
Just bear in mind that Bluetooth isn't the most ideal way of putting out audio from a source. While the technology has drastically improved, it still suffers from latency, albeit minimal, and the connection itself doesn't deliver the highest quality audio.
Using a Bluetooth speaker with your PC is a fast solution, but if you're looking for the best audio experience, especially if you want to set up something more long-term or permanent, look into a set of speakers with USB or optical connectivity instead

Michelle Rae Uy is the former Computing Reviews and Buying Guides Editor at TechRadar. She's a Los Angeles-based tech, travel and lifestyle writer covering a wide range of topics, from computing to the latest in green commutes to the best hiking trails. She's an ambivert who enjoys communing with nature and traveling for months at a time just as much as watching movies and playing sim games at home. That also means that she has a lot more avenues to explore in terms of understanding how tech can improve the different aspects of our lives.