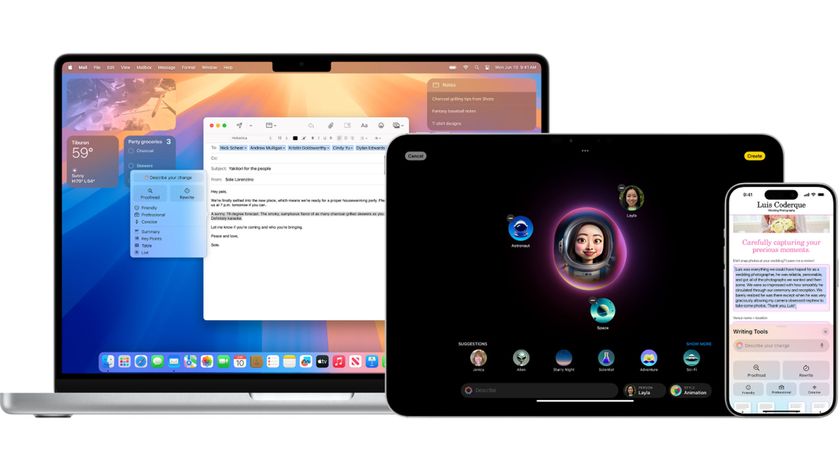How to delete apps from an iPhone
Ditch what you don't use
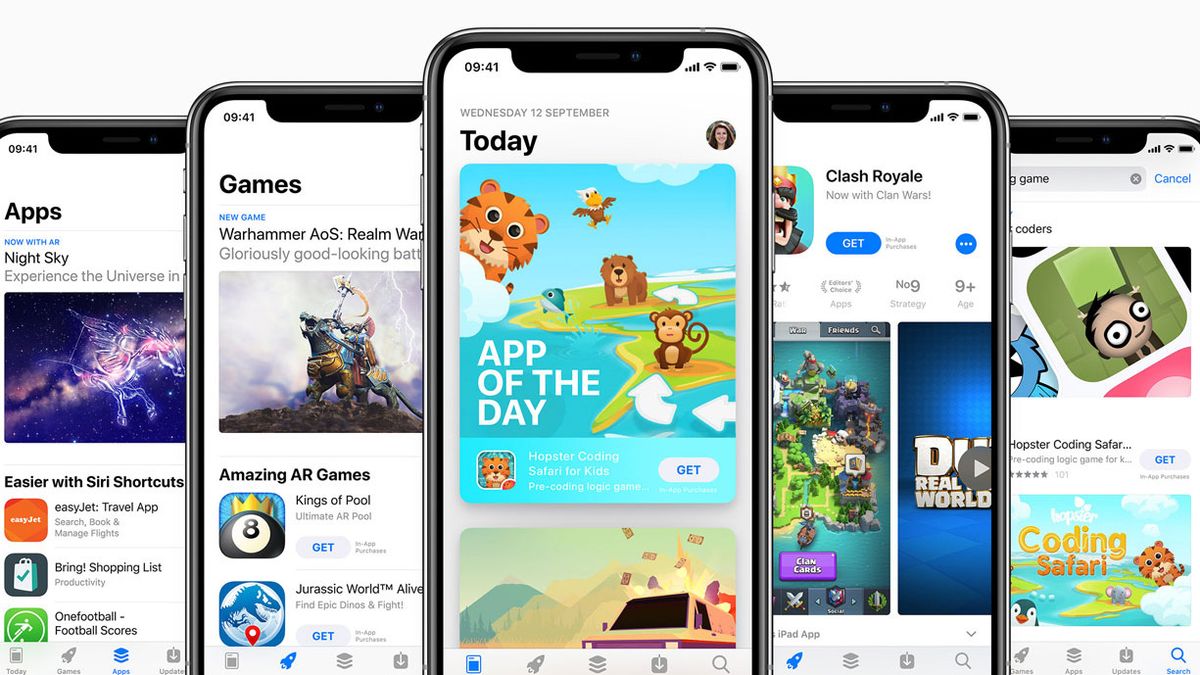
Buying a cheaper iPhone seems like a great idea until you run out of storage for the first time. You've gone on a downloading spree and ended up with too much extra stuff. No shame - we've all done it.
Thankfully, it's easier than ever to clean out your Apple smartphone for all the other apps and media you actually use. Whether your iPhone has too much storage or not enough, it deserves a spruce-up every now and then.
There are currently three main methods to remove apps from your phone. Let’s take a look at each.
The standard method
There’s a quick gesture that lets you delete iPhone apps in seconds. Long-press an app icon, but make sure not to press so hard your phone thinks you want to use one of its pressure-sensing gestures.
After approximately 1.5 seconds, you will feel a haptic click. A drop-down menu will list some options - pick 'rearrange apps' and your app icons should start jiggling side-to-side, as if they are all desperate for the toilet.
This is the home screen editing mode. It lets you rearrange your app icons and delete apps.
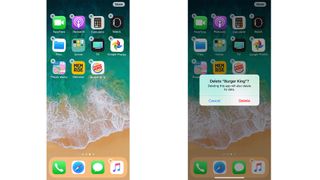
Just tap the cross button at the corner of an icon and you will see a pop-up that asks you to confirm you want to delete the app.
Get daily insight, inspiration and deals in your inbox
Sign up for breaking news, reviews, opinion, top tech deals, and more.
“Deleting this app will also delete its data” is this pop-up’s warning. In practice this means you need to make sure any data you don’t want to lose from the app is backed up to some form of cloud service.
Many games use Game Center to let you keep your progress after deleting the install itself. And if you’re out to delete a photo editor, just make sure any images are saved to your iPhone’s camera roll.
When you’ve finished freeing up space, simply swipe up from the bottom of the screen, or press the Touch ID button, or tap the 'Done' button in the top-right of the display.
A smarter method
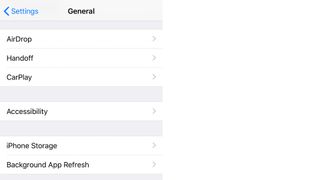
There’s a smarter way to get rid of apps too, one you definitely need to use if you’re only getting rid of apps to free up storage (rather than home screen) space. If you delete apps via the Settings menu, you can remove apps without getting rid of any accrued data.
This means that when you reinstall them, you are back to where you were before you deleted the app. You won’t lose game progress, your saved documents, photos or projects.
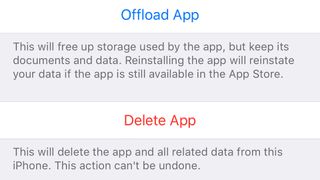
Go to the Settings menu and select General, then iPhone Storage. You should see a long list of apps installed on your phone.
Tap one of these entries and the next page shows you how much storage it takes up, and the two delete buttons.
One, 'delete app', is just like the first method. All the data is purged. But 'Offload App' lets you get rid of the bulk of app data, but not the most important stuff.
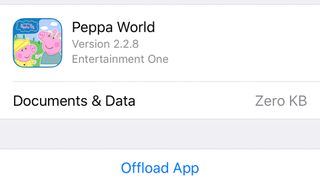
A standard deletion is like throwing your toys away, or giving them to a charity shop. Offloading them is closer to putting them in your attic or store cupboard.
And just like doing so, the key is to remember what’s actually there. Unless you have a hoarder’s instincts, Offloading should be used when you think you’ll want to return to an app or game.
Auto deletion
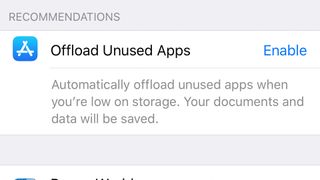
iPhones let you go further with this half-delete offloading concept. iOS can automatically offload apps when you run low on storage.
Yes, the concept of your phone quietly nudging your stuff into the trash can like a pushy parent or… any type of cat, is unnerving. But in use it is less painful than having to rifle through your app library for things you can delete when that new game you are dying to play lands.
This feature is called Offload Unused Apps. And, as the name suggests, it disposes of apps you don’t use anymore when space runs low.
You’ll find the toggle for it in Settings > General > iPhone Storage.
Are there any better methods?
You may still wonder: why does Apple make deleting a bunch of apps at once so cumbersome? In the past you could delete multiple apps a little more quickly using iTunes on your laptop or desktop. This feature was removed in version 12.7.
Developers in the iPhone jailbreaker scene worked on a tweak to let you dump several apps at once from the home screen, called MultiDelete. But that was released four years ago, and really isn’t worth hacking your iPhone for.
We think the best method for most is to use the Offload Unused Apps mode. You can then keep track of the ghostly specters of apps left on your phone in the Storage part of the Settings menu, and reinstall them from there too.
- Now learn how to back up an iPhone
Andrew is a freelance journalist and has been writing and editing for some of the UK's top tech and lifestyle publications including TrustedReviews, Stuff, T3, TechRadar, Lifehacker and others.
Most Popular