How to use and create keyboard shortcuts in macOS Ventura
Create keyboard shortcuts to help speed up common tasks
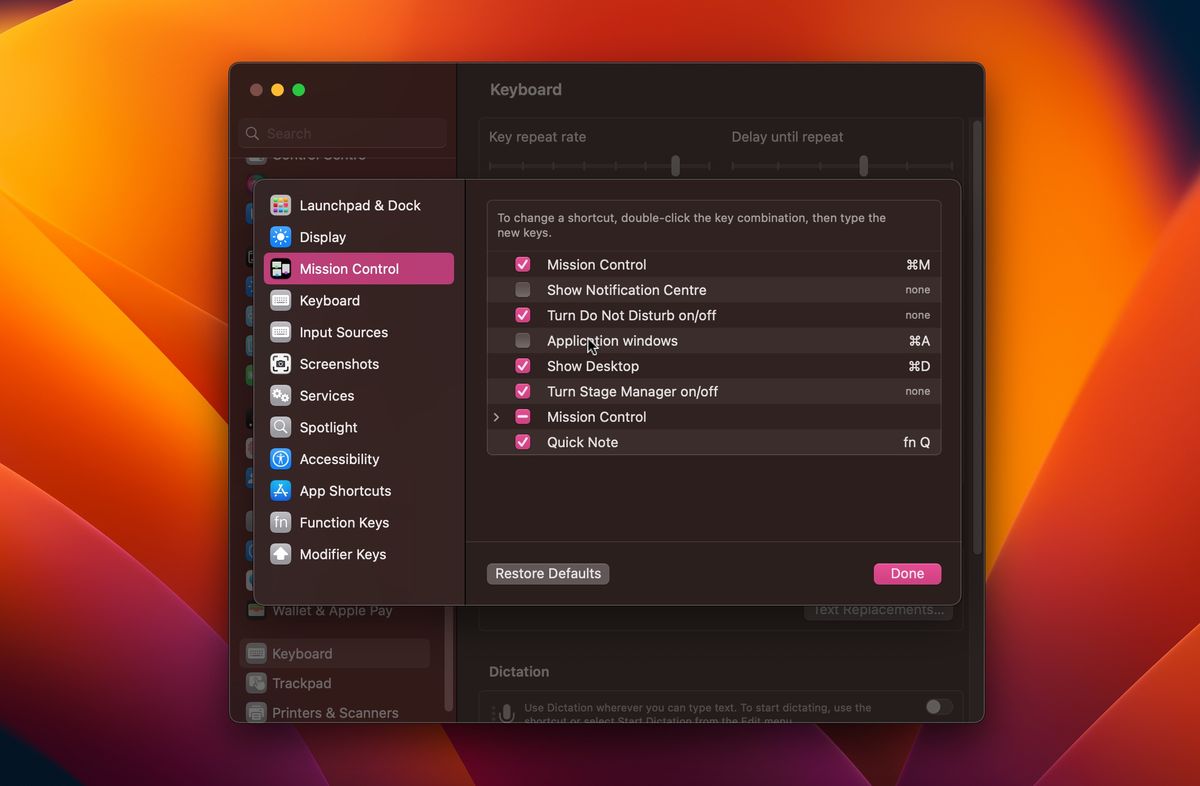
There are some things you do time and time again on your Mac, such as opening a new Finder window or taking a screenshot, but Apple has a system of keyboard shortcuts to let you do this without trying to find it in a menu.
These have been in macOS for years, and with Ventura's new features, you can easily use these to cut out some steps.
Many other options can be assigned a customizable keyboard shortcut, and we'll show you how to use this to your advantage -- as well as how to create text shortcuts.
Tools and Requirements
- macOS Ventura
Step by step guide
1. View existing shortcuts

There are a number of pre-defined keyboard shortcuts built into macOS. To take advantage of them, however, you need to know what they are! You can see the shortcuts that already exist by clicking the Apple menu, selecting System Settings, moving to the Keyboard section and then clicking the Keyboard Shortcuts button.
Browse through the various sections -- such as Display, Spotlight and Screenshots -- to see a list of the shortcuts that you can use right away.
2. Customising existing shortcuts
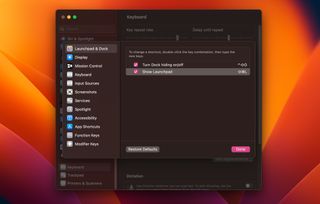
While Apple has taken the time to define a range of keyboard shortcuts with a view to making life easier within macOS, you might not agree with the combination of key presses that are in place by default. For example, the default shortcut for toggling hiding the Dock is Option + Command + D, but you may wish to use this for something else.
If so, you will need to change the shortcut by visiting the Launchpad & Dock section, double-clicking the shortcut next to Turn Dock hiding on/off, and then pressing the key combination you'd like to use instead.
3. Reverting shortcuts
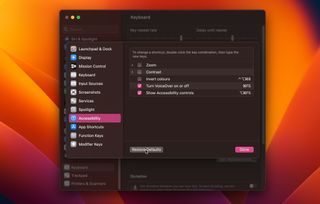
If you accidentally change a shortcut -- perhaps by simply clicking the wrong one in the list -- or if you create a shortcut that you decide you don't like, you can easily undo the changes you have put in place.
In any section of keyboard shortcuts, simply click the Restore Defaults button and things will revert back to the original shortcuts. Be aware that there is no warning or confirmation when you press this button, so be sure it's what you want to do.
4. Disabling shortcuts
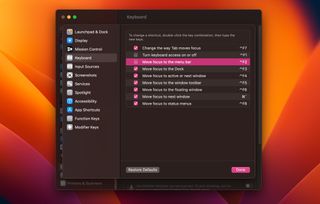
You may find that there are some shortcuts that you just do not use. You can, of course, simply ignore them, but if you are concerned about accidentally pressing a key combination and activating a shortcut inadvertently, you can disable those you are not interested in.
In the list of keyboard shortcuts, all you need to do is to uncheck the box next to an entry and that particular shortcut will no longer be active.
5. Customise the fn key
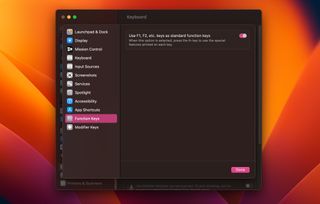
The Keyboard section of System Settings can be used to change how the fn (or Function) key operates. By default, the top row of your keyboard is used to access special functions such as adjusting brightness, changing volume and so on.
To use the F1, F2 and other keys, you need to press the fn key at the same time. If you head to the Function Keys section, you can change this by enabling the option labeled Use F1, F2, etc keys as standard function keys.
6. Text replacement shortcuts
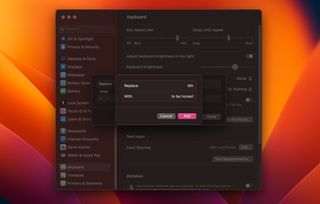
While not keyboard shortcuts in the strictest sense, it is worth mentioning the Text Replacement option in the Keyboard section of System Settings. This helps you to save time when typing by having abbreviations automatically expanded -- such as "tbh" becoming "to be honest".
Click Text Replacements, click the + button and then type the short and full versions of text before clicking Add.
7. Learn app shortcuts via menus

The shortcuts you see in System Settings are system-wide, meaning you can use them from anywhere, no matter what you are doing. There are some shortcuts, however, that are app-specific, meaning that you can only use them to perform a particular action when that app is in use.
The next time you perform an action or select an option from a menu within an app, check to see if there is a shortcut listed next to it as you will be able to use this next time.
8. Creating shortcuts with Shortcuts

If you are a hardened macOS user, you may well be familiar with the built-in Automator app which can be used to automate workflows. Its successor is called Shortcut, and it has been around since Monterey.
You can use it to create a keyboard shortcut to, for instance, open multiple apps at once. Shortcuts is built into macOS Ventura, and you can find it by looking in your Applications folder.
9. Build a shortcut
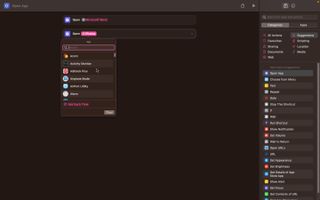
Click File > New Shortcut and then double click Open App in the list over to the right of the screen. In the left-hand pane, click the word App and select the app you would like to launch with the shortcut you are creating; if you don't want to scroll through a lengthy list of apps, you can make use of the search option.
To add a second app to open with the shortcut, repeat the process, starting by double-clicking Open App.
10. Adding a keyboard shortcut
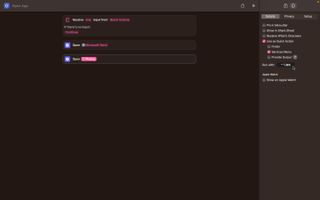
The Shortcut you are creating can be accessed in many ways, but the most helpful option is to assign it a keyboard shortcut. With your Shortcut still option in the Shortcuts app, click the i button to the upper right.
Click the Add Keyboard Shortcut button in the Details section of the right-hand pane and then press the key combination you would like to use and then press Enter. You can then try out your shortcut to ensure that it works
Final thoughts
Some keyboard shortcuts are common knowledge -- such as Command + C for copying, Command + V for pasting, and Command + Tab for window navigation -- but there are plenty that are less well known.
While it may not make sense to sit down and learn every shortcut that exists, it is certainly worth taking the time to check out precisely which function can have a keyboard shortcut assigned to. You never know, there just might be a frequently accessed option, or commonly performed action that you can speed up.
macOS does a great job of helping you create and manage keyboard shortcuts, there are apps that can help further. Shortcut Keeper not only helps you to create shortcuts but also aids with learning them. Another handy app for learning, discovering, and creating keyboard shortcuts is KeyCue.
Get daily insight, inspiration and deals in your inbox
Sign up for breaking news, reviews, opinion, top tech deals, and more.

Sofia is a tech journalist who's been writing about software, hardware and the web for nearly 25 years – but still looks as youthful as ever! After years writing for magazines, her life moved online and remains fueled by technology, music and nature.
Having written for websites and magazines since 2000, producing a wide range of reviews, guides, tutorials, brochures, newsletters and more, she continues to write for diverse audiences, from computing newbies to advanced users and business clients. Always willing to try something new, she loves sharing new discoveries with others.
Sofia lives and breathes Windows, Android, iOS, macOS and just about anything with a power button, but her particular areas of interest include security, tweaking and privacy. Her other loves include walking, music, her two Malamutes and, of course, her wife and daughter.
- Daryl BaxterSoftware & Downloads Writer

SteelSeries Apex Pro TKL Gen 3 vs Turtle Beach Vulcan 2 TKL Pro: two gaming keyboards with premium analog switches, but I know which one I’d spend my money on

Razer BlackWidow V4 Pro 75% review: a thick wireless gaming keyboard with exceptional performance – and a price to match
Most Popular



