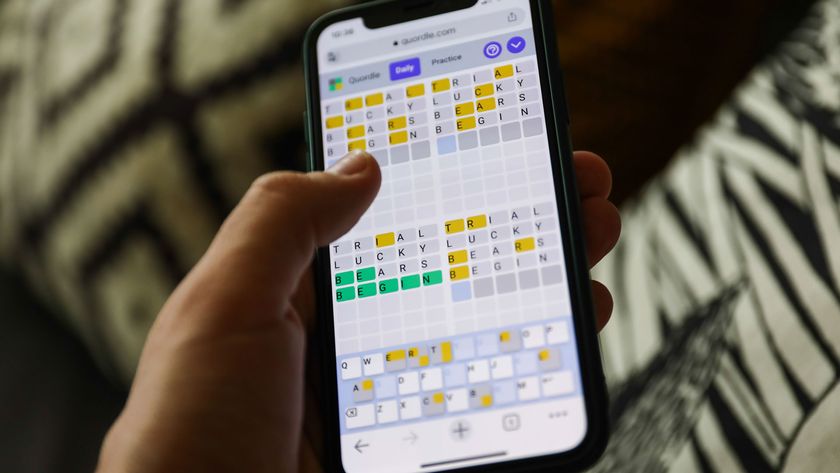How to use passkeys in macOS Ventura and iOS 16
Sign in without ever needing a password again
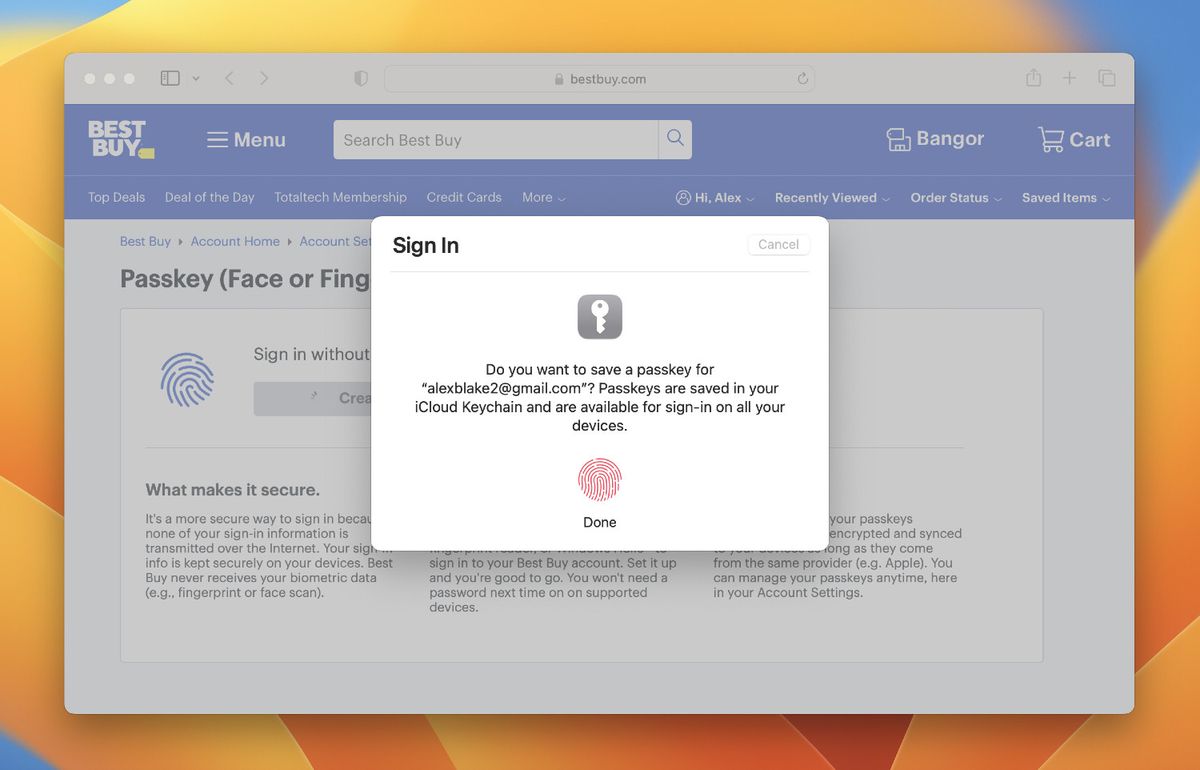
Let’s face it: passwords are notoriously fragile. So many of us use weak passwords, or reuse the same passwords across different accounts - despite the availability of free password managers and business password managers, in addition to standalone password generators - that it doesn’t take much before you’ve given away the keys to your kingdom.
But there’s a better way. In macOS Ventura and iOS 16, Apple introduced passkeys. This new system lets you log into accounts using biometric data – such as Touch ID or Face ID – which is much more secure than a password. Not only do you no longer need to remember long, confusing passwords to keep things safe (although if you do forget, password recovery software is there to help) but you get a security upgrade too.
Apple has already recommended its pick of the best security keys to use - and here, we’ll show you how to set up and use passkeys on your Mac or iOS device. They’re quick, simple, and brilliantly secure.
Tools and Requirements
- macOS Ventura
- iOS 16
- iCloud Keychain
Set up iCloud Keychain
As iCloud Keychain needs to be enabled for passkeys to work, you can check if it's enabled by going to Settings.
Once you're in Settings, go to your Apple ID at the top, then iCloud, and scroll down to where it says Password & Keychain.
Switch it on by selecting the toggle, then follow any on-screen instructions that appear.
How to use passkeys in macOS Ventura
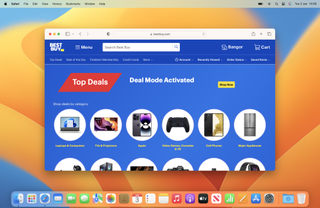
Before logging in with a passkey, you’ll need to create one first. In this case, we’ll set up a passkey on BestBuy’s website. Go to BestBuy's site, log in in the usual way, then head to your account settings.
Are you a pro? Subscribe to our newsletter
Sign up to the TechRadar Pro newsletter to get all the top news, opinion, features and guidance your business needs to succeed!
On the left-hand side, click Account Settings > Passkey (Face or Fingerprint Sign-In) > Create a Passkey.
Go to Account Settings

If the device you are using has Touch ID, you will see a pop-up window asking you if you want to save a passkey. At the bottom of this window is a message saying “Continue with Touch ID,” alongside a Touch ID indicator icon. Authenticate yourself with the Touch ID button.
Use TouchID to start the process

If the authentication was successful, you’ll see a message saying “You’re all set.”
Set up another Passkey
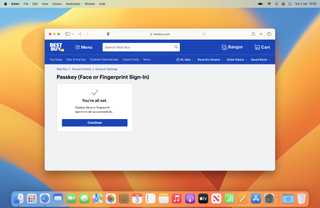
Click Continue. This will take you back to your account settings, where you will see a message saying how many passkeys you have enabled on your account. You can create another one if you want, or just stick with the one you just set up.
Sign in with a Passkey
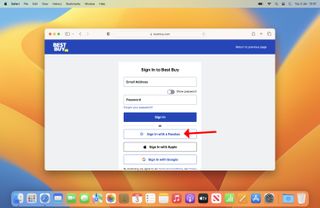
Now, whenever you go to sign in on Best Buy’s website on your Mac, choose “Sign In with a Passkey.”
You’ll need to enter your email address, then authenticate with Touch ID. There’s no need to enter your password.
Save the Passkey in your iCloud Keychain
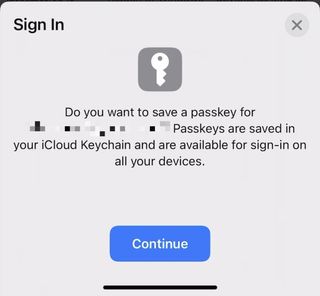
On iOS, the process is similar. Navigate to your account’s Passkey (Face or Fingerprint Sign-In) settings and tap Create a Passkey. Depending on whether your iPhone uses Touch ID or Face ID, you will either have to authenticate your fingerprint or your face.
Your TouchID is all set up
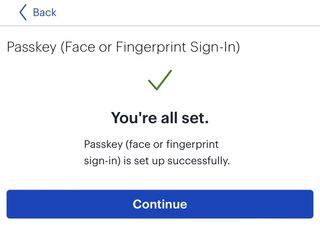
Once your biometric login has been successfully added, you will be able to use it each time you sign in on your iOS device.
Final Thoughts
Passkeys don’t yet work on every website, and they require website owners to enable them. But they are rolling out to an increasing number of domains, so make sure to check with your frequently visited sites to see if they accept passkeys.
The ability to sign in using biometric data like Touch ID or Face ID dramatically increases the security of your accounts. If you use a weak password that has been reused elsewhere, all it takes is for that password to be leaked somewhere and many of your accounts will be at risk.
But if your account is protected with Touch ID or Face ID, it is far, far harder for an attacker to break their way into your accounts. That makes your data much safer, and means passkeys are worth setting up wherever you can.

Alex Blake has been fooling around with computers since the early 1990s, and since that time he's learned a thing or two about tech. No more than two things, though. That's all his brain can hold. As well as TechRadar, Alex writes for iMore, Digital Trends and Creative Bloq, among others. He was previously commissioning editor at MacFormat magazine. That means he mostly covers the world of Apple and its latest products, but also Windows, computer peripherals, mobile apps, and much more beyond. When not writing, you can find him hiking the English countryside and gaming on his PC.
Most Popular