How to use System Restore in Windows 10
Your guide to PC time travelling

We’ve all wished we could go back in time and do things differently, but with your PC it’s actually possible, thanks to the System Restore feature.
This creates “restore points” that serve as a failsafe whenever a major change occurs on your computer. Whether it’s a failed installation or a botched Registry edit, System Restore can take Windows 10 back to a point before the problems started, all while leaving your precious documents intact.
In this tutorial, we’ll show you how to use System Restore and how it can get your computer back in tip-top shape. Let’s get stuck in.

1. Enable System Restore
System Restore isn’t actually enabled by default in Windows 10, so you’ll need to turn it on. Press Start, then type ‘Create a restore point’ and click the top result. This will open the System Properties window, with the System Protection tab selected.
Click your system drive (usually C), then click Configure. In the window that appears, click “Turn on system protection.” Click Apply, then OK, then click OK on the System Properties window. This will enable System Restore and let it begin protecting your computer.

2. Create a restore point
The good thing about System Restore is that Windows creates restore points automatically whenever it detects a major system change. However, there are times – such as before you install a new program – when it’s a good idea to manually create a restore point.
As before, click Start then type “Create a restore point” and click the first result. Under the System Protection tab, click Create. You are then prompted to name the restore point – make it something descriptive that will help should you need to restore your PC back to this point. Once you’ve done that, click Create.
Get the best Black Friday deals direct to your inbox, plus news, reviews, and more.
Sign up to be the first to know about unmissable Black Friday deals on top tech, plus get all your favorite TechRadar content.
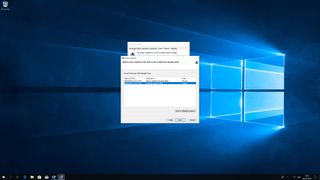
3. Restore your PC to an earlier point
There are a number of ways to use System Restore to get your PC back to an earlier state. The easiest is to open the System Properties window we’ve been using in the previous steps, then click System Restore. Click Next, then choose a restore point from the on-screen list.
Before you click Next to move on, it’s a good idea to click “Scan for affected programs” to see what (if any) programs will not be installed if you use this restore point. Once you’ve done that, click Close, then Next, then Finish to confirm you want to restore this particular point.
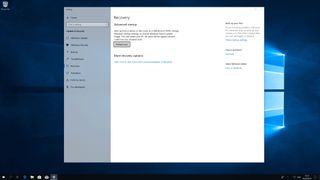
4. Use System Restore in Safe Mode
Sometimes, things like a faulty driver or program can prevent System Restore from working properly. In cases like these, it’s best to try Windows Safe Mode, which runs a barebones version of the operating system to strip out anything that might cause a problem.
Click Start, then type “Change advanced startup options” and click the top result. From the settings window that appears, click “Restart now” under the “Advanced startup” heading.
When your PC restarts, click Troubleshoot, then Advanced options, then System Restore. You should then be able to run System Restore as normal.
5. Can’t boot into Windows? There’s a solution
There are times when an action you’ve taken – such as mistakenly changing a Registry entry – will mean your computer can’t boot into Windows. But, fear not: you can still use System Restore to set things right.
First, your computer must be switched off. Turn it on, then when you see the Windows logo appear, hold the power button until it turns off. Repeat this two more times until you enter the Windows Recovery Environment. As in the previous step, click Troubleshoot, then Advanced options, then System Restore to get started.
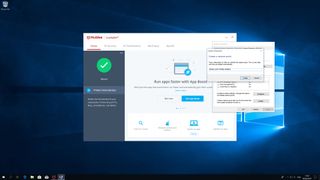
6. Software incompatibilities
System Restore may not function correctly if it’s not compatible with certain programs on your computer. In such cases, the culprit is often a program that alters the Windows system itself – virus scanners, registry cleaners and the like. If you’ve run one of these programs and it’s told you to disable System Restore, there’s a good chance that it’ll cause a problem when you try to run Microsoft’s restoration program.
Thankfully, the solution is pretty straightforward – just temporarily disable these programs while you run System Restore. Once you’re back to the restore point, just fire them up again and you’re good to go.
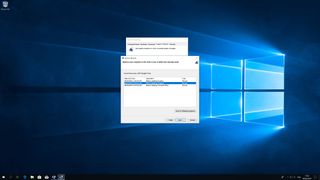
7. A corrupt system (restore)
Occasionally, a created restore point may be corrupted, even if it appears successful. This can be a consequence of step 6, whereby incompatible software has been included in the restore point.
Open up the System Protection window, then click System Restore, then click Next. From here, ignore the most recent restore point and instead choose to restore from the one before. If that works, it is likely that any software you installed between that restore point and the most recent one is the culprit. This is why it’s a good idea to create a restore point before installing any new programs, just in case they cause issues with System Restore.
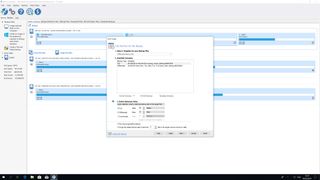
8. Macrium Reflect Free
Microsoft’s System Restore process is fine, but doesn’t give you a whole lot of control. For many of us, that’s all we need. But, if you want to get your hands dirty with some extra features, give the free version of Macrium Reflect a try.
It’s a bit more involved than System Restore, but lets you take full backups of your drives, schedule backups and even browse the contents of those backups in Windows Explorer. The bonus is that by taking a full backup, it includes your files, which System Restore doesn’t (though it’ll take up more space, too). It’s rock-solid, reliable and free.


9. Quick Restore Maker
You may have noticed that creating and managing restore points can take a fair few steps. If you wish it was just a bit easier, Quick Restore Maker is for you.
This free program lets you create a restore point from the context menu. Just right click on your desktop, click Create Restore Point and away you go. You can also create keyboard shortcuts for the same purpose. This is especially useful if you find yourself regularly creating restore points but want something a bit quicker than navigating the menus and windows that you get with the standard method.

10. CCleaner
CCleaner, the popular system maintenance program, has its own System Restore tool to clear out old and unneeded restore points. Once you’ve installed CCleaner, click Tools > System Restore to see a list of your restore points, along with the date and time they were created and a description. To delete one, click it in the list, then click Remove.
CCleaner is good for much more than managing your restore points. It can clean out unnecessary files that can slow down your computer, it can update old software, wipe your drives and more.
- Need a new laptop? Check out the best laptops here
Images Credit: TechRadar

Alex Blake has been fooling around with computers since the early 1990s, and since that time he's learned a thing or two about tech. No more than two things, though. That's all his brain can hold. As well as TechRadar, Alex writes for iMore, Digital Trends and Creative Bloq, among others. He was previously commissioning editor at MacFormat magazine. That means he mostly covers the world of Apple and its latest products, but also Windows, computer peripherals, mobile apps, and much more beyond. When not writing, you can find him hiking the English countryside and gaming on his PC.