How to use Windows 10's Action Center
Stay notified in Windows 10
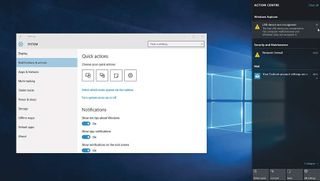
Stay notified in Windows 10
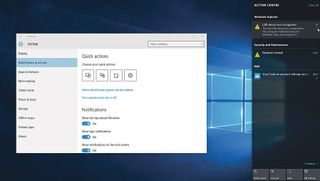
One of Windows 10's most radical changes is the way in which it provides notifications. Previously you'd see a little white flag appear in the Taskbar's notification area with a pop-up balloon on hand to keep you informed.
Now notifications are much more visible thanks to the new Action Center, which appears on the right-hand side of your desktop.
It's now primarily concerned with delivering notifications, both from Windows and supported apps, but it also contains a number of useful shortcuts in the form of action buttons.
Up to 13 different buttons are available, but many like Rotation lock, Airplane mode and Bluetooth will only appear on portable devices like laptops or tablets.
The Action Center has been given another overhaul with the Windows 10 Anniversary Update, so to find out what's new make sure you also check out our guide on how to use the improved Action Center in Windows 10 Anniversary update.
In this tutorial we'll show you how to navigate the Action Center, plus customise it to show only those notifications you want to receive.
1. Notification banners
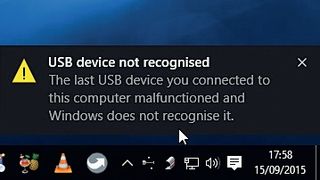
Individual notifications will – by default – slide out onscreen just above the Taskbar Notification area, accompanied by a sound.
Are you a pro? Subscribe to our newsletter
Sign up to the TechRadar Pro newsletter to get all the top news, opinion, features and guidance your business needs to succeed!
If you want to respond to this notification banner, try clicking it – it'll hopefully launch the correct app or system setting for you to take action.
After a short pause the notification will disappear, or you can click the close button to dismiss it.
2. Open Action Centre

Look for the Action Centre's icon in the Notification area of the Taskbar – it's the speech bubble icon. Clicking this will slide the Action Centre itself into view, complete with list of recent notifications.
Navigating it is relatively straightforward, and you can click anywhere else on-screen to hide it from view again.
3. Review notifications

When the Action Centre is open, a summary of each notification – organised by app or type – is displayed in a chronological list, with the most recent notification at the top.
Some notifications disappear automatically the next time the Action Centre is closed, while others will stick around. Manage these in the same way you would individual notification banners.
4. Manage notifications
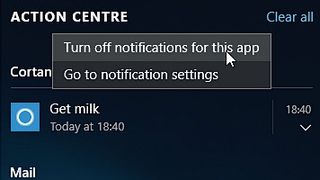
At the present time, few apps use the Action Centre, but as new updates are released it's likely more and more will switch to using this rather than their own notification systems to grab your attention.
If you're unhappy receiving notifications from a particular app in this way, simply right-click a notification in the list and choose 'Turn off notifications for this app'.
5. Configure notifications by app

Click 'Start > Settings > System > Notifications & actions'. Scroll down to the 'Show notifications from these apps' section.
Use the switch next to each app to enable or disable notifications for that specific app, or click the app name to disable the slide-out banners and notification sounds it without switching off notifications altogether.
6. Customise notification sound
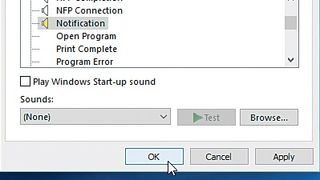
If you'd like to change (or disable) the sound made when a notification arrives, type 'sound' into the Search box and open Sound Control Panel.
Switch to the Sounds tab, scroll down the Program Events window and select Notification. Now click the Sounds dropdown menu and choose a different sound or select (None) to disable it. Click 'OK' to make the change.
7. Action buttons

You'll notice a number of handy shortcut buttons at the bottom of the Action Centre. If they're taking up too much room, click the 'Collapse' button above them to hide all but the top four buttons.
You can configure which four buttons are shown via 'Settings > System > Notifications & actions'. Click a button and choose a replacement for it from the drop-down list.
8. Enter a quiet zone
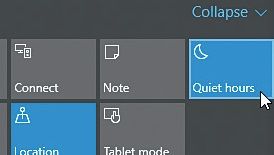
Notifications can be distracting, so it's handy to know you can temporarily disable them completely with a single click: to do so, open the Action Centre and click the 'Quiet Hours' button.
When you're ready to switch them back on, click 'Quiet Hours' again. You can also toggled the feature by right-clicking the Action Centre's taskbar notification area icon.
9. Change colour scheme
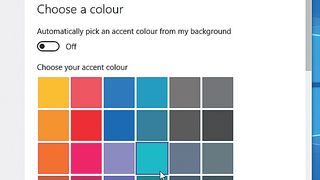
The Action Centre – along with the Start menu and Taskbar – utilise a black colour scheme by default. You can make this match your background: click 'Start > Settings > Personalisation > Colours' and flick the 'Show colour on Start, taskbar and action centre' switch to 'On'.
Flick 'Automatically pick an accent colour…' to 'Off' if you'd like to choose your own colour scheme.
10. Staying informed
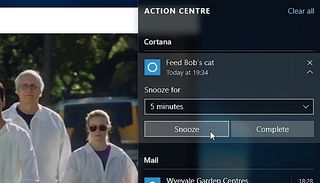
The Action Centre is a key part of Windows 10, so now you've mastered it and tweaked it to your personal tastes you can take full advantage of its ability to give you timely information when you need it.
As time goes on and more programs are updated to use it, you'll find the Action Centre becomes an integral part of your day-to-day computing life.
- Enjoyed this article? Discover how to get the most from from your PC and new things to do in Windows Help & Advice. Take advantage of an exclusive offer in our sampler today.
