Turn your wildest video ideas into reality right from your phone — here's how to use the Runway app
Take your videos to the next level with the Runway mobile app

Runway, a leading force in AI-powered creativity, is revolutionizing mobile video production with its innovative smartphone app. As an AI giant in the visual content space, Runway brings professional-grade editing capabilities to users' fingertips.
Runway Gen-3 Turbo lets you create realistic AI videos in seconds, transforming the approach to visual storytelling on the go. From stunning image-to-video conversions to text-prompted generations, the app offers endless creative possibilities.
Users can explore the best prompts to try in Runway, each unlocking unique and captivating results. The app caters to a wide range of needs, from content creation and marketing to personal projects and artistic exploration. This guide will walk through using Runway on a smartphone, helping to harness its full potential and elevate video creations to new heights. With Runway, the future of mobile video editing is here.
1. Download and set up

Download the Runway app from your device's app store. Once installed, open the app and create an account. This step is crucial for accessing all of Runway's features and saving your creations.
2. Access your workspace
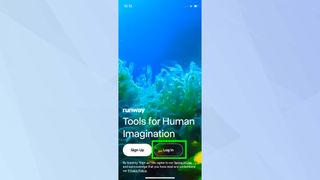
Next, Log in or sign up to Runway. If using Runway for the first time, you can Sign Up manually or use your Google account. Then follow the on-screen instructions.
After logging in, you'll be taken to the main workspace. Here, you can access your library of previous creations or start a new project.
3. Start your video creation

To begin creating a video, click the purple plus button. You'll now be able to make a video according to your preferences — Text/Image to video, Video to Video, or Upload to the web.
4. Text to video

To create a video in Runway using written prompts, select Text/Image to video. You can either describe your shot in the prompt box or choose an image from your camera roll. Once you've directed Runway, click Generate. You'll be notified that your video is in the queue.
5. Video to video

By using Video to Video, you can add videos directly from your camera roll or directly take them. By clicking Add style, you can choose from a range of styles and aesthetics such as Android, Cloudscape or Abstract, to best suit your video needs.
After choosing your style, tap the Generate button. A status circle will appear, indicating that your video is in the processing queue.
6. Upload to the web

By using Upload to the web. You can take a photo or video directly from your camera, or import from your media library. You will have to grant Runway access to perform either tasks.
7. Wait for processing

The AI processing typically takes a few minutes. The exact time can vary depending on the complexity of your video and chosen style. You can leave the app and return later; Runway will notify you when your video is ready.
Enjoy the results!

Once processing is complete, you can view your generated video by going back to the home page and clicking Library. From here, you can further edit, share, or export your AI-enhanced video.
As you explore AI-powered creativity with Runway, you might also be interested in other innovative AI applications. Learn how to outsmart airline pricing with Google Gemini for budget-friendly travel planning. Discover how Midjourney's new photo editor can expand your visual creation toolkit. And if you're dealing with documents, finding out how to use ChatGPT to analyze PDFs is a game-changer for your workflow.
Sign up to get the BEST of Tom's Guide direct to your inbox.
Get instant access to breaking news, the hottest reviews, great deals and helpful tips.

Kaycee is an Editor at Tom’s Guide and has been writing for as long as she can remember. Her journey into the tech world began as Cazoo's Knowledge Content Specialist, igniting her enthusiasm for technology. When she’s not exploring the latest gadgets and innovations, Kaycee can be found immersed in her favorite video games, or penning her second poetry collection.


