How to change the refresh rate on your monitor
Changing the refresh rate on your monitor can boost gaming performance and improve battery life

Don’t know how to change the refresh rate on your monitor? Read on to learn how it's done.
Your monitor's refresh rate just tells you how many times a second the image on screen is updated — so for example, a refresh rate of 60Hz means the screen is updated 60 times a second. Having a high refresh rate can be great for gaming and watching videos, as it can make everything move more smoothly so you can keep up with the action.
Equally though, having a lower refresh rate can also be useful, as it consumes less power. By setting a lower refresh rate, it can help your computer stay alive longer without the battery running out.
- The best Windows laptops currently available
- The best desktop computers
- How to create a kill switch in Windows 10
It follows, then, that you might want to change the refresh rate of your computer depending on what you’re doing — and luckily that's easy enough to do. It only takes a few seconds, so you can switch back and forth whenever you need to.
Read on to find out how to change the refresh rate on your monitor.
How to change the refresh rate on your monitor
1. Hit the windows menu icon on your desktop and choose Settings.

2. Choose System,
Sign up to get the BEST of Tom's Guide direct to your inbox.
Here at Tom’s Guide our expert editors are committed to bringing you the best news, reviews and guides to help you stay informed and ahead of the curve!
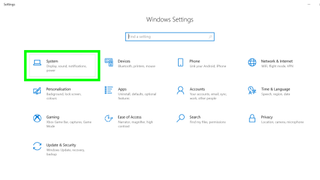
3. In the Display tab, scroll down and choose Advanced Display Settings.

4. If you have more than one monitor, select the one you’d like to change the refresh rate for in the drop-down menu, then press “Display adaptor properties for display …”
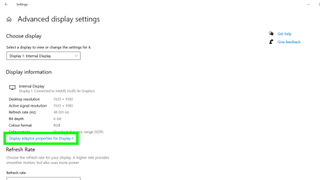
5. A separate settings window will appear. Click the Monitor tab, then select the refresh rate you want to use from the drop-down menu. Then click OK to change the refresh rate. Another window may appear asking you to confirm your choice — if this happens just hit OK to confirm.
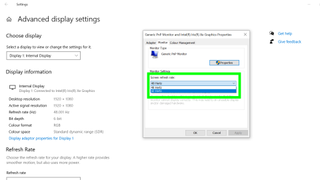
If you need more help with your PC, we have tutorials that will help you. Check out how to turn on dark mode in Windows 10 automatically, or how to enable enhanced search mode in Windows 10. We can even show you how to enable God Mode in Windows 10.
Millie is a Deals writer at Tom's Guide specializing in deals content. She also covers the latest tech news and and creates how-to articles about everything from phones, streaming devices, and headphones to apps and video games. In her spare time, she enjoys reading, gaming on her Nintendo Switch and creating digital art.
