How to convert HEIC to JPEG on Windows
Can’t open iPhone camera photos on your Windows PC? Here’s how to convert HEIC to JPEG

Need to know how to convert HEIC to JPEG? Anyone who owns both an iPhone and a Windows 10 PC may have encountered problems with Apple's HEIC (High Efficiency Image File) format for photos. Not because the format itself is bad — it allows for higher quality than JPEG with smaller file sizes — but because Windows can’t open HEIC photos by default.
That’s where our guide on how to convert HEIC files to JPEG can come in handy. In just a few short steps, we’ll show you how to change any HEIC files saved on your PC or laptop into a format that Windows can understand.
- Find out how to upload to Google Photos
- Here’s how to hide desktop icons in Windows
- Discover how to convert WEBP to JPEG or PNG
There are Windows extensions that let you open an HEIC file in the Photos app, but you might still face compatibility problems when trying to open your iPhone photos in other Windows-based software. That’s why we think it’s better to convert your HEIC files to JPEG, so you’ll always have a readily usable copy of every photo.
iMazing HEIC Converter, a free app available from the Microsoft Store, is perfect for this task. It converts HEIC files to JPEG (or PNG) format in just a few clicks, and can convert in batches so you don’t need to repeat the process for every single photo. Read on for how to use it.
How to convert HEIC to JPEG
1. Search for iMazing HEIC Converter in the Microsoft Store and click “Get” to start installing it.

2. You should get a notification when the download is ready. Click “Launch” to open iMazing HEIC Converter.

3. With iMazing HEIC Converter open, drag and drop your HEIC files into the app window. You can do this with a single photo, or with multiple files at once.
Sign up to get the BEST of Tom's Guide direct to your inbox.
Here at Tom’s Guide our expert editors are committed to bringing you the best news, reviews and guides to help you stay informed and ahead of the curve!
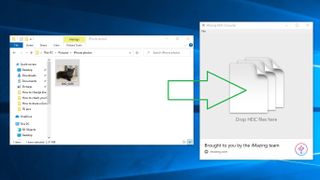
4. Make sure “JPEG” is selected in the drop-down list, though the app lets you convert to PNG too, if that's your preferred image format.
Select your desired quality — you might as well move the slider to the “100” position to get the best possible quality.

5. Click “Convert,” then select where on your computer you’d like to save the converted files. Finally, click “OK.”

6. And that’s that: after a few seconds your HEIC files will be converted to JPEG, so you can open them without any problems.
You can either click “Show Files” to view the JPEG images in Windows Explorer, or click “OK” to finish.

For more file format guides, make sure you check out how to convert JPG to PDF on Windows PC and Mac, how to save a webpage as a PDF and how to change HEIC to JPG on iPhone, how to open HEIC files on Windows.
James is currently Hardware Editor at Rock Paper Shotgun, but before that was Audio Editor at Tom’s Guide, where he covered headphones, speakers, soundbars and anything else that intentionally makes noise. A PC enthusiast, he also wrote computing and gaming news for TG, usually relating to how hard it is to find graphics card stock.
