How to do a strikethrough in Google Docs
Here's how to do a strikethrough in Google Docs, to cross out text but leave it visible

Want to know how to do a strikethrough in Google Docs? Of course you do. The humble strikethrough is something that is regularly needed, but often difficult to find. Don't fear, though. It's easy to do a strikethrough in Google Docs, and we're here to show you how.
Why might you want to do a strikethrough? Well, strikethroughs are useful if you want to show how something has changed, like conveying a price difference. For example, a discounted item that costs $100 $50.
Strikethroughs can also be useful for comic effect. For instance, when talking about the best tech publication in the world, which everyone knows is TechRadar Tom's Guide!
Whatever you want to use a strikethrough for, applying one in Google Docs is easy, whether you're working on the desktop application or on the mobile app while using one of the best phones. Here's how to do a strikethrough in Google Docs.
How to do a strikethrough in Google Docs: Windows & Mac
1. Highlight text that you want to strikethrough.
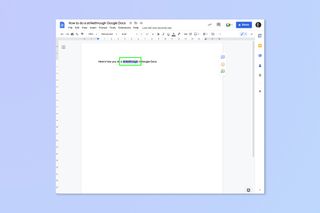
2. Press Shift + Alt + 5 (Windows) or Shift + Cmd + X (Mac).


How to do a strikethrough in Google Docs: iOS & Android
1. Highlight text that you want to strikethrough.
Sign up to get the BEST of Tom's Guide direct to your inbox.
Get instant access to breaking news, the hottest reviews, great deals and helpful tips.

2. Tap the A symbol, top right.

3. Tap the strikethrough symbol (the S with a strikethrough) on the formatting menu.

And there you have it. You now know how to perform a strikethrough on Word Google Docs. May all your strikes be true. If you'd like more tips on using Google Drive, make sure you check out our guide on the 11 Google Drive tips to save you time. We can also help you learn how to view word count in Google Docs and how to change margins in Google Docs.
We also have plenty of other computing tutorials to help you get the most out of your tech. Mac a little sluggish? Give it a spring clean by reading our guide on how to clear the cache on Mac. Want to find out what that image is of? Check out how to do a reverse image search on Google.

Peter is Reviews Editor at Tom's Guide. As a writer, he covers topics including tech, photography, gaming, hardware, motoring and food & drink. Outside of work, he's an avid photographer, specialising in architectural and portrait photography. When he's not snapping away on his beloved Fujifilm camera, he can usually be found telling everyone about his greyhounds, riding his motorcycle, squeezing as many FPS as possible out of PC games, and perfecting his espresso shots.

Cooling mattresses aren't just for summer — here are 3 top-rated cooling beds to shop in the Presidents' Day sales

What is the Helix Sunset Luxe mattress and should you buy it in the Presidents’ Day sales?

Shop the Tuft & Needle Presidents' Day Sale and score 20% off its most popular memory foam mattress