How to set up an Apple ID recovery key
Here's how to set up an Apple ID recovery key on your devices

Knowing how to set up an Apple ID recovery key will help you add extra security to your devices by keeping you aware of any unauthorized logins. The recovery key is a 28-character code that can be used as a two-factor authentication measure on any of your Apple devices to either reset your password or regain access to your account.
Although it's not a requirement to have one set up, it doesn't hurt to do so. And having an Apple ID recovery key on hand canhelp keep your account as safe as possible.
- Getting started? Here's how to create an Apple ID
- iOS 15: The 15 best new features for your iPhone
- Here's how to reset your Apple ID password
It's important to note that using a recovery key still relies on you keeping ahold of your devices. With that in mind, you should always keep your recovery key in a safe place, because if you lose access to your devices, you risk being permanently locked out of your account. Apple advises users to store copies of their recovery key in more than one place or to pass it on to a trusted family member or friend instead.
If you've been wondering how to set up an Apple ID recovery key, no need to worry — we've got you covered. Below, we'll guide you through the whole process on all the key Apple products — iPhone, iPad and Mac devices. Please note that some of the screenshot elements below have been blurred for privacy purposes.
But before we jump in, do make sure that you have an account set up in the first place. Having trouble? Here's how to create an Apple ID.
How to set up an Apple ID recovery key on an iPhone or an iPad
1. First, launch the Settings app through the main menu.
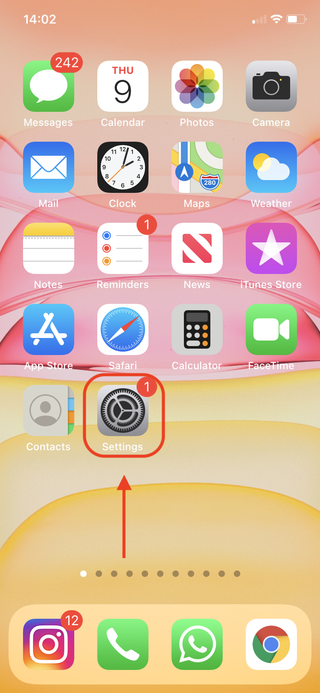
2. Tap on your name, it should be displayed at the top of your screen.
Sign up to get the BEST of Tom's Guide direct to your inbox.
Here at Tom’s Guide our expert editors are committed to bringing you the best news, reviews and guides to help you stay informed and ahead of the curve!

3. Go ahead and select the 'Password & Security' option as shown below.
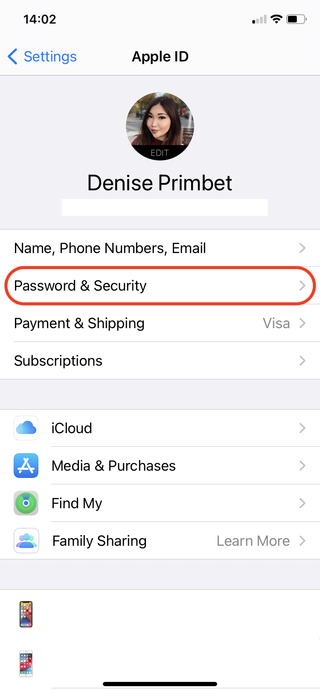
4. Scroll down to the 'Recovery Key' option and select 'off' to proceed.
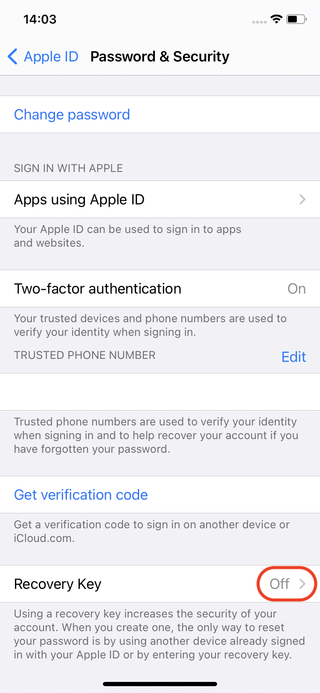
5. Next, toggle the round icon to start setting up your recovery key.

6. Go ahead and confirm your choice by tapping on 'Use Recovery Key' in the pop-up window.

7. If you have a passcode setup on your iPhone/iPad, go ahead and enter it to proceed. Otherwise, skip and jump to step 8.

8. You should now be able to view your 28-character Apple ID recovery key. Take your time and write it down/save it in a safe space. Once you've done that, go ahead and tap on 'Continue' to proceed.
Your phone/tablet should now ask you to enter your recovery key to finalize the process. And that's it, congrats on setting up your Apple ID recovery key!
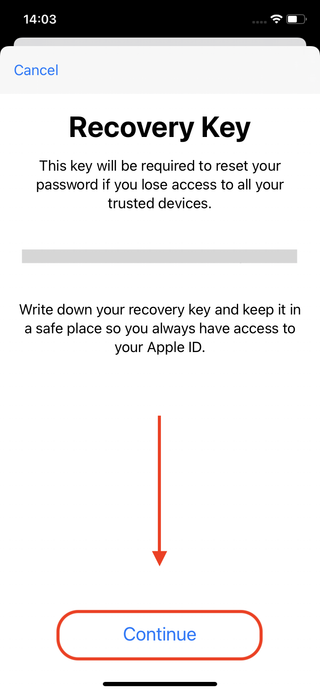
How to set up an Apple ID recovery key on a Mac
1. Locate the taskbar and click on the Apple icon and select 'System Preferences' option in the dropdown menu to continue.

2. Click on the Apple ID icon in order to launch a new menu.

3. Go ahead and select 'Password & Security' in the side menu.

4. In the 'Recovery key' section, click on 'Turn on' to start setting up your recovery key.
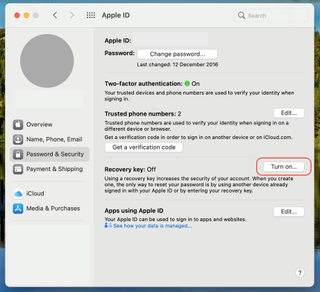
5. Confirm your choice by clicking on 'Use recovery key' to proceed.

6. If you're using a password on your Mac device, go ahead and enter it, then click on 'Allow' to move onto the next step.

7. You should now be able view your 28-character recovery key. Take your time and write it down/save it in a safe space. Once you've done that, go ahead and click on 'Continue' to proceed.
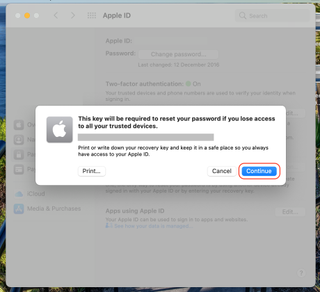
8. Your Mac device should now ask you to enter your recovery key. Once you've done that, go ahead and click on 'Done' to finalize the process.
And that's it, congrats on setting up your Apple ID recovery key!


Denise is a Life Reporter at Newsweek, covering everything lifestyle-related, including health, relationships, personal finance, beauty and more. She was formerly a news writer at Tom’s Guide, regularly producing stories on all things tech, gaming software/hardware, fitness, streaming, and more. Her published content ranges from short-form news articles to long-form pieces, including reviews, buying guides, how-tos, and features. When she's not playing horror games, she can be found exploring East London with her adorable puppy. She’s also a part-time piano enthusiast and regularly experiments in the kitchen.