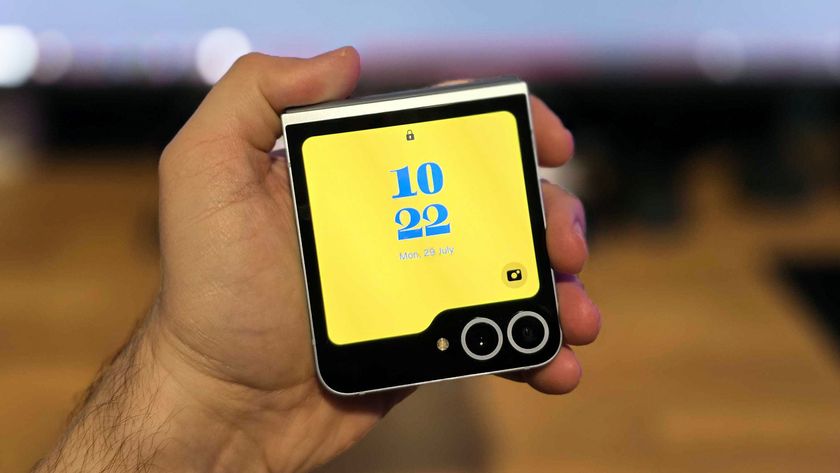How to turn off ads on a Samsung phone
Here's how to turn off ads on a Samsung phone in a few simple steps

Knowing how to turn off ads on a Samsung phone is one sure-fire way to get rid of the advert pop-ups that can make using Samsung's stellar phones a pain.
Unfortunately, there’s isn’t a guaranteed and straightforward way to stop the ads from appearing altogether. However, there are a few methods that will help manage the situation and reduce the number of pop-ups.
- Can't decide? These are the best Android phones right now
- Samsung Galaxy Z Fold 3 review: The best foldable phone just got better
- Plus: I don’t think the Samsung Galaxy S21 FE should exist — here’s why
Below, we’ll walk you through the process of identifying and removing third-party apps that could be causing the issue as well as blocking pop-up ads through Google Chrome, Samsung Internet and more.
Keep in mind that the process may differ depending on the model and age of your Samsung phone.
How to turn off ads on a Samsung phone by finding apps that supply adverts
In order for ads to appear, third-party apps must be active on your device. And while there's no certain way to identify the exact apps that make ads appear on your Samsung phone, if you've just noticed the issue, it's worth taking a look at what apps you've been using recently.
The below method will help you eliminate the apps that you haven't used much and narrow down those that may be contributing to the ads appearing on your Samsung phone.
1. First, launch the Google Play Store app through the main menu.
Sign up to get the BEST of Tom's Guide direct to your inbox.
Get instant access to breaking news, the hottest reviews, great deals and helpful tips.

2. Next, tap on the three lines, which should appear in the upper left corner of your screen.

3. Go ahead and select the "My apps & games" option to proceed.
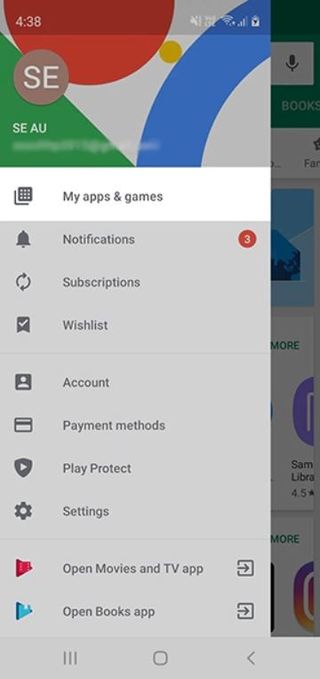
4. Next, tap on the Installed tab as shown in the image below.

5. You should now see a list of all your installed applications. Go ahead and tap on the Alphabetical sorting option as shown below.
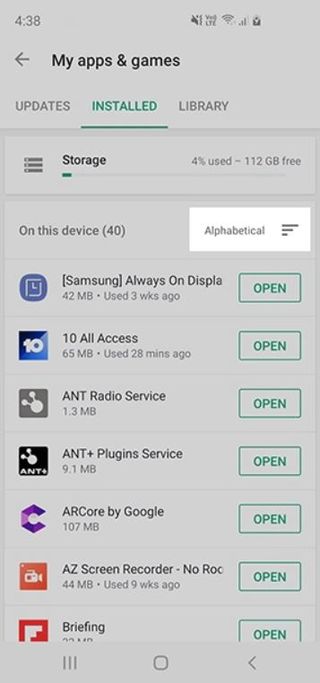
6. Next, tap on the Last Used option if available. You should now be able to view the apps that have been recently active, and you can delete those if you wish to do so.
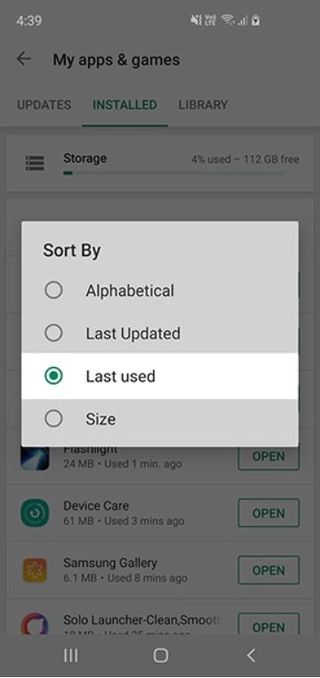
How to turn disable pop-up ads in Google Chrome
1. Once you've launched Google Chrome, locate and select the three-dotted icon, which should appear in the upper right corner of your screen.
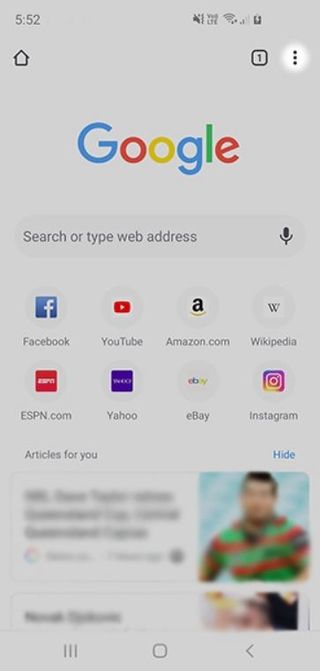
2. In the drop-down menu, tap on the Settings option to proceed.

3. Scroll down and select the Site settings option as shown below.

4. Go ahead and tap on the "Pop-ups and redirects" option.

5. Now, make sure that the option is toggled off. It should appear grey, as indicated in the image below.
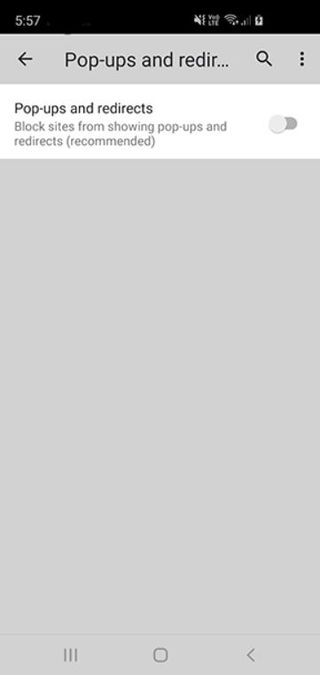
6. Go back into the Settings menu, scroll down and select Ads.

7. Make sure that this option is toggled off too. Similar to the earlier step, the icon should change colors to grey once that's done.
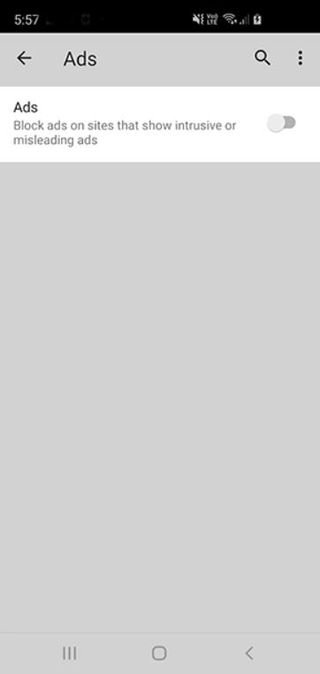
How to block ads on Samsung Internet
1. First, launch the Samsung Internet app.
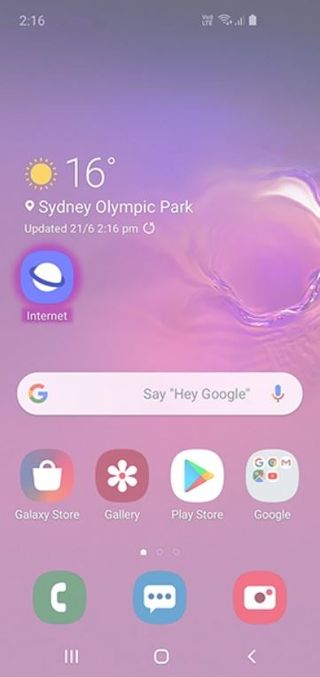
2. Next, tap on the three lines, which should appear on in the bottom left corner of your screen.
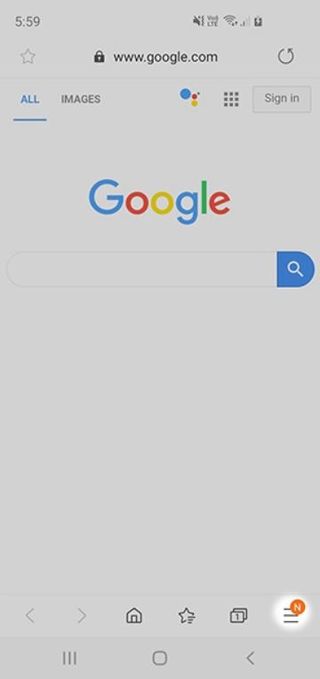
3. Go ahead and tap on the Settings option as shown below.

4. Scroll down and select the "Sites and downloads" option.
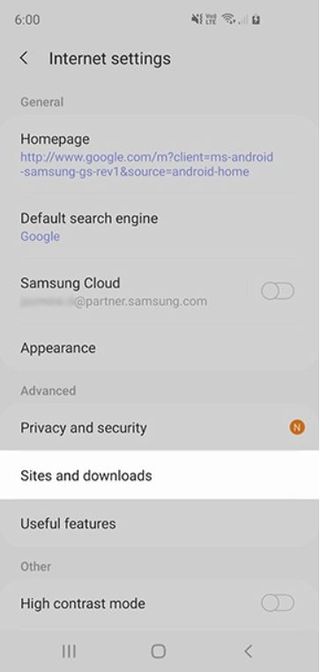
5. Next, locate the "Block pop-ups" option and make sure that it's toggled on.

6. Return to the Samsung Internet menu and select Ad blockers.

7. You can now pick and download any of the suggested ad blockers that would appear on your screen.

How to turn off ads via Samsung Global Goals
If you happen to have Samsung Global Goals set up on your Galaxy smartphone, chances are you may have noticed some ads popping up on your lock screen while your device is charging. This could happen due to the feature being enabled while in charging mode.
In order to turn off this setting, all you need to do is to head over to the Samsung Global Goals app > select Settings > toggle off Global Goals whilst charging.

- More: How to block a phone number on Android
- How to use Spotify Blend and create unique playlists with your friends
- How to connect USB storage devices to your Android phone

Denise is a Life Reporter at Newsweek, covering everything lifestyle-related, including health, relationships, personal finance, beauty and more. She was formerly a news writer at Tom’s Guide, regularly producing stories on all things tech, gaming software/hardware, fitness, streaming, and more. Her published content ranges from short-form news articles to long-form pieces, including reviews, buying guides, how-tos, and features. When she's not playing horror games, she can be found exploring East London with her adorable puppy. She’s also a part-time piano enthusiast and regularly experiments in the kitchen.