How to connect a Nintendo Switch Pro controller to your PC
Here’s how to use a Nintendo Switch Pro controller on your PC to play Steam games

As one of the best Nintendo Switch controllers, knowing how to connect a Nintendo Switch Pro controller to your PC gives you the best of both worlds. The Nintendo Switch Pro is a delight to use, and is far more comfortable than the Joy Cons which come with the Switch. It's one of the nicest pads ever made, so it’s only natural you’d want to use it as much as possible.
Fortunately, Nintendo has made it easy to connect the Switch Pro controller work with PC, either wired using a USB-C cable or wirelessly over Bluetooth. Though the keyboard/mouse combo is one that some gaming puritans would never give up, using a joypad for sports games or a few sessions of Rocket League every now and then is a welcome change.
It may not offer the advanced options you can get by using a DualSense controller with PC, but in terms of comfort and stamina, the Switch Pro pad and its superhuman battery life remains extremely hard to beat.
Here’s how to connect your Nintendo Switch Pro controller on your PC.
How to connect a Nintendo Switch Pro controller to your PC (wired)
There’s really not much to this method, but…
1. Grab a USB-C cable and plug one end into the top of the Switch Pro controller, and the other into your PC.

2. Windows should detect and identify the Nintendo Switch controller, and you’ll see a small notification in the task bar telling you when it’s done.
Sign up to get the BEST of Tom's Guide direct to your inbox.
Here at Tom’s Guide our expert editors are committed to bringing you the best news, reviews and guides to help you stay informed and ahead of the curve!

How to connect a Nintendo Switch Pro controller to PC (wireless)
To connect the Switch Pro controller on your PC wirelessly, you’ll either need to have Bluetooth built in, or have a Bluetooth dongle lying around. Assuming you do, here’s how you connect your Switch Pro controller to PC via Bluetooth.
1. Press the Start button, and then press “Settings”.

2. In the window that opens, select “Devices,” which is the second choice on the top row.

3. Make sure the Bluetooth toggle is switched on, and then press “Add Bluetooth or other device.”

4. You now have to choose the kind of device you want to connect. Ignore the mention of Xbox controllers at the bottom, and press the top option: “Bluetooth."

5. You now need to put your Switch Pro controller in pairing mode. Pick it up and find the small button on the left side of the charging port (number 2 in the diagram below – thanks Nintendo!).

Press and hold the button until the set of lights on the underside of the pad (marked 6 in the image above) starts flashing back and forth.
6. Back on your computer, a list will have begun to fill featuring Bluetooth devices that can be connected. The Switch Pro controller will appear here, and it’s thankfully easy to spot, named simply “Pro Controller.'' Click this option.

7. All being well, you’ll get confirmation with the words “Your device is ready to go!” Once you’ve seen this message, your gamepad is connected.

How to set up the Nintendo Switch Pro controller in Steam
Before you begin to play with your Nintendo Switch Pro controller on PC, you’ll want to do a little finetuning on Steam.
1. Sign into Steam, and press the Steam menu button in the top-left hand corner of the window. Select “Settings” in the drop-down menu.
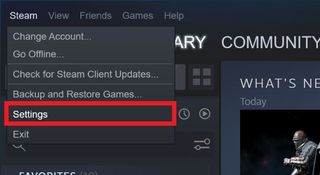
2. From the menu that appears, select “Controller”. This will open up a new panel on the right, where you need to choose “General Controller Settings.”

3. Select “Switch Pro Configuration Support” so that Steam knows what kind of gamepad it’s working with.

When you do this, you’ll see an extra option that lets you use the “Nintendo Button Layout.” This is because Nintendo’s positioning for A, B, X and Y differs from Microsoft's on the Xbox controller, You can either make the Switch Pro Controller mirror this, or have it the way Nintendo intended.
4. You’re now free to customize the Nintendo Switch Pro controller as much as you like. Go back to the previous menu and select “Big Picture Configuration” and you can tweak everything to your liking.

How to use the Nintendo Switch Pro controller with non-Steam games.
But what about your non-Steam games? Well, you can mess around with programs like X360ce if you like, but an easier solution is to just bring your non-Steam games into Steam. Here’s how.
1. Sign into Steam again, and select the option labelled “Games” along the top bar. From the drop-down menu that appears, choose “Add a Non-Steam Game to My Library.”

2. A new window will appear that will list a whole bunch of applications from your computer. Just find the games you want to add, select them, and then press “Add Selected Programs.”

Now you know how to use a Nintendo Switch Pro controller on your PC, check out some of our other Nintendo Switch guides, including how to add friends on Nintendo Switch and how to Connect Nintendo Switch to a TV. And if you've recently upgraded, take a look at how to transfer Switch data to your new Switch OLED.
Freelance contributor Alan has been writing about tech for over a decade, covering phones, drones and everything in between. Previously Deputy Editor of tech site Alphr, his words are found all over the web and in the occasional magazine too. When not weighing up the pros and cons of the latest smartwatch, you'll probably find him tackling his ever-growing games backlog. Or, more likely, playing Spelunky for the millionth time.
