How to Disable Motion Smoothing on Your TV Right Now for a Better Picture
You may not have heard of the soap opera effect, but you've probably seen it on your TV. Here's how to turn it off and get back to enjoying movies the way they're supposed to look.
If there's one thing you should do after setting up your new TV, it's this: turn off motion smoothing. Tom Cruise is just one of many who argues that this feature is bad for the viewing experience, and we agree.
So why does it get a bad rap? And how do you turn it off? Follow step-by-step directions below for Samsung, LG and Sony TVs.
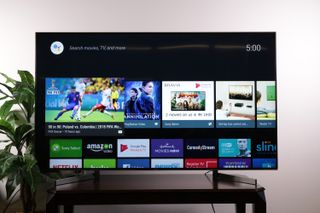
Although it's designed for better picture clarity and judder reduction, motion smoothing winds up leaving most content looking like it was cheaply shot on video. The result is called the soap-opera effect, and it's the result of advanced video processing, complex display technologies and an array of smaller tweaks designed to improve your viewing experience.
What is motion smoothing?
Modern TVs use motion smoothing to compensate for the mismatch between the refresh rates of modern TVs — generally 60 or 120 Hz — and older movies and shows that are filmed at 24 frames per second, or 24 Hz. To sync up with the TV's higher refresh rate, manufacturers use a combination of techniques called frame interpolation.

These approaches vary slightly from one manufacturer to the next, but most consist of inserting black frames that pass too quickly for the naked eye to detect. Others blink the backlight to achieve a similar effect. Some TVs even go so far as to create frames of content to slip between the actual frames from the media source.
LG calls it TruMotion, Samsung calls it Auto Motion Plus and Sony calls it MotionFlow.
All this jiggery-pokery is designed to improve your viewing experience, but it mostly just makes otherwise-great-looking content look cheap. In fact, it's bad enough that several TV and film directors have signed a popular Change.org petition to abolish motion smoothing as a default setting on new TVs.
Is motion smoothing ever good?
While cinephiles may loathe to admit it, there is one place where motion smoothing is helpful: live sports. These events are frequently shot and broadcast at lower frame rates, and thus fast-moving content — exactly the sort of thing you'll see in live sports, whether it's a football interception or a speed-skating match during the Olympics — tends to look a bit choppy. If you're mostly watching the big game instead of movies or shows, you may want to leave the motion-smoothing settings alone.
Sign up to get the BEST of Tom's Guide direct to your inbox.
Here at Tom’s Guide our expert editors are committed to bringing you the best news, reviews and guides to help you stay informed and ahead of the curve!
How do I disable motion smoothing?
In a perfect world, you wouldn't have to disable motion smoothing at all. Even in an imperfect world, you would expect to be able to easily turn off this feature. Unfortunately, it's not always easy.
The first difficulty is that each manufacturer uses its own name for the same thing. Industry terminology varies; you're likely to see it referred to as motion interpolation, motion estimation or perhaps motion compensation. On top of that, each company uses a different proprietary name for its bundle of motion-smoothing tricks. LG calls it TruMotion, Samsung calls it Auto Motion Plus and Sony calls it MotionFlow.
MORE: How to Watch Live TV Online
The next challenge is finding this setting in the TV's menus. We'll walk you through the process on today's LG, Samsung and Sony TVs, but in each case, you'll have to dig into the TV settings, navigating several menus before finally finding the one you want.
Additionally, you'll usually find two separate settings for motion smoothing: one to improve clarity and reduce blur, and the other to reduce judder, though these may also be called clarity and smoothness.
How to disable the soap-opera effect on Samsung TVs
Samsung calls its motion-smoothing technology Auto Motion Plus, and you can choose to disable it entirely or adjust the settings to reduce the severity of motion smoothing. Auto Motion Plus settings can be found here: Quick Settings > Picture Settings > Expert Settings > Auto Motion Plus.
For more help with the menus and features of your Samsung TV, check out our complete guide to settings on Samsung 2018 TVs.

1. Open the Picture Settings menu. From the home screen, select the gear icon to open the Quick Settings menu. Find the Picture Mode icon on the far left. Highlight the Picture Mode icon, and press up on the directional pad to open the full Picture Settings menu.

2. Open Expert Settings. The settings for turning off Auto Motion Plus are found in the Picture Settings menu, under Expert Settings.

3. Go to the Auto Motion Plus menu. To turn off the soap-opera effect, disable or adjust the Auto Motion Plus feature. This is set to Auto by default, so either switch it to Off (to disable it entirely) or adjust the blur and judder reduction to your liking using the sliders in the menu below.

4. Dial down the blur and judder reduction. If you chose to customize the Auto Motion Plus settings, you'll start with blur reduction and judder reduction.
Blur reduction is designed to cut down on the smearing that happens when fast-moving objects move across the screen at low frame rates, boosting the frame rate by estimating what image would come in between two frames of content and adding the interstitial frames. This is the biggest offender in the soap-opera effect, so pull back on this slider first.
Judder reduction is the other offender. It's designed to reduce the choppiness that can result from showing 24-Hz content (such as a cinema film) on displays with higher frame rates. That introduces a slight stutter, which judder reduction aims to correct. As with blur reduction, if you're still seeing the soap-opera effect, dial this down or turn it off.

5. Turn off LED Clear Motion. The last trick up TV makers' sleeves for "fixing" your picture is to manipulate the backlight flicker. With this feature turned on, you'll greatly reduce the overall brightness of the display by blinking it on and off — a technique meant to simulate higher frame rates. When in doubt, this one is safe to disable.
How to disable the soap-opera effect on LG TVs
LG makes some excellent TVs, but it uses motion smoothing — which it calls TruMotion — too. TruMotion settings can be found here:
Quick Settings > Settings > Picture Settings > Picture Options > TruMotion.
For more help managing your LG TV, check out our LG TV Settings Guide.

1. Open the Quick Settings menu. By pressing the Settings button on the remote, you'll pull up the Quick Settings menu along the right side of the screen.

2. Open the main Settings menu. The bottom icon in the Quick Settings menu will open the main Settings menu. The first option is Picture Settings.

3. Open Picture Options. Found in the Picture Settings menu, Picture Options include a number of image-processing features that can be adjusted or disabled, including TruMotion.

4. Open TruMotion settings. At the bottom of the menu, you'll find the TruMotion settings menu. Open it to make adjustments.

5. Disable TruMotion. In the TruMotion settings, you can disable TruMotion, use an existing preset or set your own custom profile.
How to disable the soap-opera effect on Sony TVs
Sony calls its motion smoothing MotionFlow. You can disable or adjust the settings to turn off motion smoothing, or tweak it to your comfort level. MotionFlow settings can be found here: Home > Settings > Picture Settings > Picture Adjustments > Advanced Settings > Motion > MotionFlow Settings.
For a full explanation of settings and menus, check out our guide to 2018 Sony Android TVs.

1. Open the Settings menu. At the bottom of the home screen, you will find two rows below all of the content recommendations and apps: Inputs and Settings. The bottom row is Settings, and the first option — marked by a gear-shaped icon — opens the Settings menu.

2. Open the Picture Settings menu. The controls for MotionFlow are found under the Picture and Display settings, which are listed in the main Settings menu.

3. Open Advanced Settings. In the Picture Adjustments menu, open Advanced Settings, where MotionFlow controls can be found.

4. Open the Motion menu. The control for MotionFlow settings is found under the Motion menu, which is under Advanced Settings. Here, you will find preset MotionFlow settings, as well as controls to customize MotionFLow settings.

5. Change MotionFlow settings. The simplest option is to simply turn MotionFlow off. If you wish to adjust MotionFlow settings instead, you can use the slider controls to adjust both the smoothness and clearness settings. When in doubt, turn down these settings to reduce the soap-opera effect to some degree and allow you to adjust the effect to your liking.
Credit: Tom's Guide
Brian Westover is currently Lead Analyst, PCs and Hardware at PCMag. Until recently, however, he was Senior Editor at Tom's Guide, where he led the site's TV coverage for several years, reviewing scores of sets and writing about everything from 8K to HDR to HDMI 2.1. He also put his computing knowledge to good use by reviewing many PCs and Mac devices, and also led our router and home networking coverage. Prior to joining Tom's Guide, he wrote for TopTenReviews and PCMag.
