Steam celebrará en septiembre de 2018 sus 15 años de historia, que se dice pronto. En todo este tiempo el servicio de Valve ha mejorado a pasos agigantados hasta convertirse en el referente por excelencia del mundo del PC.
Su catálogo de juegos es envidiable, de ahí que sean necesarias unas nociones básicas para poder sacarle todo el partido a nuestra biblioteca digital. Y con algún truco no tan conocido de por medio que puede llegar a sorprendernos.
Instalar múltiples juegos a la vez
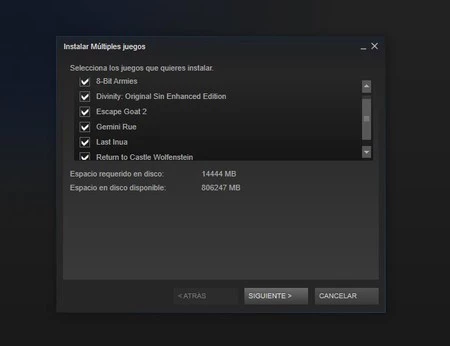
Tendemos a instalar las cosas de una en una, por costumbre, pero en Steam se pueden instalar juegos por lotes. Tan solo hay que mantener pulsada la tecla Ctrl, a la vez que hacemos clic izquierdo sobre cada juego y, una vez tengamos todos los que queramos, hacer clic derecho y darle a instalar. Simple y efectivo.
Si, por algún casual, se nos coló alguno no deseado en esa lista, podemos deseleccionarlo desde el menú desplegable de instalación. Esto también funciona a la hora de desinstalar, añadir a favoritos o categorías, por cierto.
Cambiar la ventana que iniciará el programa
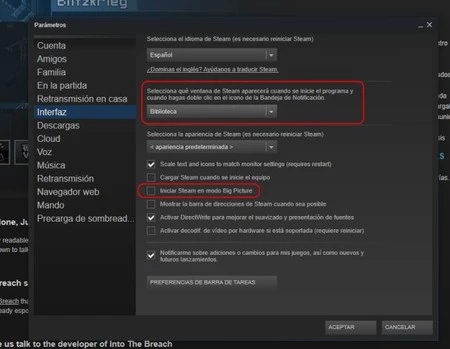
Siendo un programa de uso cotidiano, conviene tenerlo a punto según nuestros gustos. Por defecto, al ejecutar Steam, se muestra en primer plano su Tienda. Pero podemos cambiarlo fácilmente yendo al apartado de Parámetros > Interfaz, para que se muestre en su defecto, por ejemplo, nuestra Biblioteca o la Comunidad.
Otra opción interesante es la de iniciar Steam en modo Big Picture directamente, sin tener que pulsar sobre el icono del mando situado en la parte superior derecha de la pantalla. Basta con marcar la casilla que reflejamos en la imagen.
Cómo ver los próximos lanzamientos de Steam
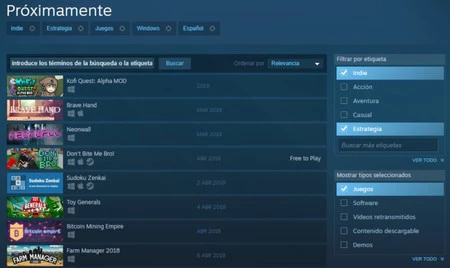
Estar al tanto de todo lo que sale en Steam es harto complicado, porque cada día salen unos cuantos juegos, la mayoría de ellos poco conocidos. El servicio de Valve cuenta, tanto vía web como desde el propio programa, con filtros para su Tienda, siendo muy práctico el que nos indica lo que saldrá próximamente.
A este filtro, muy útil de por sí para saber qué podremos comprar en el futuro y de ese modo engrosar el catálogo de nuestra Biblioteca, se le pueden aplicar muchos más, como diferenciar por Sistema Operativo, en qué idioma está, o si viene con opciones interesantes como cooperativo local u online o el modo Big Picture.
La opción de añadir juegos fuera de la Biblioteca
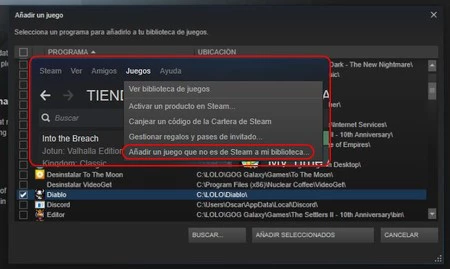
Si nos resulta cómoda la interfaz de Steam, también podemos añadir juegos que no sean de Steam para tenerlos dentro de su propia Biblioteca. Para ello hay que ir a la pestaña de Juegos (parte superior de la pantalla) y pulsar sobre "Añadir un juego que no es de Steam a mi Biblioteca", tras lo que escaneará los programas.
Si no encuentra los que tenemos almacenados en cualquiera de los discos duros (si es que tenemos más de uno) del sistema, también está la opción de "Buscar" y seleccionarlo manualmente. Tras esto, tan solo habrá que "añadir seleccionados" y listo, ya formará parte de nuestra Biblioteca de Steam... con ciertas ventajas.
Porque ahora, al estar en Steam, contaremos con características adicionales, como realizar capturas o poder hablar cómodamente con nuestros contactos sin salir del programa, entre tras cosas. Ideal para juegos viejunos como 'Diablo'.
Cómo tener una copia de respaldo y sin DRM
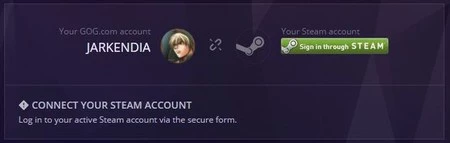
Steam permite realizar copias de seguridad de cualquier juego, pero en todos los casos estamos supeditados a su DRM. Porque Steam tiene DRM, no lo olvidemos. Sin embargo, hay una opción que se tiende a olvidar (también porque no ha terminado de despegar del todo) con la que sí podemos tener una copia de respaldo y sin DRM de ciertos juegos de Steam. La opción es GOG Connect.
La lista es muy escueta, pero hay varios imprescindibles, como 'Braid', 'The Witness' o 'The Witcher: Enhanced Edition', de los que podemos conseguir una copia adicional sin DRM (tras asociar nuestra cuenta de Steam a GOG) y olvidarnos por completo de Internet. Así, si se acaba su licencia, no nos afecta.
Definir parámetros de lanzamiento en Steam
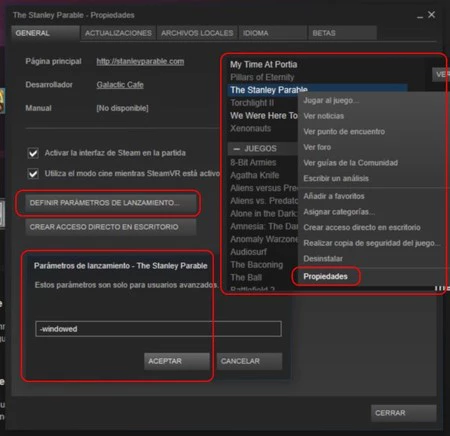
Esto ya es más avanzado, pero nunca está de más el conocerlo. Steam cuenta con una opción para definir los parámetros de lanzamiento de un videojuego.
Se activa desde Propiedades > Definir parámetros de lanzamiento del citado juego en cuestión, tras lo que se abrirá una ventana para introducir una línea de comandos. Hay parámetros básicos, como -windowed para que se ejecute en modo ventana, y otros mucho más complejos. En la página oficial de Steam hay una lista bastante completa. He aquí algunos de los más curiosos y/o útiles:
-autoconfig | Restaura los ajustes de vídeo y rendimiento a los predeterminados para el hardware detectado actualmente. Ignorará los ajustes que se encuentren dentro de cualquier archivo .cfg hasta que este parámetro sea eliminado
-dev | Activa el modo desarrollador. También desactiva la carga automática de los mapas en segundo plano del menú y evita que aparezca el cuadro de diálogo de salir al abandonar el juego
-condebug | Registra todos la información procesada de la consola en el archivo de texto console.log
-console | Inicia el juego con la consola del desarrollador activada
-toconsole | Inicia el motor directamente en la consola, a menos que se especifique un mapa con +map
-dxlevel [nivel] | Fuerza una versión específica de DirectX al iniciar el juego. Esto es útil si tu hardware de gráficos es antiguo y si obtienes un rendimiento significativamente superior en una versión anterior de DirectX
-fullscreen | Fuerza el motor a iniciarse en modo pantalla completa
-windowed o -sw | Fuerza el motor a iniciarse en modo ventana
-w [ancho] | Fuerza el motor a iniciarse con la resolución especificada en [ancho]
-h [alto] | Fuerza el motor a iniciarse con la resolución especificada en [alto]. No es necesario establecer este parámetro de lanzamiento junto a -w. El valor del ancho determinará el valor del alto automáticamente
-refresh [frecuencia] | Fuerza una frecuencia de refresco específica
Sobra decir que los de Valve también cuentan con parámetros específicos, encontrando un hilo en su Comunidad con una lista muy completa al respecto.
Las vistas de la Biblioteca y creación de categorías
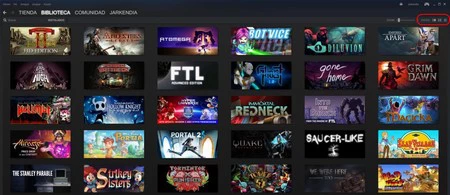
Siendo un servicio digital, es indispensable saber qué tenemos en nuestra Biblioteca, porque es muy fácil que no recordemos todo lo que hemos comprado a lo largo de estos años (y con tantas rebajas de Steam). De ahí que, si buscamos algo más visual, sean más recomendables las vistas "de lista" y "en cuadrícula" (imagen superior) en vez de la "detallada" que viene por defecto, más aséptica.
Cada una tiene sus ventajas, en cualquier caso. La detallada nos muestra también información relevante sobre cada juego, qué gente de nuestros contactos lo tiene o qué logros nos faltan por desbloquear; mientras que la "de lista" la podemos ordenar según el tamaño en el disco duro o por nota de Metacritic, por ejemplo.
También es recomendable trastear con las categorías de Steam y no ceñirse a la socorrida opción de "añadir a favoritos". Podemos crear categorías específicas, como esos juegos que deberíamos empezar ya, los que tengan características especiales (los que formaron parte del Games for Windows Live, por ejemplo) o cualquier cosa que se nos ocurra. Así tendremos los interesantes más a mano.
Cambiar la skin que viene por defecto de Steam
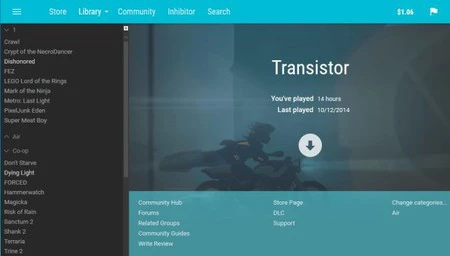
Steam tampoco se libra de la moda Winamp. Sí, podemos cambiar su skin por otra yendo a páginas dedicadas no oficiales, como Steam Customizer o SteamSkins.
Para la instalación de cada skin hay que copiarla dentro de la carpeta skins de Steam, y tras esto, ir a Parámetros > Interfaz para poder "seleccionar la apariencia de Steam" que deseemos. Conviene recordar, eso sí, que hay que ir con pies de plomo, ya que estas skins, al no ser oficiales, pueden dar problemas.
En VidaExtra | ¿En qué nos está convirtiendo el consumismo digital?




Ver 4 comentarios