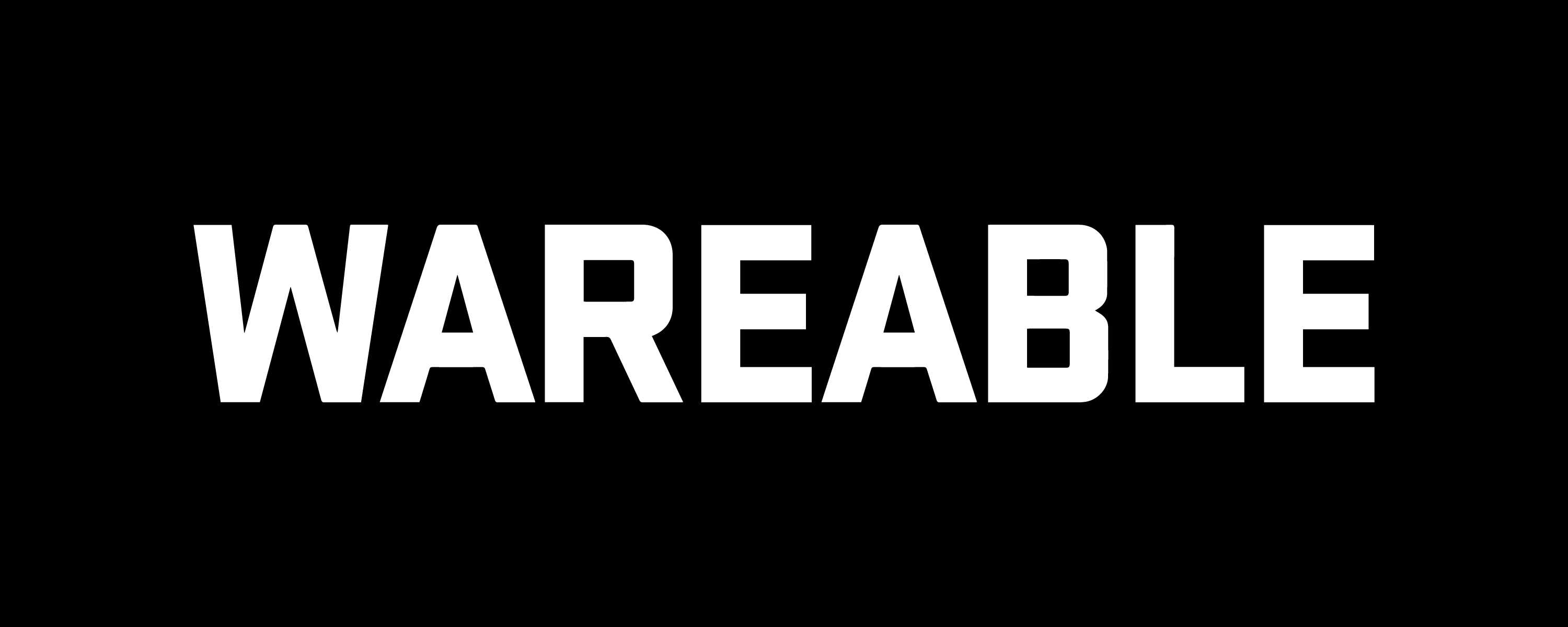The Oura smart ring may not have a screen for you to worry about, but you’ll still want to know how to change the language of the companion app if you’re multilingual.
Doing so means you can view tracked stats like Stress Resilience and Cardiovascular Age in a completely different dialect.
However, it’s important to understand the quirks of switching from English to something else. For example, only Finnish, French, German, Italian, Japanese, and Spanish are supported.
Below, we’ll offer step-by-step instructions on performing the change on iOS, but skip to the bottom for the equivalent steps if you’re on Android.
Step 1: Check your Oura app version and update
The joy of automatic updates from the App Store means you probably are running the latest software for the Oura app – but double-check this if you know this feature is turned off.
You can do this manually by tapping your profile in the top-right corner of the App Store and checking whether Oura is in the queue to be updated.
Also, if you’re running iOS 14 or later (which, again, you almost certainly will be) then know that the Oura app will mimic the iPhone’s default language, providing it’s one of the compatible dialects listed above.
Step 2: Add a new language in iOS settings

The first true step when changing the language on Oura takes place in the Settings app.
Go here, and type ‘Language & Region’ into the search bar at the top of the screen.
Next, select the ‘Add Language’ option and pick a language that matches one of Oura’s compatible options. As shown above, we’ve chosen Spanish and set it as our second language.
Step 3: Find the Oura app in Settings

Return to the search bar at the top of the Settings screen once the above step is complete.
Next, type ‘Oura’ to begin tinkering with the app’s settings.
With another language in your bank, the option to select ‘Preferred Language’ will now appear below the usual settings.
Step 4: Select your preferred language

All that’s left to do is select your preferred language from the list.
You’ll see the languages in your library at the top, but you can actually select any of the remaining supported options at this stage.
Then, once confirmed with the blue tick, re-open the Oura app and enjoy.
For Android: Changing language on Oura
Unlike on iOS, a limitation of Android ensures users can’t have the Oura app displaying a separate language from the default system.
However, it can still display a secondary language used on Android if your preferred language isn’t supported. The steps below will vary depending on which Android phone you’re using, but it’s all loosely the same process:
- In the Settings app, find ‘Language’.
- Select ‘Edit’ or ‘Add’ and find your new language.
- Set the newly added language for the Oura app as your secondary option (below the first).
- The next time you open Oura, it should display in your secondary language (if supported).