How to open the Settings app on Windows 11
Are you a beginner to Windows 11? Here are the different ways you will access the Settings app.

On Windows 11, the Settings app is an essential component that allows you to configure and personalize virtually every aspect of the OS. The app includes the settings you need to customize the look and feel, install and manage peripherals, configure networking settings, add and remove accounts, change language settings, control privacy, and a lot more.
Although the Settings app is a handy tool, it will only help you if you know where to find it. Fortunately, Windows 11 has many ways to open it, including from the Start menu, Taskbar, Desktop, Start button, File Explorer, Quick Settings, and even shortcuts or commands.
In this how-to guide, I will explain the different ways to open the Settings app on your computer.
How to open Settings from Start menu
One of the easiest ways to access the Settings app is by searching for the app in the Start menu or pinning the app to the Pinned section for faster access.
Search for the app
To open the Settings app on Windows 11, use these steps:
- Open Start.
- Search for Settings and click the top result to open the app.

- (Optional) Click the All apps button.
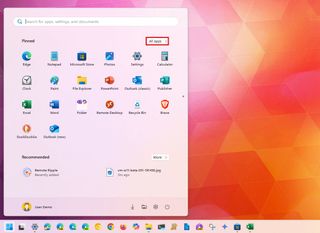
- Click one of the letters to open the dialer.
- Click on S.
- Click on Settings.

Pin app to Start menu
To pin Settings to Start, use these steps:
- Open Start.
- Search for Settings.
- Right-click the top result and select the "Pin to Start" option.

- Open Start.
- Click the Settings item.
- Quick tip: If you don't see it, scroll down the "Pinned" pages to find it. Right-click the item and select the "Move to top" option to make it available on the first page.
How to open Settings from Taskbar
You can also access Settings from the Taskbar in two different ways.
Get the Windows Central Newsletter
All the latest news, reviews, and guides for Windows and Xbox diehards.
Context menu
To open Settings from the Taskbar context menu, use these steps:
- Right-click the Taskbar.
- Select the Taskbar settings option.

Pin app to Taskbar
To pin the app to the Taskbar for quicker access, use these steps:
- Open Settings.
- Right-click the app button in the Taskbar.
- Select the Pin to taskbar option.

- (Optional) Click, drag, and drop in the position you want the button to appear in the Taskbar.
How to open Settings from Desktop
To access the Settings app from the Desktop, use these steps:
- Use the Windows key + D keyboard shortcut (if applicable).
- Right-click an empty space on the Desktop.
- Select the Display settings or Personalize option.

How to open Settings with shortcut
Windows 11 also lets you use shortcuts to access the Settings app.
Create shortcut
To create a shortcut to open Settings on Windows 11, use these steps:
- Use the Windows key + D keyboard shortcut (if applicable)
- Right-click an empty space on the Desktop.
- Select the New submenu and choose the Shortcut option.

- Type the following command and click the Next button.
ms-settings:systemQuick note: If you don't write "system," it will open the "Taskbar settings" page by default.

- Confirm a name for the shortcut – for example, Settings.

- Click the Finish button.
- Double-click the Desktop shortcut to open Settings.
Keyboard shortcut
The simplest way to open the Settings app is using the designated keyboard shortcut:
- Windows Key + i.
How to open Settings with command
It's also possible to open Settings with commands through the Run dialog, Command Prompt, and Task Manager.
Run command
To launch Settings on a specific space with the Run dialog, use these steps:
- Open Start.
- Search for Run and click the top result to open the app.
- Quick tip: Alternatively, you can use the "Windows key + R" keyboard shortcut to open the Run command.
- Type the following command and click the OK button: ms-settings:system
- Quick tip: If you want to open the Settings app on a specific page, then replace "system" for the page you want to open — for example, "bluetooth" to open Bluetooth & devices, "network" to open Network & internet, "personalization" to open Personalization, and so on.

Command Prompt
To open the Windows 11 Settings with Command Prompt, use these steps:
- Open Start.
- Search for Command Prompt and click the top result to open the app.
- Type the following command and press Enter: start ms-settings:system

Task Manager
To use Task Manager to open Settings, use the steps:
- Open Start.
- Search for Task Manager to open the app.
- Quick note: You can also open Task Manager using the "Ctrl + Shift + Esc" keyboard shortcut.
- Click the "Run new task" button.
- Type the following command and click the OK button: ms-settings:system

How to open Settings from Start button
To open Settings from the Start button, use these steps:
- Right-click the Start button to open the Quick Links menu.
- Select the Settings option.

How to open Settings from File Explorer
To use File Explorer to launch the Settings app, use these steps:
- Open File Explorer.
- Quick tip: You can open File Explorer with the Taskbar button or using the "Windows key + E" keyboard shortcut.
- Click the See more menu (three-dotted) button, making sure to item is selected.
- Select the Properties option.
- Quick note: The option won't be available within the Quick access section.

If you have the "This PC" legacy icon on the Desktop, you can right-click it and select the Properties option to also access the Settings app.
How to open Settings from Quick Settings
To open Settings using the Quick Settings flyout on Windows 11, use these steps:
- Click the Quick Settings button in the Taskbar.
- Quick tip: You can also use the "Windows key + A" keyboard shortcut.
- Click the Settings button in the bottom-right corner.

Once you complete the steps, you can start navigating and changing configurations in the Settings app.
More resources
For more helpful articles, coverage, and answers to common questions about Windows 10 and Windows 11, visit the following resources:
- Windows 11 on Windows Central — All you need to know
- Windows 10 on Windows Central — All you need to know
- Open Start.
- Search for Run and click the top result to open the app.Quick tip: Alternatively, you can use the Windows key + R keyboard shortcut to open Run.
- Type the following command and click the OK button: ms-settings:system
- Open Start.
- Search for Run and click the top result to open the app.Quick tip: Alternatively, you can use the Windows key + R keyboard shortcut to open Run.
- Type the following command and click the OK button: ms-settings:system
Mauro Huculak has been a Windows How-To Expert contributor for WindowsCentral.com for nearly a decade and has over 15 years of experience writing comprehensive guides. He also has an IT background and has achieved different professional certifications from Microsoft, Cisco, VMware, and CompTIA. He has been recognized as a Microsoft MVP for many years.
