Windows 10 build 21337 (earlier): Everything you need to know
This roundup includes the features and changes Microsoft has been working on in the last 24 builds for Windows 10 available via the Dev Channel.

As part of the Dev Channel development, Microsoft has recently made available Windows 10 build 21337. Even though it is another minor update, the latest preview delivers some new worthy features, improvements, and fixes.
For instance, this flight includes an updated version of File Explorer with visual changes. The Virtual Desktops experience is getting new customization features. Microsoft introduces a preview of the new Auto HDR feature for gaming. You will find some new changes in the Settings app, built-in apps, and language.
In addition to this small preview, Microsoft also released 23 other minor updates since our last roundup (build 20206), including builds 21322, 21327, 21322, and many others, down to build 20211. While they were minor updates, many of them introduced new features, tweaks, and visual improvements.
In this Windows 10 guide, we will highlight the most significant changes that Microsoft has been working on in the Dev Channel of the Windows Insider Program for your Windows laptop or PC.
The changes are shown as they appeared in the builds. However, some of the features may already be available in the stable channel, such as those that are sever-based and things like the new improvements for the out-of-box experience (OOBE) and Skype Meet Now.
Windows 10 Dev Channel changes up to build 21322
These are the most important features and improvements that Microsoft has been working on in the last 24 preview builds of Windows 10:
Desktop
Among the many improvements that Microsoft has added to Windows 10, the new system icons are among one of the most noticeable.
Get the Windows Central Newsletter
All the latest news, reviews, and guides for Windows and Xbox diehards.
Starting build 21327, Microsoft has introduced a set of system icons based on the Fluent Design System and built into the new Segoe font. The new font uses slimmer lights, more rounded corners, and a simplified design, and they appear in the Start menu and Settings app.
In the Start menu, you will find the new icons in the left rail for the system icons and profile menu.

In the Settings app, the iconography is virtually on every page, homepage, and many of the settings are also represented with a new Fluent Design icon.

Here a look at the icons for the page settings.

Also, since build 21277, Windows 10 introduced a new animation for opening and closing windows to make it feel faster and smoother.
Start menu and search
In addition to the icons, with build 21277, the Start menu now shows the app icon instead of the folder when the folder only includes one item to reduce the steps to reach the application.

Taskbar and Action center
As part of the taskbar improvements, Windows 10 build 21301 introduced two options: "Open" and "Open File Location" when right-clicking a file from the app jump list.

Also, the live previews feature for websites pinned in the taskbar using Microsoft Edge is now available for everyone.
Meet Now
Starting with build 20221, Windows 10 introduces "Meet Now," which is a feature part of the Skype communication platform. It's an option that lets you start a video or voice chat with family and friends without the need for sign-ups or downloads, and is available in the notification area. This feature is already available in the most recent versions of Windows 10, and you can learn how to use it with these steps.

Notifications
Windows 10 is also making a change to the Bluetooth experience, including extending the timing of a toast notification to give you more time to reach it when pairing new devices. This improvement shows up in the preview build 21318.
Starting with build 20221, you will also receive a notification when an app was registered to launch at startup.
News and interests
Microsoft is also working on a widget known as "News and interests." It has been available since build 21286, sits at the end of the taskbar, and is meant to give you quick access to news and other interests based on your preferences, including weather, trending news, stocks, sports, and more.

This widget intends to keep you more engaged on your computer instead of reaching your phone for this kind of information.
When you hover over or click the widget, the interface offers two columns of tiles with weather, headlines, and other information. If there is a story you like, you can share it quickly and add reactions with emojis. You can also click the refresh button at the top-right corner and context menu to access settings or connect with your Microsoft account for a more personalized experience.
You can also click the "See more news" button to open the MSN website for more related news.
News and interests seem to ship enabled by default, but you can always disable it from the taskbar context menu.

Microsoft is still working on this widget, and it is slowly rolling it out to testers across all supported markets, including the U.S., Canada, U.K., Australia, and India.
In future updates, News and interests will ship with an option to open the experience by hovering over or clicking the button in the taskbar.
Emoji
The emoji experience does not include significant changes, but since build 21277, Windows 10 provides support for emoji 12.1 and 13.0, bringing over 200 new glyphs, gender-neutral emoji designs, and tweaks to existing emojis.
Build 21313 introduced improvements to the search experience to return three technologist emojis, and "RIP" will now return the tombstone emoji. In addition, there is an update for the Russia search experience to allow users to find emojis that start with the letter "ё" using the letter "e."
Also, the emoji panel is expanding to more languages, including Amharic, Belarus, Cherokee, Filipino, Faroese, Icelandic, Khmer, Mongolian (Cyrillic script), Burmese, Sindhi, Serbian (Cyrillic script), Serbian (Latin script), Swahili, Thai, Turkmen, Tonga, Uzbek (Latin script), and Cantonese (Traditional).
Touch keyboard
During the past previews, Microsoft has also been adding improvements for the touch keyboard. For example, since build 20270, the touch keyboard now supports split mode when using the keyboard in a portrait posture on convertible devices.
On build 21231, the option to move the text cursor using gestures is now available to everyone.
On Windows 10 build 21301, you will automatically get the small keyboard layout when undocking the keyboard. Also, you can quickly move it around with the gripper region available at the top. The small and split layouts now include new symbol's views based on the default touch keyboard layout.

The keyboard context menu now uses a nested structure to reduce clutter and make it easier to find the settings.
On devices with 12-inch or larger screens will get a more traditional keyboard layout with the ESC, Tab, and Windows key.

Also, there is a new password feedback icon at the left of the space bar key that will be available when you are typing a password, and you want to enable visual keypress feedback on the keyboard.
Finally, the touch keyboard now only shows the top five more relevant candidates to reduce clutter and cognitive overload.
Clipboard history
The clipboard history (Windows key + V) interface has been getting several improvements, including the ability to pin items for quicker access to frequent pastes (build 21313).
Starting with the build 21296 release, the interface received an update that integrates new options for individual entries, including pin, unpin, delete, and sync. Also, build 21318 added a new "paste as text" option in the context menu for text-based entry, which allows you to paste the content as plain text without the original formatting.

Virtual Desktops
Virtual Desktops, the feature that allows you to better organize and group your tasks, is gaining two new features since build 21337, including the ability to reorder the desktops by dragging-and-dropping like pinned apps in the taskbar.

Also, you can now right-click the virtual desktop to access the option to change the desktop background. When you select the option, it will open the Background settings page to change the wallpaper on that specific virtual desktop.

File Explorer
For the next version of Windows 10, File Explorer adds more padding between the elements in the default layout to make it easier to use the experience on touch screen devices.

If you prefer the classic layout, since build 21337, inside the "Folders Options" page in the View tab, you will find a new Use compact mode option to rollback the previous experience.
Starting with build 21322, you will no longer find the "3D Objects" folder as a special folder under the "This PC" section.

In addition, since build 20226, you can now select the "Extract All" like for locally available files when right-clicking a zipped file in OneDrive that was previously configured as online-only.
Task Manager
In the Task Manager, the "Processes" tab now shows Progressive Web Apps (PWAs) installed using Microsoft Edge correctly under "Applications" rather than in "Background Processes." In addition, the tab will now show the icon for the app to make it easier to identify. This change is available since Windows 10 build 20226.

Optimize Drives
Starting with build 20241, Windows 10 is also tweaking the "Optimize Drives" tool to include a new "Advanced view" option to generate a list of all the available partitions, including those hidden partitions.

You can hit the "F5" keyboard key to refresh the content, and the update now shows more details under the "Current status" column, such as "Partition type not supported" and "File system type not supported," when the partition cannot be optimized.
Apps improvements
As part of the changes for apps, on build 20241, Windows 10 introduced a new splash screen for Universal Windows Platform (UWP) apps allowing them to reflect the system color mode (light or dark) when opening the app instead of the color scheme.
This is not a feature available on all applications at this time. However, you can see this change on built-in apps like Windows Security, Calculator, Groove Music, and the Settings app.
On Windows 10 build 21286 and higher releases, the app experience includes an option to disable automatic controller-to-virtual-key mapping for UWP apps.
If you have to use this option, you now have to create an enabled Registry DWORD with the value of 0 in:
HKLM\Software\Microsoft\Input\Settings\ControllerProcessor\ControllerToVKMapping.
Also, on build 21337, Microsoft is making some additional changes to the app experience. For instance, Windows 10 now includes includes a new version of Notepad that updates from the Microsoft Store. Furthermore, the new app incldues a new modern icon using the Fluent Design System style.

Windows Terminal, the experience meant to replace the PowerShell, Command Prompt, and WSL consoles, will now be installed by default.
In addition, the Power Automate Desktop app will also be installed by default in future releases of Windows 10.

Power Automate Desktop is an app designed to automate repetitive tasks from web and desktop programs by mimicking clicks and keyboard inputs.
Mail, Calendar, and People apps
Since the majority of users open the "People" app from the "Mail" and "Calendar" apps, Windows 10 will no longer list the People app as a standalone app in the Start menu. The app will continue to be available, but the option will only be available in the Mail and Calendar apps. This change first appeared with build 20221.

Although Microsoft has been testing a new Calendar experience, the app was later removed in favor of the classic applications with build 20246. As a result, it unclear if it's going to be available again.
Snipping Tool
The legacy version of the Snipping does not include significant improvements. However, since Windows 10 build 21277, you can use the Windows key + Shift + S keyboard shortcut to take a screenshot and paste it directly into a folder in File Explorer. The app has become a feature on-demand and can be uninstalled using "Optional features" settings page.

Registry
Windows 10 build 21277 also adds support to use the Ctrl + Backspace keyboard shortcut to delete multiple words at a time.
Settings improvements
In the last several months, Microsoft has been introducing a lot of changes to the Settings app, including new design improvements with the integration of new system icons, more Control Panel features have been ported to the experience, and the company has even added new settings.
Display
On Settings > System, the Display page has been updated to include the ability to adjust the display refresh rate using the "Advanced display settings" page. Although this setting is already available on Windows 10 version 20H2, it was not until build 20236 that Microsoft made it available in the Dev Channel.

Inside the Windows HD Color settings page, you can now enable the Use HDR toggle switch, and then at the bottom of the page, you can turn on Auto HDR.

Auto HDR is available as a preview starting with build 21337, and it is a feature that brings high-dynamic-range (HDR) colors for a more realistic gaming experience on supported DirectX 11 and DirectX 12 games on Windows 10 automatically.
Sound
On Settings > System, the Sound page since build 21292 shows a message that the permissions for the microphone have been disabled for the entire system or all apps.

Storage
On Settings > System, the Storage page now includes a health monitor feature to keep tabs on the health of Non-Volatile Memory Express (NVMe) Solid-State Drives (SSDs).
In the event of a problem, you will see a notification that you can click to read more details and access the drive to rescue the data before it's too late. Although you can access this feature through the notification, the feature is located in the Manage Disks and Volume page, where you can also view more information, including the life remaining on the drive, available space, and temperature. This feature has been available since build 20226.

Another welcome addition to the Settings app is the integration of the Storage Spaces that originally appeared on build 21286.

The new integration means that you can now open the "Manage Storage Spaces" page to create and manage storage pools and storage spaces from within a modern interface.

Also, you can add and remove drives and optimize pools without the need to use Control Panel.
About
Since build 20231, the About page in Settings > System, now shows the graphics card information under the hardware specifications.
Since previews available in the Dev Channel are not attached to any specific release of Windows 10, Microsoft has changed the display version number to "Dev" in the "About" and "About Windows" legacy pages to reduce confusion starting with build 21313.

Touchpad
On Settings > Devices, in the Touchpad page, since build 21301, Windows 10 will no longer require administrator privileges to make settings changes.
Ethernet and Wi-Fi
On Settings > Network & Internet, the Ethernet and Wi-Fi pages will now make specifying a static DNS address a requirement and assigning a gateway address, not a requirement when setting up a static TCP/IP configuration starting with build 20226.

Also, you will notice that when setting up a static IP address configure, you can now specify a subnet mask (for example, 255.255.255.0) like in Control Panel, instead of the subnet prefix length (for example, 24) which can be a little confusing for some users.
Apps & features
On Settings > Apps > Apps & features, the "Optional features" page now lets you install and uninstall the Math Recognizer engine to recognize math on applications since it is no longer included by default starting with build 21332.

Default apps
On Settings > Apps, the Default apps page now includes a search box to search the file types, protocols, and apps.

Also, you will find a new Recommended browser settings option at the bottom of the page that you can use to quickly apply the recommended Microsoft settings, including setting Edge as the default and the app to the taskbar and desktop.

These improvements have been available since build 20211.
Offline maps
On Settings > Apps, the Offline maps page has been updated with build 20277 to make it clearer to understand.

Sync
On Settings > Accounts, the Sync your settings page no longer includes the option to sync your theme settings across devices.

If you have used the theme syncing feature in the past, moving forward, when setting up a new device or account, the system will download the last synced desktop background to the
%LOCALAPPDATA%\Microsoft\Windows\WallpaperBackupin case you need to get it back. This change was implemented on build 20226.
Date & time
On Settings > Time & Language, the Date & time page does not include new changes, but there are some improvements for the "Set time zone automatically" feature since build 21286. For instance, when your time zone changes due to high confidence detected location change, Windows 10 will pop a toast notification informing you of the change.

Also, if there is a low confidence location detection and only one administrator account is configured on the device, Windows 10 will pop a toast notification asking whether you would like to change the time zone.
Language
On Settings > Time & Language, the Language page now includes a new keyboard known as "NZ Aotearoa" for users in New Zealand that includes diacritics needed for typing Māori.
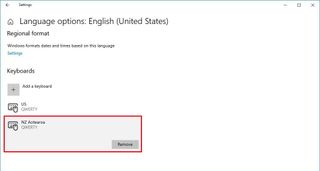
After installing the keyboard for the English (New Zealand) language, you can type macrons over vowels, press the grave key (tilde) at the top left corner, and then press the vowel key for the vowel you would like to enter with the macron (grave key + a = ā, grave key + e = ē, etc.).
This new keyboard layout is available starting with build 21327.
On build 21301, Windows 10 changes the N'Ko keyboard layout to include access to currency and other symbols using the top row of keys while holding the Shift key.
Magnifier
On Settings > Ease of Access, the Magnifier page doesn't include new features, but on build 21318, Microsoft introduced improvements to make the motion of the magnifier smoother.
Captions
On Settings > Ease of Access, the Captions page has been overhauled. Since build 21337, the page has been simplified with a single drop-down menu to select caption style.

As you select the new style, you can see a preview, and there is an option to create a new style, which you can later edit or delete.
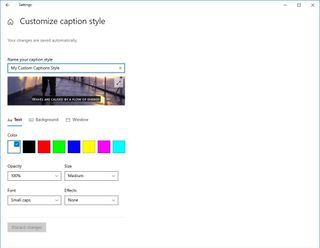
Input Method Editor (IME)
As part of the development, Windows 10 has also been adding various improvements to the IME feature. For instance, since build 20241 removes the Japanese Address and Rinna candidate suggestion services from the Japanese IME.
Starting with build 21313, Windows 10 is introducing a new version of the Input Method Editor using the Fluent Design System, which brings a new modern design for the experience, including acrylic background, dark theme support, and selection visual.

The new experience also brings changes for the font size in the Candidate Window interface to reduce intrusiveness while securing visibility. Also, now, there is direct access to the emoji pane and performance enhancements.
You can find the new experience in Japanese, Chinese, Korean, Hindi, Bangla, Marathi, Telugu, Kannada, Malayalam, Gujarati, Odia, and Punjabi languages.
Windows Subsystem for Linux 2
Microsoft has also been working to improve the Widows Subsystem for Linux 2 (WSL2) platform. For example, starting with Windows 10 build 20211, WSL2 supports the ability to attach and mount a physical drive to any Linux distribution.
Using this approach allows you to access file systems that are not supported natively, such as ext4, using the
wsl --mount DRIVE-PATHand
wsl --unmount DRIVE-PATHcommands.

Since Windows 10 build 20246, you can install WSL2 with a single command:
wsl --install, and using the
--distributionoption, you can even specify the distro you want to install.

Also, build 21286 introduced an option to run Linux commands during the distro startup on WSL2. If you want to use this feature, you will have to modify the
/etc/wsl.configfile on the distro, and under the "boot" section, add an option named "command."
DiskUsage
Windows 10 now ships with DiskUsage, a new command-line tool that allows you to view and query drive space usage information.
When using the tool, you can determine how much space files and folders are taking in the storage. DiskUsage can do this by using recursive scanning of a specific folder, or it can scan the entire drive and display how much space each folder is using.

You can access the tool using the
diskusage /?command that will display the options available and their respective descriptions.
System
Microsoft has also been working on many other changes and improvements.
ARM
Windows 10 build 21277 introduced a new x64 emulator to allow computers using the ARM architecture to install and run x64 applications from the Microsoft Store and external sources.
Since build 21318, ARM-based devices no longer have to install the ARM64 C++ redistributable package because it's now built into the system. Also, beginning with the release of build 21327, the 64-bit version of PowerShell is now the default version for ARM64 computers.
Windows Setup
As part of the installation process, Windows 10 is adding a few improvements, including a new page in the out-of-box experience (OOBE) to help you set up the new installation based on how you plan to use the computer.
As a result, when completing the OOBE experience on build 20231 or higher, you will get a new "Customize your device" page with six options, including gaming, family, creativity, schoolwork, entertainment, and business. You can select one or more ways you plan to use the device, and depending on the selections, Windows 10 will suggest additional services and tools to configure on the computer.

If you do not want to use this feature, you can always click the Skip button.
Also, beginning with build 21332, the clean installation process will reduce the number of bloatware by not installing the Paint 3D and 3D Viewer apps.
Narrator
In Narrator, on build 21313 and higher, you will now find a new modern icon design to represent the feature.

Also, when the Unicode is not available on the printing app, Microsoft Edge will now try to convert the glyphs to Unicode to improve accessibility for PDF files on Narrator.
Dictionary
Since build 21301, Windows 10 ships with an updated version of the internal dictionary that improves relevance and spell-checking.
Default file association
Microsoft is also adding the ability to modify file and link associations per-device and per-user for existing and future account deployments using Group Policy, allowing administrators to decide which apps will be the defaults on the device without passing the choice to the end-user. (You can check this Microsoft blog post for more information.)
Wrapping things up
Although most of the builds available in the Dev Channel did not include many significant changes, when we step back and gather them all together, we can see that Microsoft is planning a lot of changes for the next version and follow-up versions of Windows 10.
What do you think about the changes that the software has been working for future releases of Windows 10? Tell us in the comments.
More Windows 10 resources
For more helpful articles, coverage, and answers to common questions about Windows 10, visit the following resources:
- Windows 10 on Windows Central – All you need to know
- Windows 10 help, tips, and tricks
- Windows 10 forums on Windows Central
Mauro Huculak has been a Windows How-To Expert contributor for WindowsCentral.com for nearly a decade and has over 15 years of experience writing comprehensive guides. He also has an IT background and has achieved different professional certifications from Microsoft, Cisco, VMware, and CompTIA. He has been recognized as a Microsoft MVP for many years.
