Vamos a explicarte todo lo que tienes que saber para empezar a utilizar la aplicación de Stadia, desde el cómo activarla si compraste la Founder's Edition en su día hasta cómo moverte por sus diferentes opciones o comprar los juegos. Porque Stadia ya está en marcha para los primeros que apostaron por el servicio de juegos en la nube de Google, y si fuiste de los primeros o simplemente quieres ir sabiendo cómo funciona todo, quizá esta información te interese.
Vamos a empezar explicándote paso a paso el proceso para registrar tu cuenta de Stadia si has recibido un código de activación. Lo vamos a hacer con el pack de la Founder's Edition que tenemos, por lo que puede que haya cosas que tú no tienes disponibles, pero el proceso es el mismo también con el otro pack cuando empiecen a llegar su códigos o si tienes el código que te haya enviado un amigo.
Opciones para contratar Stadia
Actualmente, para poder empezar a utilizar Stadia vas a tener que haber adquirido una Founder's Edition cuando estuvo a la venta, o la Premiere Edition que se lanzó cuando la primera se agotó, y que todavía puedes adquirir. Una vez lo tengas, tendrás que esperar a que llegue tu turno y Google te envíe la invitación y el mando de Stadia.
A continuación te dejamos una tabla con las opciones de cada uno de los packs, para que sepas a qué puedes aspirar en el caso de que hayas adquirido cada una de las ofertas que ha habido de Stadia. La actual ofrece menos opciones, pero sigue siendo muy interesante para anticiparte al resto de usuarios que estén interesados.
| STADIA FOUNDER'S EDITION | STADIA PREMIERE EDITION | |
|---|---|---|
| MANDO | Sí (azul noche) | Sí (blanco) |
| CHROMECAST ULTRA | Sí | Sí |
| TRES MESES DE STADIA PRO | Sí | Sí |
| BUDDY PASS | Sí | No |
| RESERVA DE NOMBRE | Sí | No |
| INSIGNIA DE FUNDADOR | Sí | No |
| DESTINY 2 | Sí | Sí |
Recuerda que actualmente todavía no puedes registrarte gratis a Stadia, por lo que para poder empezar a utilizarlo cuanto antes tienes que entrar en la Google Store y adquirir el paquete que haya a la venta, que actualmente es la Premiere Edition.
Cómo configurar tu cuenta de Stadia
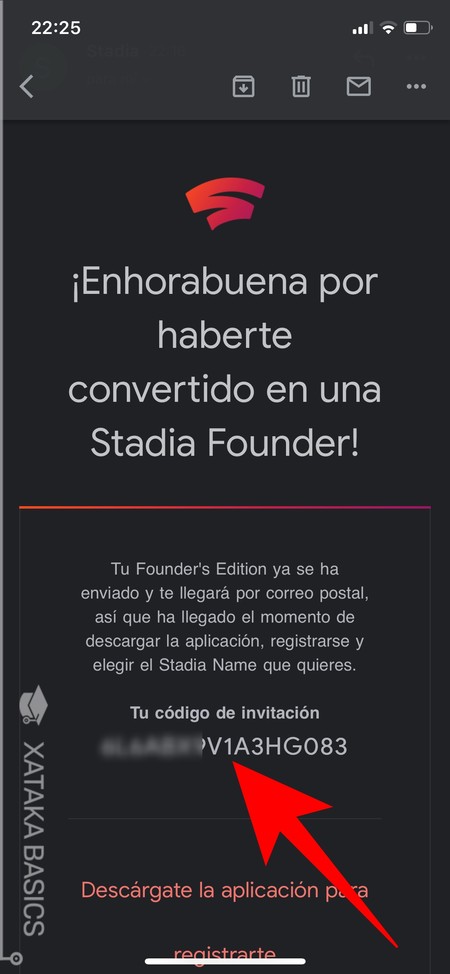
Para poder registrarte en Stadia, primero vas a necesitar recibir un código de invitación. Para ello tienes que haber comprado previamente alguno de los packs disponibles para poder jugar ya, como por ejemplo el Stadia Founder en su día, o recibir el código para los amigos que pueden enviar los usuarios del pack Founder.
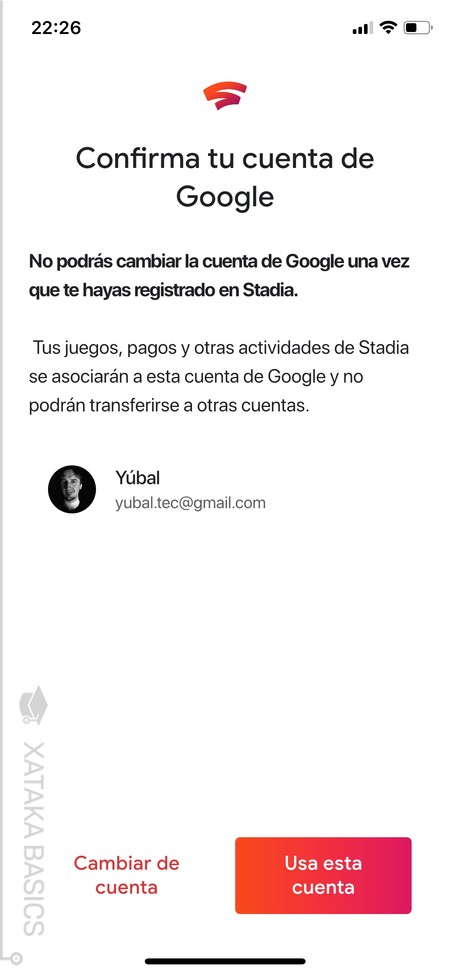
A continuación, descárgate la aplicación de Stadia disponible para Android e iOS. Una instalada ábrela, y en la primera pantalla tendrás que elegir con qué cuenta de Google utilizar el servicio de juegos en la nube. Por defecto detectará la cuenta que tienes vinculada al móvil, y podrás usar esa misma o cambiarla para utilizar otra.
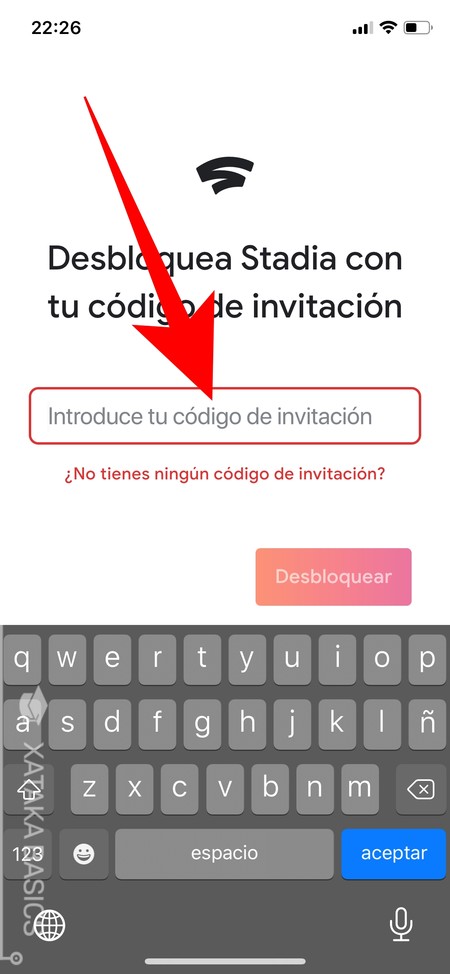
En la siguiente pantalla tendrás que activar Stadia con tu código de invitación. Escribe el código que te haya llegado por correo, tanto si has comprado Stadia como si otra persona te ha invitado, y pulsa el botón de Desbloquear.
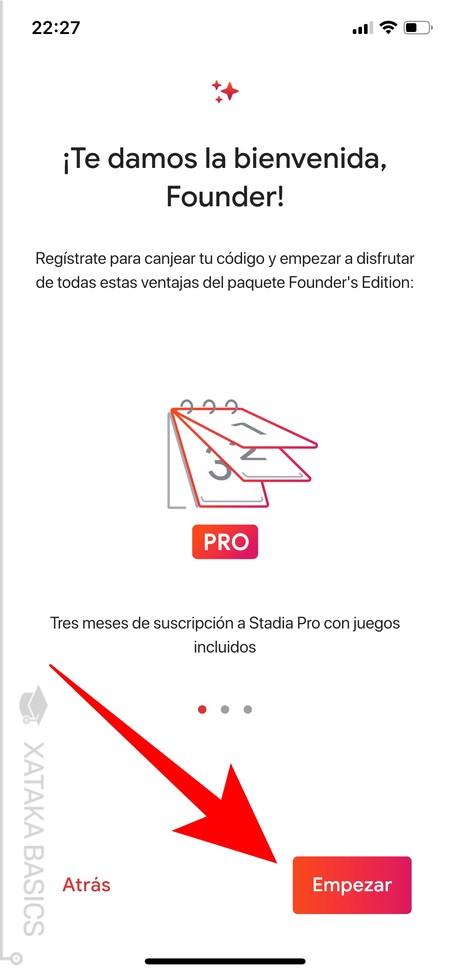
A continuación, aunque tengas un código de activación vas a tener que registrarte en Stadia Pro. La diferencia es que aunque metas tu tarjeta de crédito no tendrás que pagar hasta febrero. Para empezar, en la pantalla siguiente pulsa el botón Empezar, y luego acepta los términos y condiciones del servicio.
Pasarás a crear tu cuenta de Stadia, y para ello primero vas a tener que elegir un avatar que te guste y pulsar el botón Siguiente. Estate tranquilo con la elección, porque luego vas a poder cambiar tu avatar.
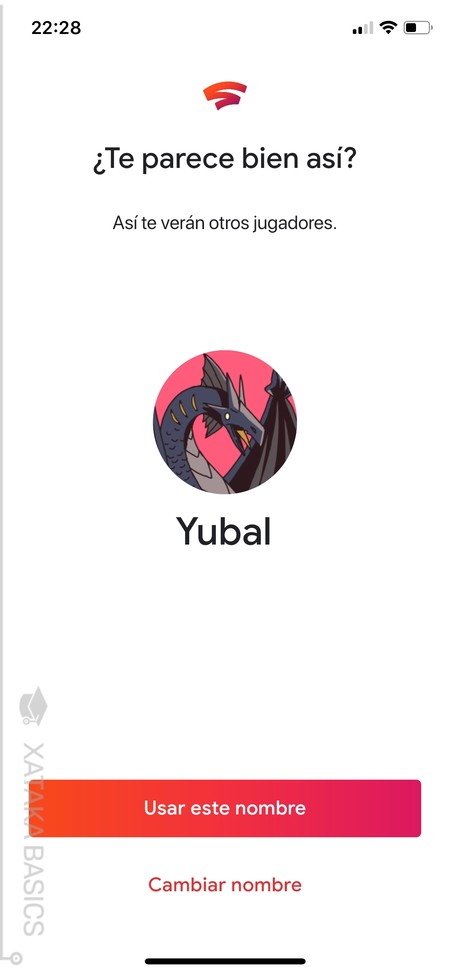
A continuación tienes que elegir el nombre de usuario que quieres utilizar en Stadia, por lo menos si tienes el Founders Edition de Stadia. Ten en cuenta que este nombre luego ya no lo podrás cambiar a no ser que te pongas en contacto con Google, o sea que piénsalo bien.
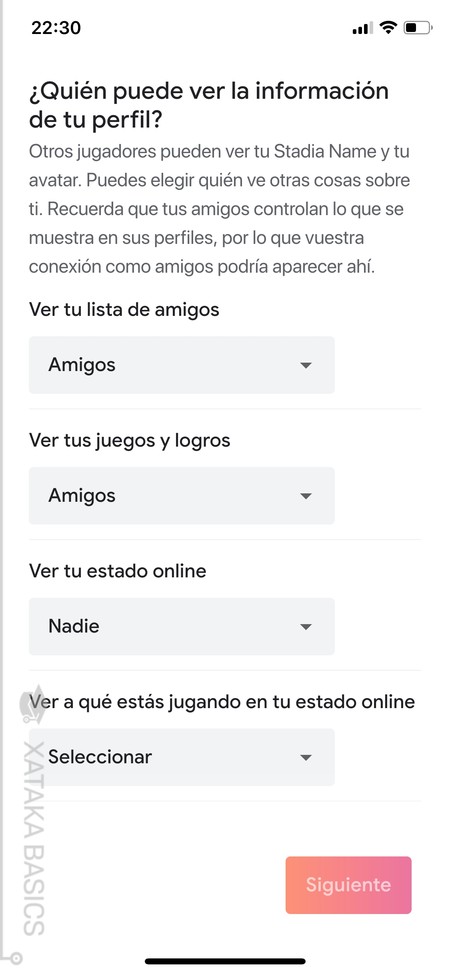
Luego llega la hora de configurar los ajustes de privacidad de Stadia, algo que si luego cambias de opinión con algunos de los parámetros podrás volver a configurar desde la app del servicio. Estos son los parámetros que puedes configurar:
- Enviarte una solicitud de amistad: Elige quién puede enviarte la solicitud para agregarte a la lista de amigos. Puedes elegir entre Nadie, Mis amigos y sus amigos, o Todos los jugadores.
- Ver tu lista de amigos: Elige quién puede ver los amigos que tienes agregados. Puedes elegir entre Nadie, Amigos, Mis amigos y sus amigos, o Todos los jugadores.
- Ver tus juegos y logros: Elige quién puede ver los juegos que tienes comprados en tu cuenta de Stadia y los logros que has conseguido en ellos. Puedes elegir entre Nadie, Amigos, Mis amigos y sus amigos, o Todos los jugadores.
- Ver tu estado online: Elige quién puede ver cuándo estás conectado a Stadia. Puedes elegir entre Nadie, Amigos, Mis amigos y sus amigos, o Todos los jugadores.
- Ver a qué estás jugando en tu estado online: Elige quién quieres que pueda ver a qué estás jugando cuando estás conectado a Stadia, algo que aparecerá en tu estado. Puedes elegir entre Nadie, Amigos, Mis amigos y sus amigos, o Todos los jugadores.
- Invitarte a un chat de voz o a un grupo: Elige quién puede añadirte a grupos o a un chat de voz dentro de Stadia. Puedes elegir entre Nadie, Amigos, Mis amigos y sus amigos, o Todos los jugadores.
- Invitarte a un juego: Elige quién puede invitarte para jugar con él online a algún juego de Stadia. Puedes elegir entre Nadie, Amigos, Mis amigos y sus amigos, o Todos los jugadores.
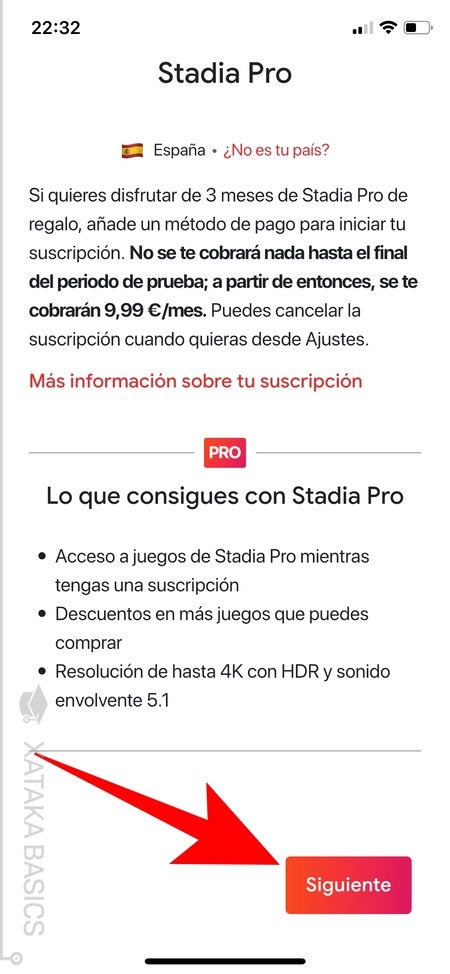
Después de terminar con la configuración de privacidad, debes elegir si quieres recibir correos de publicidad relacionados con Stadia. Y una vez decidas, pasarás a contratar Stadia Pro para empezar a utilizarlo. Este es un paso necesario y tendrás que activar la suscripción utilizando tu tarjeta, aunque no se te empezará a cobrar hasta pasados los tres meses de Stadia Pro que tienes con la Stadia Founder's Edition o Premiere Edition.
Una vez completado este paso ya podrás empezar a utilizar Stadia.
Los ajustes de la aplicación de Stadia
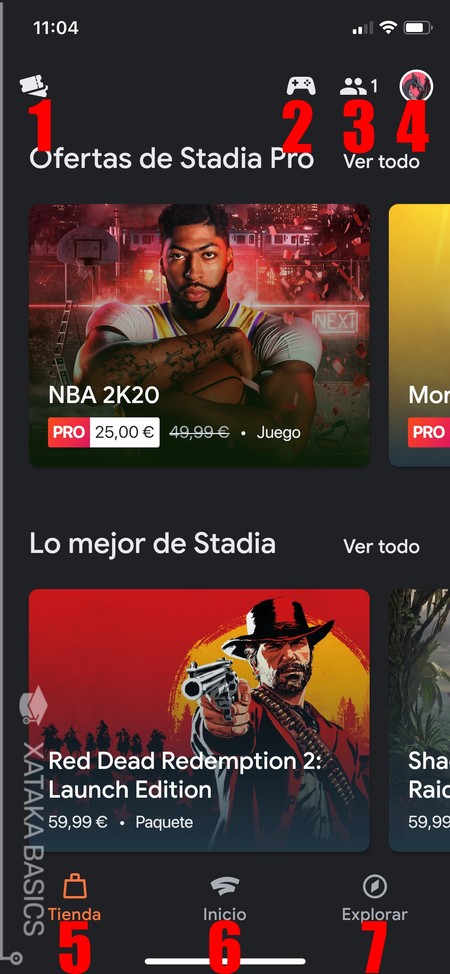
La pantalla principal de Stadia tiene un montón de opciones en su interfaz. En esta captura le hemos puesto un número a cada opción para explicarte para qué sirve cada una de ellas. Aquí tienes la lista con lo que hace cada uno de los iconos de los números que hemos puesto.
- 1: El icono de los tickets que te aparece cuando tienes el Founders Edition, sirve para enviarle un código de invitación a un amigo.
- 2: El icono del mando sirve para proceder a conectar un mando de Stadia a la aplicación.
- 3: Es el icono de amigos, que te dice cuántos hay conectados y te permite entrar a gestionarlos, ver las invitaciones o invitar a nuevos amigos.
- 4: Tu avatar sirve para acceder a la configuración de la aplicación.
- 5: Accedes a la tienda de juegos de Stadia, donde siendo Pro verás algunos descuentos pero también podrás acceder al catálogo completo.
- 6: Te lleva a la página de inicio donde puedes ver e iniciar los juegos que tengas comprados o adquiridos, o adquirir nuevos juegos disponibles gratis para Stadia Pro.
- 7: El botón de explorar te lleva a la actualidad relacionada con Stadia, con vídeos de YouTube o su comunidad online.
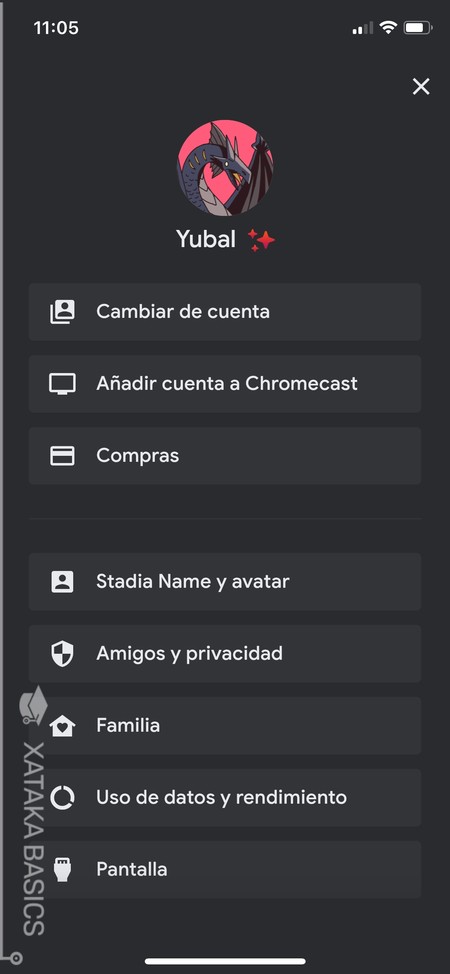
La parte más importante de la aplicación más allá de los catálogos de juegos es la de la configuración, a la que accedes pulsando en tu avatar. Te vamos a decir para qué sirve cada una de las opciones que vas a ver en esta pantalla de configuración.
- Cambiar de cuenta. Te permite cerrar sesión con tu cuenta actual de Google, y entrar con otra cuenta en la que también tengas Stadia.
- Añadir cuenta Chromecast. Busca tus Chromecast cercanos para vincular tu cuenta a uno de ellos ellos y poder empezar a utilizarlos para jugar en tu tele.
Compras. Puedes ver tu historial de transacciones y la suscripción de Stadia Pro para gestionarla o cancelarla.
Stadia name y avatar. Una pantalla para gestionar tu nombre de usuario y poder cambiar fácilmente el avatar que hayas elegido.
- Amigos y privacidad. Puedes gestionar la configuración de privacidad que has visto un poco más arriba en el proceso de registro. Son las mismas opciones, pudiendo elegir quién te ve online o envía invitaciones. También hay una nueva opción para decidir qué juegos de los que tienes pueden acceder a tu lista de amigos.
- Familia. Puedes gestionar el control parental de Stadia o crear un grupo familiar añadiendo nuevos miembros.
- Uso de datos y rendimiento. Puedes configurar la experiencia de Stadia, eligiendo si quieres optar por la máxima calidad, por un uso de datos limitado o por tener una experiencia equilibrada.
- Pantalla. Puedes activar o desactivar opciones de imagen como el HDR.
- Ayuda. Entra en la página de soporte de Stadia.
- Comentarios. Envías un correo a Stadia para avisar de algo que funcione mal.
- Términos y avisos. Puedes revisar todo el papeleo de Stadia, con sus términos y condiciones.
Cómo adquirir juegos con Stadia
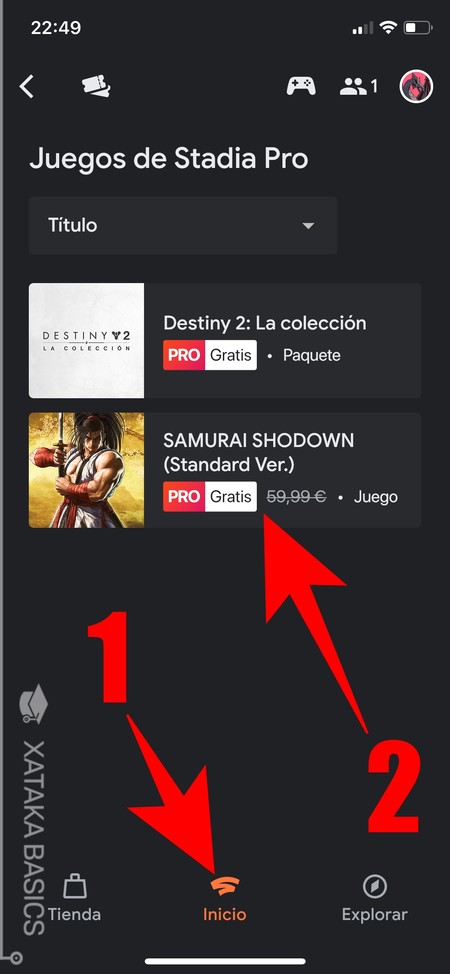
Si quieres adquirir los juegos gratis que te dan con la cuenta de Stadia Pro, una vez estés en la aplicación tienes que pulsar en el botón de Inicio (1) que verás en la parte inferior de la pantalla. Verás que te aparecen los juegos disponibles, su precio normal y un indicativo de que es gratis siendo Pro. Pulsa sobre el juego que quieras adquirir (2) en esta pantalla para continuar.
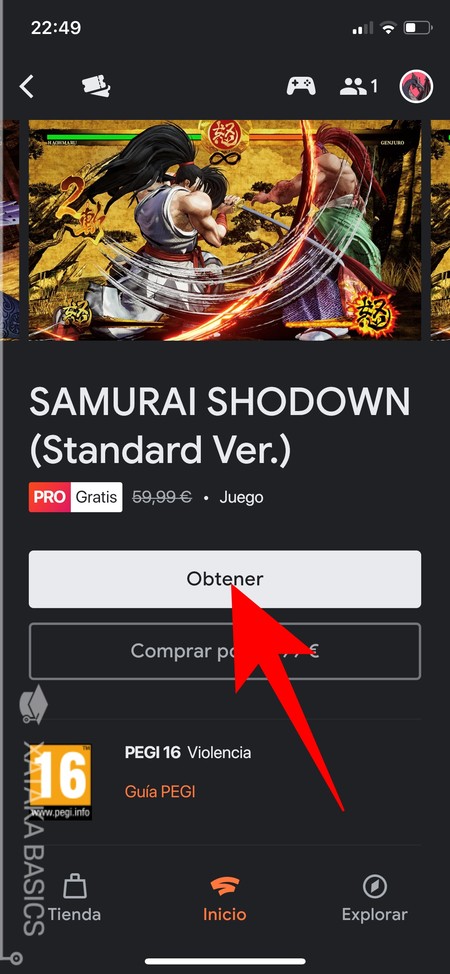
Una vez estés en el perfil del juego, tienes la opción de obtenerlo gratis con Pro u comprarlo para que quede para siempre en tu cuenta de Stadia aunque luego salgas del programa de pago. Elige la opción que quieras, y obtendrás el juego si pulsas Obtener o tendrás que completar el pago si eliges comprarlo.
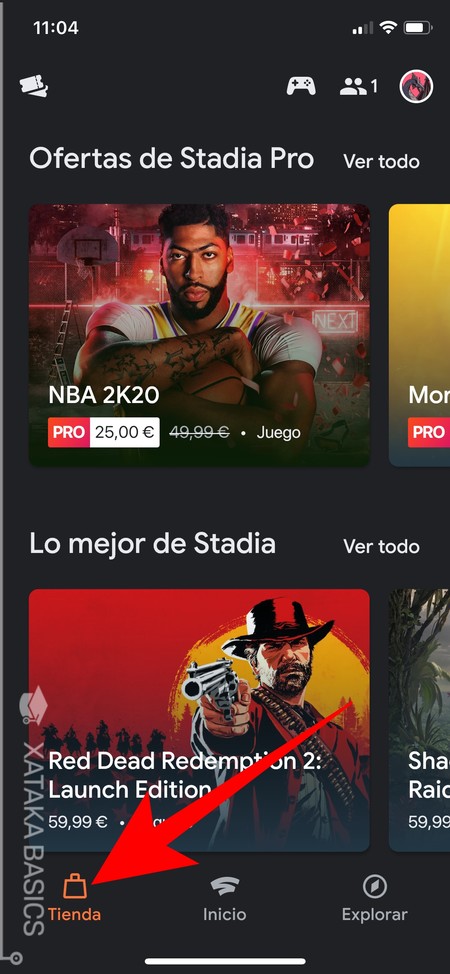
Y si quieres comprar otros juegos disponibles o con descuento por ser Pro, en el menú inferior tienes que pulsar en el botón de Tienda. Entrarás en el catálogo completo de juegos de Stadia, y allí podrás proceder a comprar el que quieras.
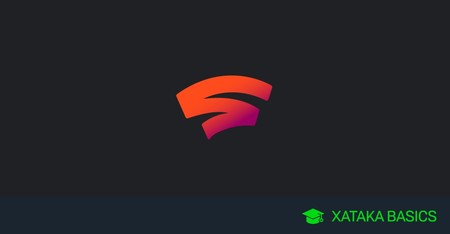






Ver 0 comentarios