Vamos a explicarte cómo activar y usar las capturas de pantalla de web completa en Google Chrome para Android. Se trata de una función que todavía es experimental y que tendrás que activar en los Chrome Flags, pero que funciona bastante bien. Te explicaremos ambos procesos, el de activar la opción y el de usarla.
Cuando sacas una captura de pantalla en una web, normalmente solo puedes capturar la parte de esa página que ves en la pantalla. Sin embargo, esta opción te permite capturar toda la página o el fragmento que quieras de ella, tanto lo que se ve en pantalla como eso que queda arriba o abajo de la posición que estés visualizando.
Activa las capturas de web completa
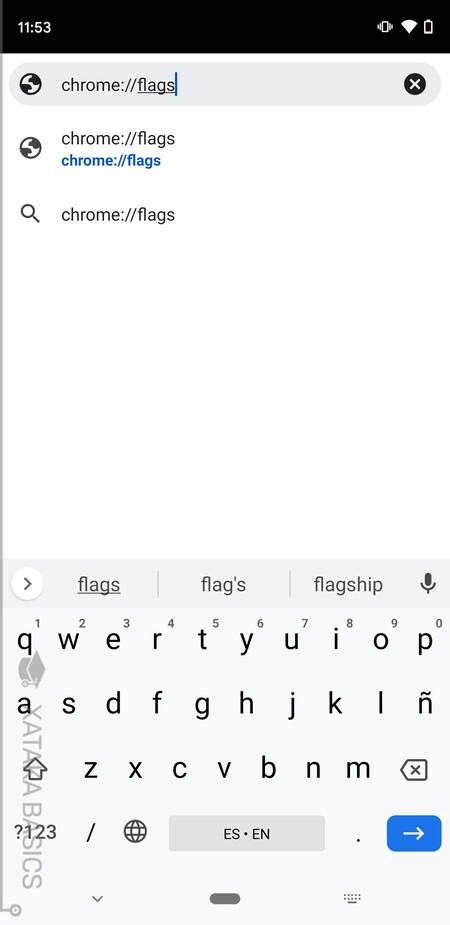
Lo primero que tienes que hacer es entrar en los Chrome Flags para la versión móvil. Para hacerlo, pulsa en la barra de direcciones y escribe el comando chrome://flags. Cuando pulses Enter en el teclado del móvil, accederás a la sección de funciones experimentales.
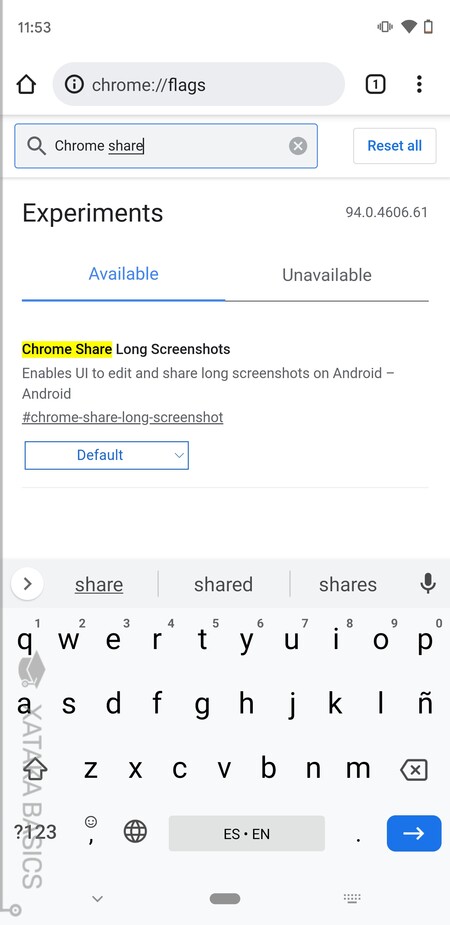
Una vez estés en la pantalla de experimentos de Google, utiliza el buscador para encontrar un experimento llamado Chrome Share Long Screenshots. Normalmente, con buscar chrome share ya te aparecerá como el único resultado.
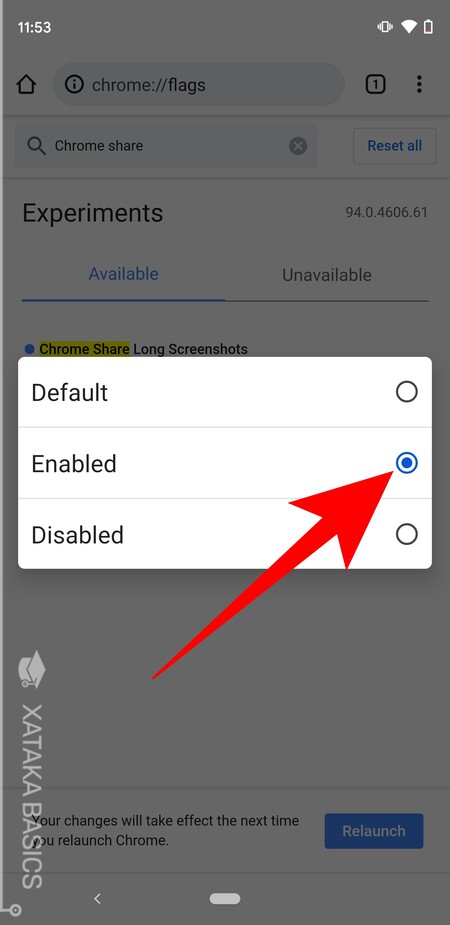
Debajo del nombre y la descripción de esta función experimental, pulsa en el cuadro que aparece con el nombre Default. Esto te abrirá el menú en el que te dice el estado del experimento. En este menú, selecciona la opción Enabled, que significa habilitado. Una vez lo hagas, tendrás que pulsar un botón Relaunch que te aparece en azul abajo para que Chrome se reinicie activando la opción.
Saca una captura de una web completa
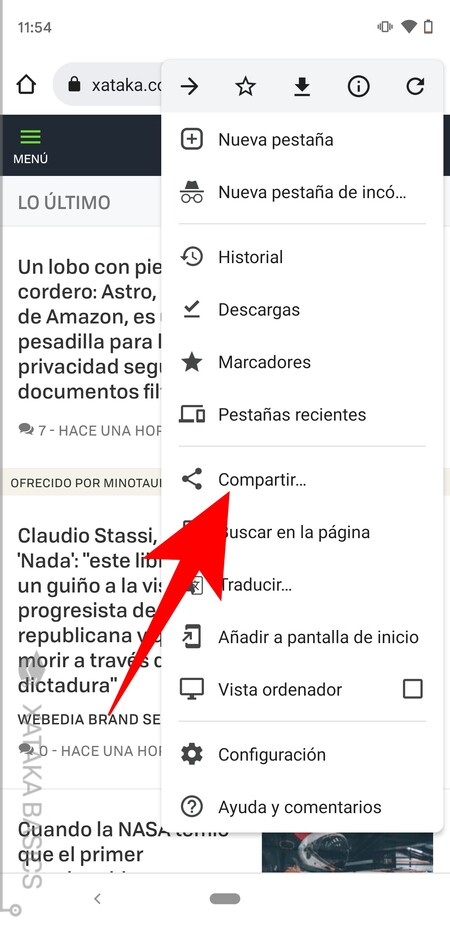
Ahora tienes que ir a Chrome, y entrar en la página web que quieras capturar. Tiene que ser la página concreta. Una vez allí, pulsa en el botón ⋮ de opciones que hay arriba a la derecha. En el menú que se va a abrir, pulsa en la opción de Compartir para iniciar el proceso.
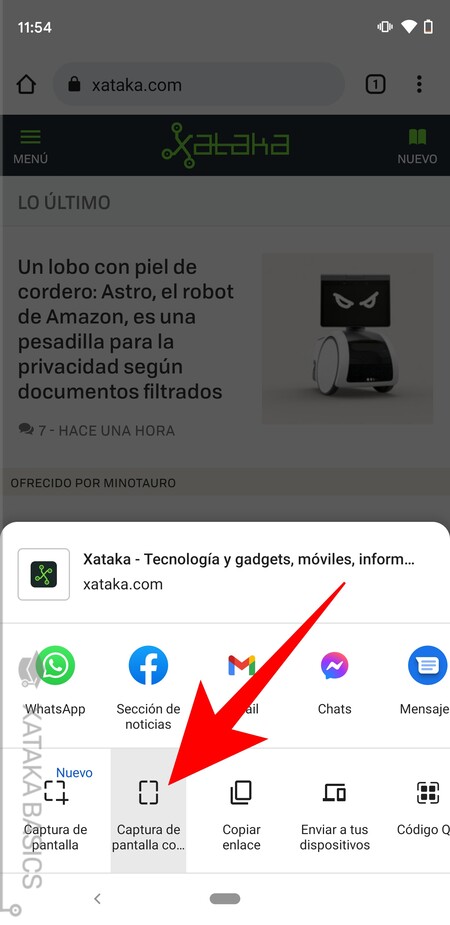
Cuando pulses en Compartir, se abrirá un menú de opciones en la parte inferior de la pantalla con el que puedes decidir cómo compartir esta web. Aquí, tienes que pulsar en la opción de Captura de pantalla completa que te aparecerá en la segunda fila, la que hay debajo de las apps.
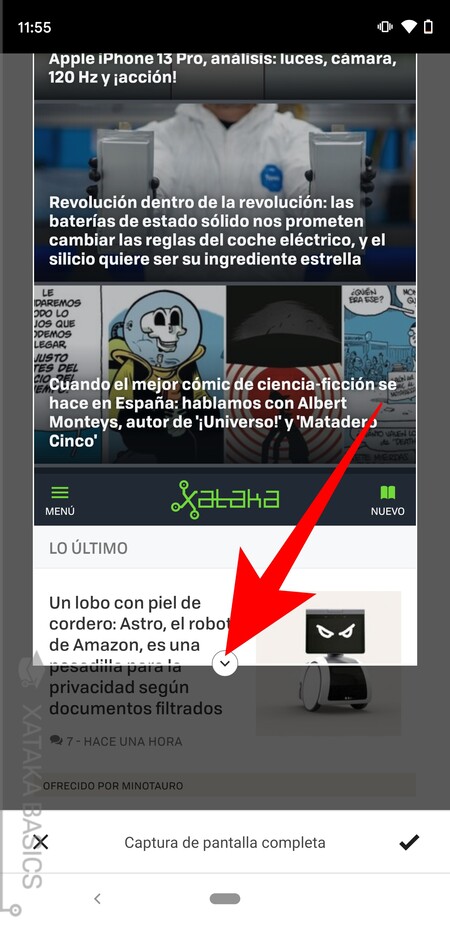
Irás a una pantalla en la que puedes seleccionar qué fragmento de la web quieres capturar y compartir. Tienes dos flechas, una hacia arriba y otra hacia abajo, y puedes usarlas para capturar más web en ambas direcciones. Si pulsas en la flecha seleccionarás todo el recorrido hacia arriba o abajo en la web de manera que con dos pulsaciones puedes seleccionar capturar toda la página. Cuando lo tengas, pulsa en el botón de aceptar.
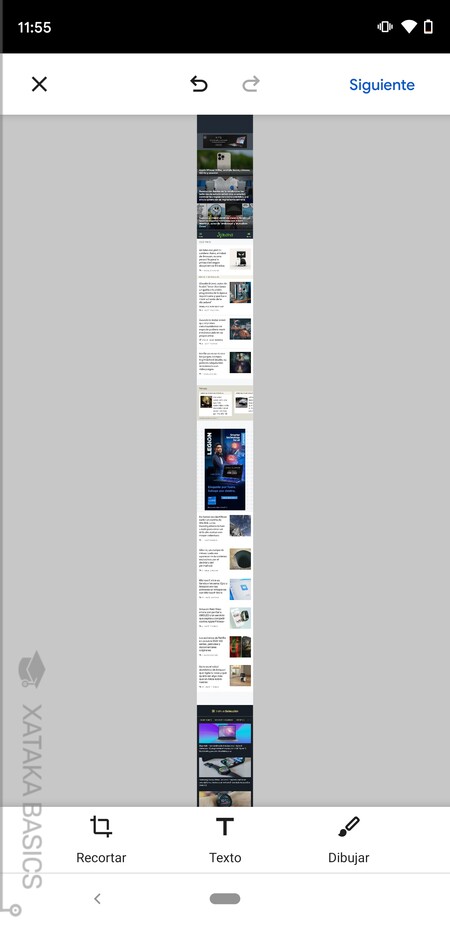
Ahora irás a una pantalla en la que se te da la opción de editar la captura de pantalla. Puedes recortarla, añadir texto en ella o dibujar. Arriba tienes opciones de deshacer y rehacer para dejarlo todo a tu gusto. Una vez la edites o si quieres enviarla tal cual está, pulsa en la opción de Siguiente en la esquina superior derecha.
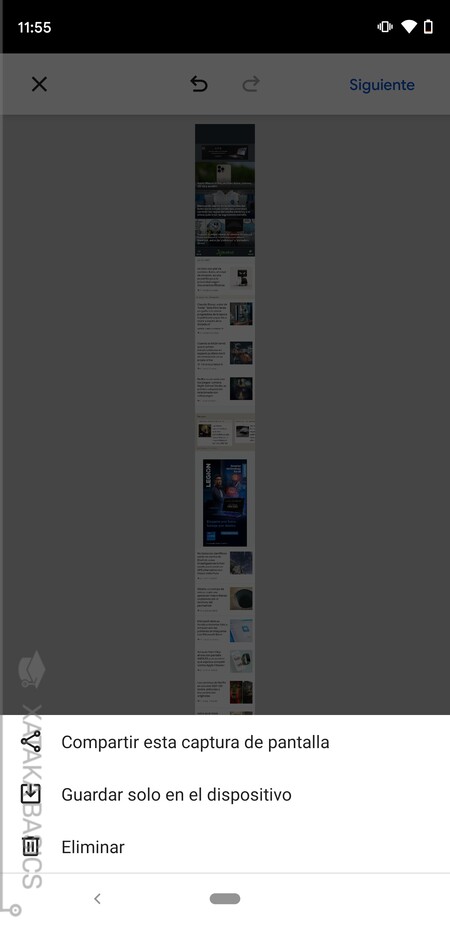
Ahora irás a una última pantalla, donde tienes que decidir qué quieres hacer con la captura. Puedes compartirla para mandarla a tus contactos o a una aplicación, o guardarla en el dispositivo. Si cambias de opinión, también puedes simplemente eliminarla.






Ver 0 comentarios