Vamos a explicarte cómo montar una imagen ISO, tanto en Windows como en macOS, para poder reproducirla en tu PC como si hubieras insertado el CD al que pertenece. Los archivos ISO son unas copias exactas de un disco, como puede ser un CD, DVD o Bluray, con todo su contenido en bruto. Puedes grabarlas en un CD o DVD, o incluso grabarlas en un USB para que estas unidades se conviertan en copias exactas del disco de origen.
A veces, estamos tan acostumbrados a que en las antiguas versiones de sistemas operativos abrirlas necesitase de aplicaciones de terceros que se nos olvida que, a día de hoy, montarlas en un PC es extremadamente sencillo y no vas a necesitar nada complicado. Vamos a explicártelo ahora de forma sencilla.
Cómo montar un archivo ISO en Windows 10
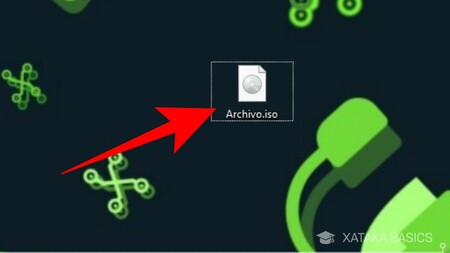
Windows 10 es la primera versión de Windows que tiene soporte nativo para archivos ISO. Esto quiere decir que puedes montarlos sin instalar nada, todo lo hará el propio Windows. Para ello, lo único que tienes que hacer es doble click sobre el archivo ISO que quieras montar.
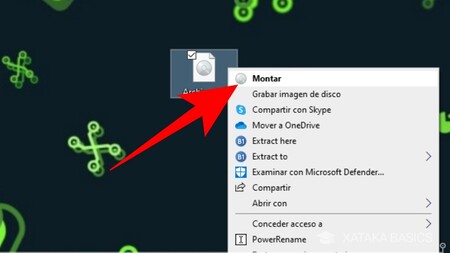
Otra alternativa es hacer click derecho sobre el archivo ISO. Esto abrirá un menú contextual, donde debes pulsar en la opción de Montar para que Windows 10 proceda a montarlo automáticamente.
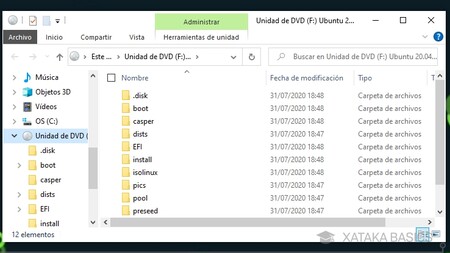
Una vez esté montado el archivo ISO abre el menú de archivos de Windows, y en la columna de la izquierda verás una nueva unidad óptica en la categoría de Este equipo. Será como si hubieras instalado un nuevo lector de CDs con una unidad dentro, y podrás abrirlo para reproducir o explorar su contenido. Además, si el ISO es un disco de música o vídeo, al hacer click derecho sobre él verás la opción de reproducirlo.
Cómo montar un archivo ISO en macOS
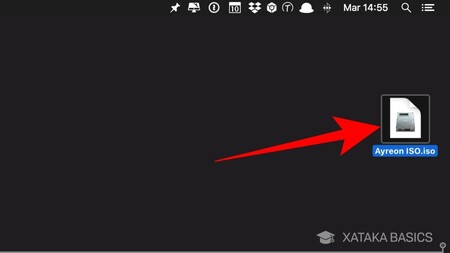
Apple también lleva algunos años implementando soporte nativo para archivos ISO en macOS. Esto quiere decir que tampoco necesitarás instalar nada, podrás abrirlos en cualquier iMac o Macbook. Para ello, solo tienes que hacer doble click sobre el archivo ISO como si fuera cualquier unidad externa, y macOS lo montará automáticamente.
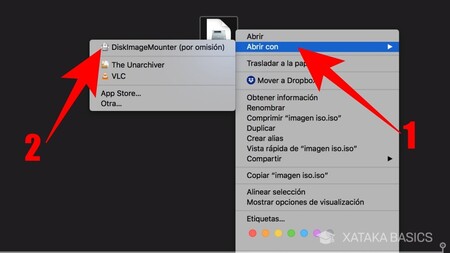
También tienes un método más manual. Para ello, puedes hacer click derecho sobre el archivo ISO. Al hacerlo, te saldrá un menú contextual donde debes pulsar sobre la opción Abrir con (1). Al hacerlo te saldrá un submenú, donde debes elegir la opción DiskImageMounter (2), que es la utilidad preinstalada en macOS para montar los archivos ISO.
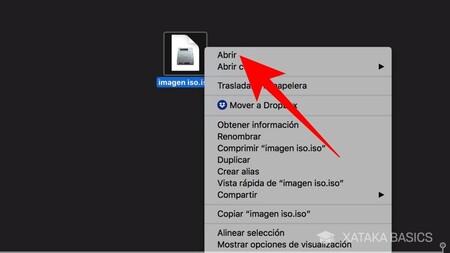
Y ya está, tras unos segundos de carga macOS creará una nueva unidad óptica, que se verá como si hubieras conectado una unidad de disco al Mac. Haz click sobre ella para abrirla, y si es un CD o DVD de vídeo o audio, tendrás que arrastrarlo dentro de las aplicaciones nativas de reproducción para poder utilizarlos.





Ver 0 comentarios