Te traemos una guía con 29 funciones y trucos del Amazon Fire TV Cube, uno de los dispositivos fabricados por Amazon para conectarlos a la tele y hacerla más inteligente. El Fire TV Cube es uno de los modelos más potentes de esta familia de dispositivos, y se centra en ofrecer contenidos en 4K y en permitirte tener un gran control del televisor con comandos de voz y Alexa.
La idea es que si te has comprado uno de estos dispositivos recientemente, en esta guía tengas todo lo que necesitas para aprender a manejarlo con soltura. Entiende que esto es Xataka Basics, por lo que dirigiremos el artículo sobre todo a los usuarios con menos experiencia, aunque espero que los más veteranos también encuentren algún punto interesante o descubran algo.
Y como siempre decimos en Xataka Basics, si eres todo un experto en los Fire TV de Amazon y crees que nos hemos dejado algo importante, te invitamos a que lo compartas con todos en la sección de comentarios. Así, todos los lectores de Xataka Basics podrán beneficiarse de los conocimientos de nuestra querida comunidad de xatakeros.
1. Contenido en streaming o directo
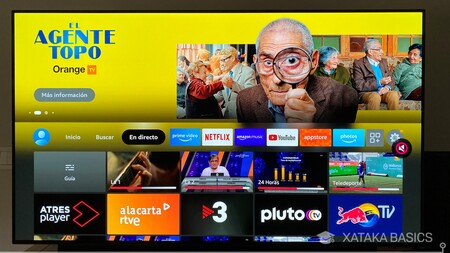
Hoy en día, hay diferentes tipos de aplicaciones para el Fire TV Cube. Por una parte, están las aplicaciones de los servicios de streaming que te permiten acceder al contenido en diferido, pero hay otras aplicaciones que también emiten contenido en directo, y estas tienen su propia sección en la pantalla principal.
Lo único que tienes que hacer es pulsar en la pestaña En directo, donde verás el contenido disponible dependiendo de las apps que tengas instaladas. Además, en los ajustes del dispositivo tienes la opción de TV en directo, donde puedes gestionar los canales disponibles o marcar los que quieras como favoritos.
2. Hazle consultas a Alexa
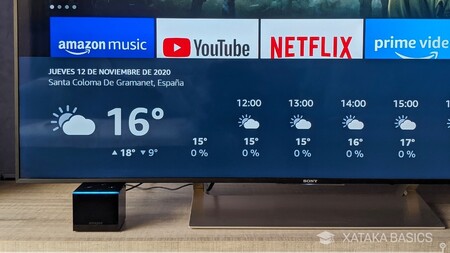
Puedes hablar con Alexa desde el mando de tu Fire TV Cube, manteniendo pulsado el botón del micrófono para que te escuche. Esto quiere decir que puedes hacerle cualquier pequeña consulta al asistente, pudiendo desde preguntarle la información meteorológica hasta pedirle que te ponga un poco de música de tu grupo favorito, pasando por prácticamente cualquier otro tipo de consulta.
Lo mejor de todo es que Alexa no se va a limitar a decirte una respuesta hablada. Te va a mostrar las respuestas en la pantalla de la tele, mostrándote imágenes o sonidos en el caso de que fuera necesario dependiendo del tipo de consulta que le hagas.
3. Configura Alexa a tu gusto
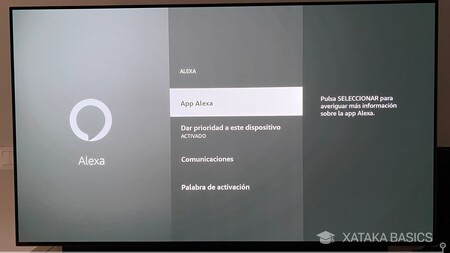
En la pantalla de ajustes de tu Fire TV, vas a poder configurar Alexa para adaptarla al uso que le das. Por ejemplo, puedes cambiar el comando de voz para llamar al asistente, haciendo que deje de ser Alexa y pase a ser Echo o Amazon. También puedes cambiar otras cosas como sus comunicaciones o qué dispositivos son prioritarios cuando hay más de uno en una habitación.
4. Navega por la pantalla principal con comandos
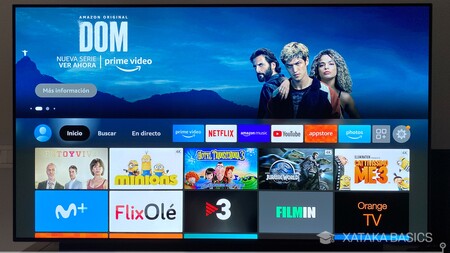
En el caso de que te resulte tedioso o complicado tener que estar navegando con el mando por la interfaz de Fire TV, Alexa tiene una serie de controles de voz para manejar tu dispositivo, de forma que puedas decirle que vaya hacia abajo en tu pantalla de inicio, que entre en determinadas aplicaciones o contenido, o que vaya a una pestaña u otra.
Por ejemplo, puedes usar comandos como Alexa, ve a Biblioteca, o Alexa, ve a En Directo, y el asistente te llevará a esas secciones de Fire TV. Para volver, dile Alexa, ve a Inicio, donde también puedes usar comandos como Alexa, baja hacia abajo para bajar en la pantalla principal, o Alexa, entra en Configuración, donde después podrás irle pidiendo que entre en Notificaciones, Red, o cualquier menú de la configuración que tú quieras.
5. Instala las apps que necesites
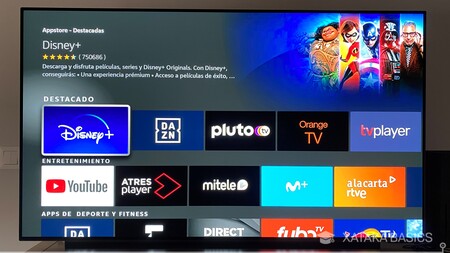
Cuando configures tu Fire TV Cube o cualquier otro dispositivo Fire TV por primera vez, vas a poder instalar algunas aplicaciones destacadas. Sin embargo, es recomendable que entres en la sección Buscar y pulses sobre Appstore, para que puedas ir a la tienda de aplicaciones de tu Fire TV.
Aquí, vas a poder instalar una gran cantidad de aplicaciones y juegos para utilizarlas desde el dispositivo. Dedícale un tiempo a explorar todas las que hay disponibles, y luego simplemente ve descargándolas. Si necesitas ideas, en el pasado te hicimos colecciones de los mejores juegos y las mejores apps para Fire TV. Las enfocamos al stick, pero para el dispositivo Cube deberían valer también.
6. Vincula tus servicios de suscripción a Alexa
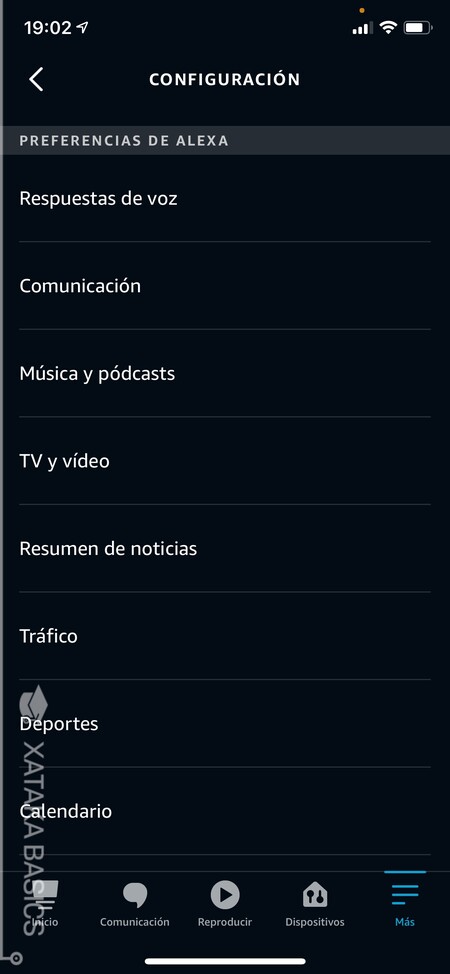
A veces va a ser suficiente con entrar en una aplicación que hayas descargado e iniciar sesión en ella. Pero otras veces, vas a necesitar usar la app móvil de Alexa para vincular algunos servicios como Spotify, y así poder controlarlos directamente desde el asistente virtual en cualquier dispositivo inteligente de Amazon.
Para hacer esto, tienes que descargar la app de Alexa, que está disponible para Android y para iOS. Una vez dentro de ella, inicia sesión con tu cuenta de Amazon, que tiene que ser la misma que uses en el Fire TV. Una vez dentro, entra en la configuración de la app, y ve a las opciones de Música y pódcast y TV y vídeo. En ellas podrás añadir los servicios que quieras a Alexa para poder controlarlos con el asistente.
7. Controla tus servicios de streaming con Alexa
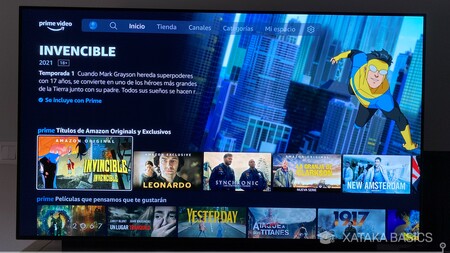
Los dos puntos anteriores te los hemos incluido para que puedas llegar a este, ya que a veces será suficiente con tener la app instalada de un servicio, pero en la mayoría también vas a tener que vincularlos desde la app móvil. Una vez lo hagas, podrás acceder y controlar estos servicios con el asistente de voz, haciendo que ya ni siquiera necesites el mando para poder controlarlos.
Luego, simplemente dile al asistente Alexa, entra en Prime Video, o Alexa, entra en Spotify para entrar en estas aplicaciones u otras que tengas instaladas. En algunas de ellas también vas a poder moverte por las diferentes secciones y menús con Alexa, aunque no en todas. Lo que sí podrás hacer son búsquedas dedicadas, como por ejemplo, Alexa, busca Iron Maiden en Spotify.
8. Exprime el buscador de tu Fire TV
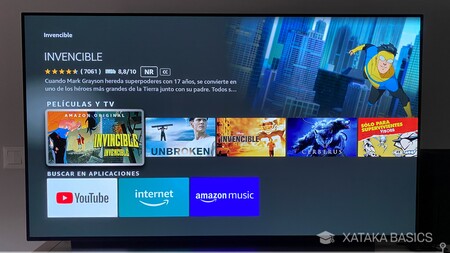
En la pantalla principal de tu Fire TV tienes una opción de búsqueda. Con ella, podrás buscar contenido en los diferentes bloques de secciones que hay dentro, o escribir un término de búsqueda. Cuando escribas una búsqueda a mano, se te mostrarán tres tipos de resultado, podrás buscar eso dentro de otras apps, ver las películas o series que coinciden, o las apps de la Appstore que coincidan con lo que has escrito.
9. Cambia el nombre de tu dispositivo
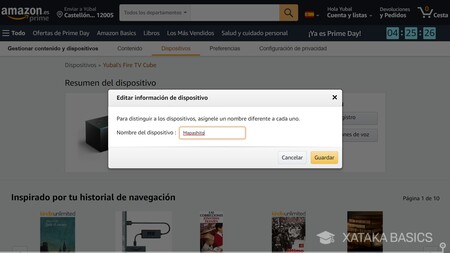
Si quieres cambiarle el nombre al dispositivo para que sea un poco menos aburrido, esto es algo que puedes hacer fácilmente desde la propia web de Amazon. Por lo tanto, entra en la web de Amazon, inicia sesión, y pulsa sobre la opción Gestionar contenido y dispositivos que tienes en el menú que te aparece cuando vas a la sección Cuenta y listas.
Una vez en este menú, pulsa sobre la pestaña Dispositivos, en la que vas a ver una lista de todos los que tienes vinculados a tu cuenta de Amazon. En ella, selecciona el dispositivo que quieras y pulsa en Editar cuando entres en su ficha, y te permitirá cambiar el nombre que se le asignó automáticamente por otro que tú quieras.
10. Utiliza tu teléfono como mando a distancia
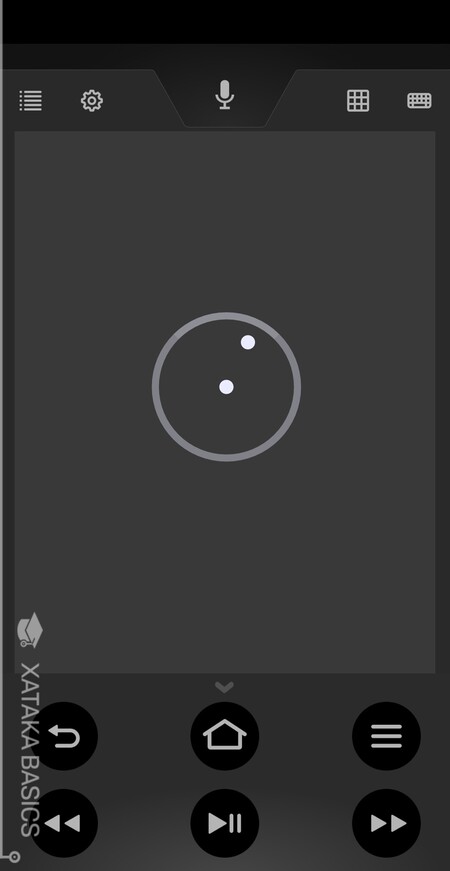
Ya te hemos estado contando cómo manejar tu Fire TV utilizando los comandos de voz de Alexa. Pero también puedes utilizar tu móvil como mando a distancia en cualquier dispositivo Fire TV. Para ello, necesitas una aplicación llamada Amazon Fire TV, que está disponible para Android en Google Play y para iOS en la App Store. En este artículo te contamos cómo configurar tu móvil como mando a distancia con la app.
Con esta aplicación vas a poder utilizar los mismos botones que tiene tu mando, y tendrás un trackpad para poder moverte por los menús. Pero es que además, en la parte de arriba también tendrás accesos directos para funciones como el menú principal, la configuración, las aplicaciones del dispositivo y el teclado del móvil.
11. Conecta un gamepad para los juegos
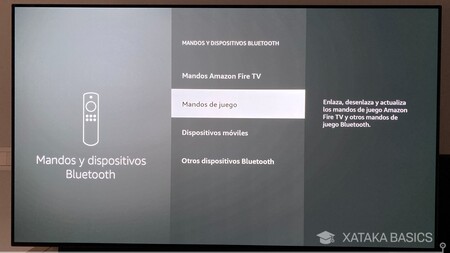
Los dispositivos Fire TV de Amazon incluyen la tecnología Bluetooth, lo que quiere decir que vas a poder vincular algunos periféricos utilizando esta tecnología. En uno de los puntos anteriores te hemos enlazado a una lista de juegos, que están disponibles en la Appstore, y también vas a poder conectar tus mandos de control Bluetooth para utilizarlos en estos juegos.
Para hacer esto, tienes que ir al menú de Configuración de tu dispositivo Fire TV. Una vez estés dentro, pulsa en la opción de Mandos y dispositivos Bluetooth. Dentro, verás las opciones para conectar los mandos específicos para Fire TV, otros mandos de juego y otros dispositivos bluetooth.
12. Conecta auriculares y otros dispositivos Bluetooth
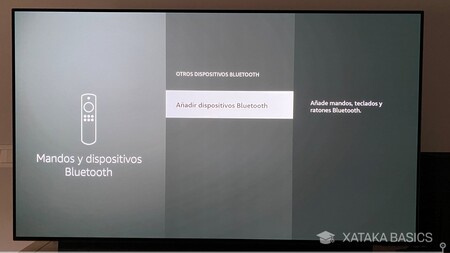
Y así como puedes conectar dispositivos como mandos, también puedes conectar auriculares y otros dispositivos con la opción de Otros dispositivos Bluetooth que tienes en el mismo menú que te hemos dicho en el paso anterior. De esta manera podrás mejorar todavía más la experiencia, sobre todo la sonora cuando utilices apps como Spotify.
13. Utiliza el navegador web
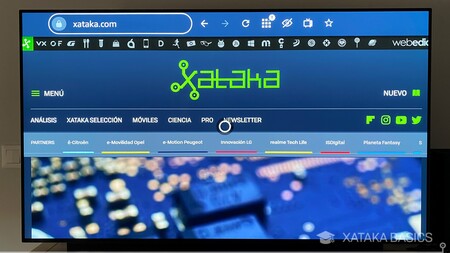
Lamentablemente, el catálogo de aplicaciones de Amazon no es tan completo como el de Android TV, por lo que hay bastantes posibilidades de que algún servicio o portal al que suelas entrar no tenga una aplicación nativa. En estos casos, puedes recurrir a un navegador web, ya que Fire TV tiene soporte para ellos.
Por ejemplo, si la buscas en la Appstore, hay una aplicación llamada Internet que es Silk Browser, el navegador nativo creado por Amazon. También tienes disponible Firefox y algunos otros. Si no te aclaras a encontrarlo, búscalo en la web de Amazon, y al adquirir la app por allí luego te será más fácil encontrarla cuando accedas a la lista de tus apps adquiridas.
14. También puedes descargar e instalar APKs
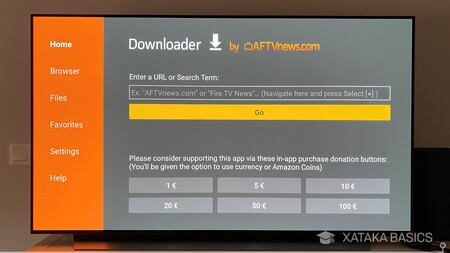
Otra opción cuando no encuentras una app que sabes que existe para Android TV, pero todavía no está para Amazon, es descargar y usar su archivo instalable, su APK para Android. Fire OS intenta complicarte bastante esta posibilidad, pero al final estás utilizando Android, y la posibilidad existe si sabes dónde mirar.
Por defecto, el navegador nativo de Amazon tiene bloqueadas las descargas. Sin embargo, siempre puedes ir a la configuración a cambiar este parámetro, o utilizar aplicaciones especialmente diseñadas para ello, como por ejemplo Downloader. Es una app muy sencilla que facilita la búsqueda y descarga de los APK. Solo recuerda que puede que algunos no estén optimizados y no funcionen correctamente.
15. Siempre quedará el modo espejo
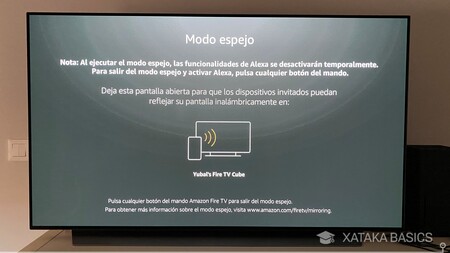
Y si ni el navegador ni la posibilidad de descargar e instalar archivos APK son suficiente para poder acceder a ese contenido que quieres ver en la tele, siempre tienes el recurso del modo espejo. Lo puedes activar en la configuración del dispositivo, en la sección de Pantalla y dispositivo.
Activando este modo, tu Fire TV se hará visible para poder ver en él la pantalla de otro dispositivo mediante una conexión Miracast. Cuando elijas la opción de duplicar pantalla en otro dispositivo, en la lista de sitios donde hacerlo debería aparecerte este Fire TV en el caso de que hayas activado esta opción.
16. Saca partido de tu servidor NAS o tu nube

Si tienes un servidor NAS para tener tus archivos almacenados en una nube privada, debes saber que tienes la posibilidad de conectar tu NAS con el Fire TV, o por lo menos algunos de ellos. En la tienda de aplicaciones de Amazon tienes algunas para ello, como por ejemplo las creadas por Synology, aunque puedes buscar NAS en la Appstore para encontrar otras.
Esto te va a permitir acceder al contenido multimedia que tengas en el NAS para montarte tu propio servicio de streaming si no estás conforme con los que incluye. También puedes conectarte a nubes privadas con otras aplicaciones, como las de OneDrive, Google Drive y Dropbox entre otras para ver tus fotos o vídeos.
17. Limita los datos que le envías a Amazon
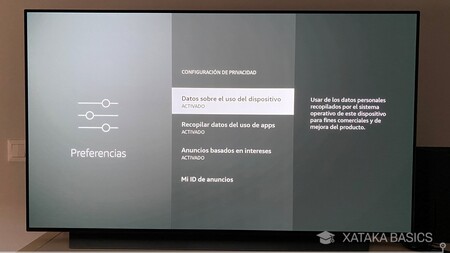
Tu Fire TV Cube o cualquier otro dispositivo Fire TV pertenecen a Amazon, y están configurados para enviarle a la empresa algunos datos relacionados sobre cómo lo utilizas o qué apps utilizas y lo que haces en ella. Estos datos luego Amazon los usa para personalizar tu experiencia... o para compartirlos con empresas de terceros como anunciantes y que puedan crear un perfil sobre ti.
Para cambiar esto, tienes que entrar en la configuración de tu Fire TV, e ir a la sección de Preferencias. En ella, entra en Configuración de privacidad. Aquí vas a poder desactivar dos opciones clave, una para detener la recopilación de datos sobre cómo usas el Fire TV, y por la otra puedes hacer lo mismo con los datos sobre cómo utilizas las apps instaladas
18. Controla los anuncios que se te van a mostrar
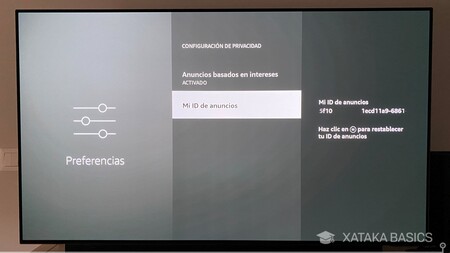
Además, en la misma sección de privacidad donde hemos ido en el punto anterior también puedes gestionar los anuncios que te aparecen. No puedes evitar que aparezcan, pero desactivando la opción Anuncios basados en intereses por lo menos no se mostrarán esos que Amazon considera que te pueden interesar a partir de lo que sabe sobre ti.
Estos intereses los gestiona mediante una ID de anuncios, la cual puedes resetear si crees que Amazon ha interpretado que te interesan cosas que realmente no lo hacen. Si entras en ID de anuncios y le das al botón menú que te dicen en pantalla, restablecerás tu identidad de manera que Amazon empiece desde cero a analizar los gustos sobre los que mostrarte publicidad.
19. Evita que las notificaciones te molesten
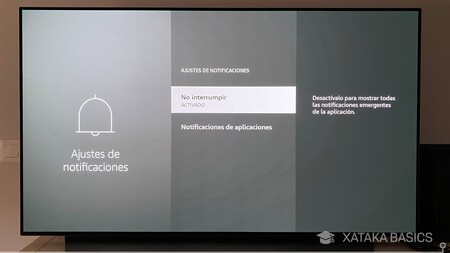
No es agradable que estés viendo una serie o una película y de repente una notificación te aparezca en medio de la pantalla. Afortunadamente, Amazon permite configurar sus Fire TV para ocultar todas las notificaciones emergentes de las notificaciones, de forma que no sea lleguen a mostrar en pantalla. Para eso, tienes que ir a las opciones de Configuración de las notificaciones, dentro de las preferencias.
También vas a poder desactivar las notificaciones de aplicaciones concretas en vez de todas ellas en general. Para ello, dentro de las opciones donde has ido para gestionar las notificaciones, pulsa en Notificaciones de aplicaciones. Verás una lista con todas tus apps para desactivar las notificaciones de la que quieras de ellas.
20. Desactiva la reproducción automática
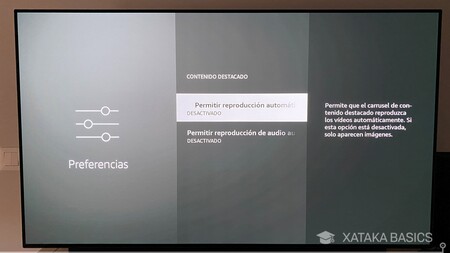
Tu Fire TV te mostrará contenido destacado en su interfaz, de forma que cuando entras a la ficha de un contenido puedes ver que de repente se inicia el tráiler de forma automática. Este contenido destacado lo vas a poder detener, haciendo que no se pueda reproducir o simplemente que lo haga sin sonido.
Para desactivar esta reproducción automática, entra en Configuración y ve a Preferencias. Allí, pulsa sobre la opción Contenido destacado, y podrás desactivar las dos opciones dependiendo de si solo quieres quitar el sonido o quieres quitar toda la reproducción automática.
21. No te olvides de Plex

Ningún dispositivo para el televisor estaría completo sin su correspondiente aplicación para Plex, la aplicación que te permite convertir tu dispositivo en un centro multimedia. Con él, podrás usar tu PC para crear tu propio Netflix o tu propio Spotify caseros. La app de Plex está en la Appstore de Amazon.
Lo único que necesitarás es tener instalada el programa de servidor de Plex en el ordenador, y con él, todos tus archivos podrán accederse después desde otros dispositivos donde uses la misma cuenta. Imagínate lo fácil que será configurar las carpetas donde tienes tu música y películas o series, y luego acceder cómodamente a ellas desde tu Fire TV.
22. Borra los datos acumulados de cada aplicación
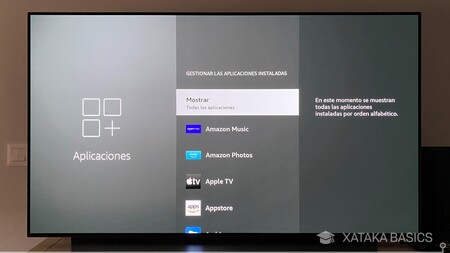
Todas las aplicaciones que instalas en Android, y el sistema operativo modificado de tu Fire TV no es una excepción, almacenan datos en la memoria de tu dispositivo. Estos pueden ser información sobre lo que haces en su caché o de descargas que se quedan ocupando sitio, y los puedes borrar del dispositivo para mantener tu seguridad o restablecer la aplicación.
Para ello ve a Configuración, y dentro ve al menú Aplicaciones. Ahora, pulsa sobre la opción Gestionar las aplicaciones instaladas. Verás una lista con todas tus apps instaladas, y debes pulsar sobre la app que quieras gestionar. Entrarás a un menú donde podrás eliminar sus datos o su caché.
23. Cambia el tamaño de los subtítulos
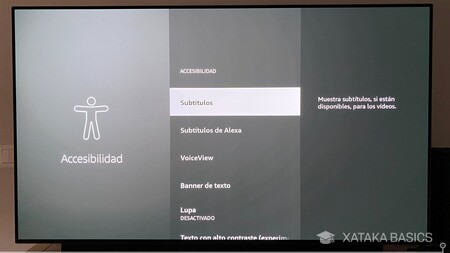
Aunque los puedes ir cambiando individualmente en las diferentes aplicaciones, el Fire TV también tiene un menú en el que cambiar el tamaño de los subtítulos. Lo vas a encontrar en el menú Accesibilidad dentro de la Configuración del sistema, donde también puedes añadir un fondo de color detrás del texto y realizar diferentes ajustes para configurarlos a tu gusto.
Vas a poder cambiar tanto el texto de los subtítulos como el fondo que quieres que aparezca detrás de ellos. Además, vas a poder configurar tanto los subtítulos de los vídeos como los de Alexa, de forma que también puedas adaptar la experiencia del asistente a tu gusto.
24. Cambia la resolución de pantalla
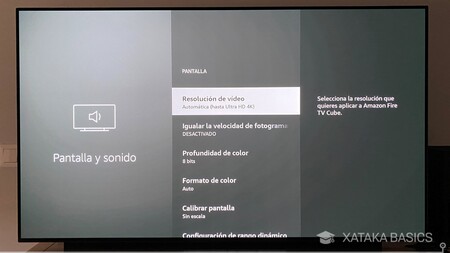
Por defecto, el Fire TV se adaptará automáticamente a la resolución pantalla de tu televisor. Sin embargo, también puedes configurar uno a mano en la sección de Pantalla y Sonido de la configuración del sistema. Tendrás varias resoluciones a elegir, y recuerda que cuanto menor sea menos datos se gastarán y más rápido se cargarán las reproducciones.
Aquí, también vas a poder cambiar otros ajustes de cómo se ve el contenido, como por ejemplo desactivar el HDR o calibrar la pantalla. Por lo general, todo está configurado para que se vea lo mejor posible, pero si entiendes de estos controles podrás hacer algunos ajustes a mano.
25. Configura tus fondos de pantalla
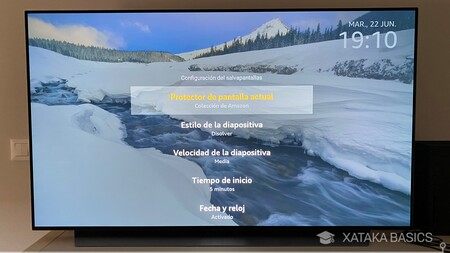
Cuando llevas un tiempo sin utilizar el Fire TV Cube o cualquier otro Fire TV, el dispositivo pasará a mostrarte un relajante fondo de pantalla. Así, puede quedar hasta estético teniéndolo de fondo, como si la tele fuera un cuadro. Y claro, vas a poder cambiar tu fondo de pantalla para poder poner el que más te guste.
Vas a tener varias maneras de configurar los fondos de pantalla a tu gusto. Primero, tienes que entrar en Configuración, ir a Pantalla y sonido, y una vez dentro pulsar sobre la opción Salvapantallas. Cuando lo hagas accederás a un menú especial en el que puedes cambiar algunos ajustes. Además, si tienes instalada y utilizas la aplicación de Amazon Photos, esa puede ser una fuente secundaria para añadir fondos. También puedes cambiar parámetros como el desplazamiento de las diapositivas, la velocidad, el tiempo que tarda en activarse o información sobre las fotos.
26. Activa el control parental
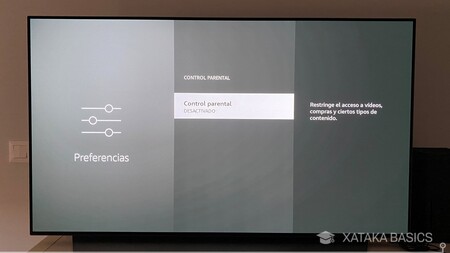
Amazon también te va a permitir establecer un control parental en tu dispositivo. Con él, habrá que escribir un PIN para ver o comprar vídeos de Amazon, comprar aplicaciones o elementos dentro de aplicaciones. Esto es perfecto si no quieres que venga tu hijo o algún joven que haya en tu casa y se ponga a gastar dinero sin permiso en contenido.
Para establecer el control parental tienes que ir a Configuración. Cuando estés allí, entra en la sección Preferencias, donde verás el control parental. Pulsa sobre él para iniciar el proceso de configuración, en el que tendrás que elegir el PIN que quieres utilizar y que habrá que escribir cada vez que se vaya a ver contenido. En este menú también podrás desactivarlo, para lo que también necesitarás saber el código que haya puesto.
27. Controla otros dispositivos con Alexa y Fire TV
En la configuración de tu Fire TV, vas a tener una opción llamada Gestionar equipo. Con ella, podrás vincular y utilizar equipos de audio y de televisión desde el Fire TV Cube o Alexa. En este menú tendrás las opciones para vincular los dispositivos compatibles que quieras, y también para gestionarlos después.
28. Utiliza las rutinas de Alexa
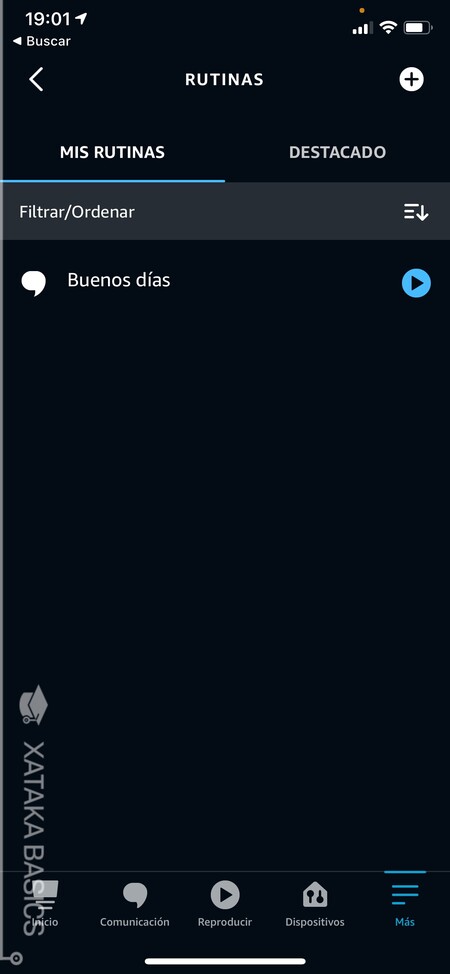
Otra cosa de la que te vas a poder beneficiar con tu Fire TV Cube, igual que con cualquier otro dispositivo conectado con el asistente de Amazon, es de las rutinas de Alexa. Estas rutinas de Alexa te permiten configurar un comando de voz, para que cuando se lo digas a Alexa puedas lanzar varias peticiones a la vez. Por ejemplo, puedes hacer una rutina de Buenos días para que te diga toda la información del tiempo, las principales noticias del día, etcétera.
Estas rutinas las tienes que configurar desde la aplicación para móviles de Alexa, y puedes hacer que interactúen con otros dispositivos conectados. Por ejemplo, si tienes bombillas conectadas a Alexa, puedes hacer que todas ellas se apaguen cuando le des las buenas noches.
29. Reinicia el dispositivo desde los menús
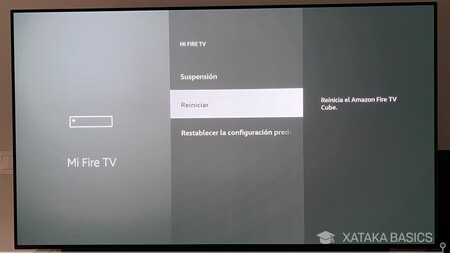
Al no tener botón de apagado, reiniciar el dispositivo desde el mando parece imposible. Pero no lo es, o sea que ya no hace falta que te levantes a desenchufarlo y volverlo a enchufar cada rato. Hay dos maneras de hacerlo, una en los menús del sistema y otra con una combinación de teclas del propio mando a distancia.
Tienes que ir al menú Configuración, y en él ir a la sección Dispositivo donde verás las opciones de Suspensión y Reiniciar. Pero si no quieres tener que hacer esto cada vez, también puedes mantener pulsados a la vez los botones Play y Select durante 5 segundos. El Select es el botón central de los controles redondos del mando.







Ver 9 comentarios