Android 10 Q ya está en la tercera beta, lo que significa que se encuentra justo en el ecuador de su etapa de desarrollo. La nueva versión de Android ya se puede probar en algunos móviles, 21, para ser exactos, siendo la inmensa mayoría los gama alta más actuales de las firmas más relevantes. Si quieres probar Android Q y no tienes uno de ellos, tienes dos opciones: esperar a que se lance de forma estable en el tercer trimestre de 2019 y que tu fabricante despliegue la actualización o, algo más rápido, instalarlo en el emulador Android Studio.
A diferencia de emuladores como BlueStacks o Andy, el emulador Android Studio, que es el oficial de Google, permite probar las versiones más recientes de Android y, por lo tanto, todas sus novedades. Esto, por supuesto, incluye Android 10 Q. Instalar y configurar el emulador no es para nada complicado, así que vamos a verlo.
Requisitos de Android Studio
| Windows | Mac | Linux | |
|---|---|---|---|
| Versión | Windows 7/8/10 de 32 o 64 bits | Mac OS X 10.10 o superior | GNOME o KDE desktop, librería glibc 2.19 o superior |
| RAM | 4 GB, 8 GB recomendados | 4 GB, 8 GB recomendados | 4 GB, 8 GB recomendados |
| Espacio en disco | 4 GB | 4 GB | 4 GB |
| Resolución de pantalla | 1280 x 800 mínimo | 1280 x 800 mínimo | 1280 x 800 mínimo |
Teóricamente, si tienes un ordenador medianamente potente no deberías tener problemas para instalar el emulador y que funcione de forma fluida. Los problemas pueden venir con la aceleración de hardware de Intel y AMD, que puede estar deshabilitada en la BIOS. Tendrás que activarlo previamente, y eso dependerá de tu placa base y procesador. Nosotros, dicho sea de paso, no hemos tenido ningún problema.
Lo primero es descargarlo e instalarlo
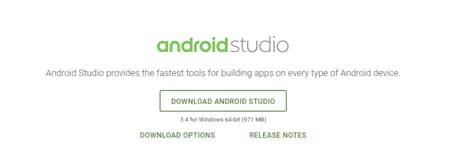
Verás que el proceso es bastante sencillo. Lo primero de todo es descargar Android Studio, algo que puedes hacer desde su web oficial. Es completamente gratuito y tiene un peso de 971 MB. Como habrás visto en la tabla, es compatible con MacOS, Windows y Linux, aunque la web te ofrecerá el adecuado para tu sistema operativo.
Instalarlo no tiene mayor complicado, literalmente es pulsar en "Siguiente" hasta que termine el proceso. El instalador es muy intuitivo y todo viene bien explicado. Aun así, si quieres un tutorial más detallado, lo puedes encontrar en Xataka Android. Son cinco pasos y apenas lleva tiempo.
Una vez instalado...
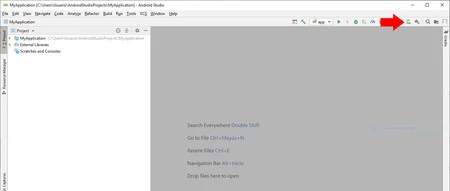 Está escondido, pero para empezar a crear el dispositivo virtual tienes que pulsar ese botoncito.
Está escondido, pero para empezar a crear el dispositivo virtual tienes que pulsar ese botoncito.
Cuando lo tengas instalado tendrás que crear un dispositivo virtual o, como lo llaman en Android Studio, un AVD (Android Virtual Device). Para ello, simplemente tienes que pulsar el icono que está marcado en la captura superior.
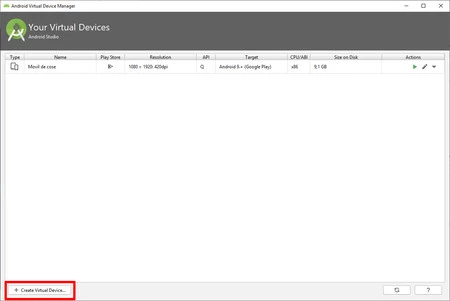 Selecciona "Create Virtual Device".
Selecciona "Create Virtual Device".
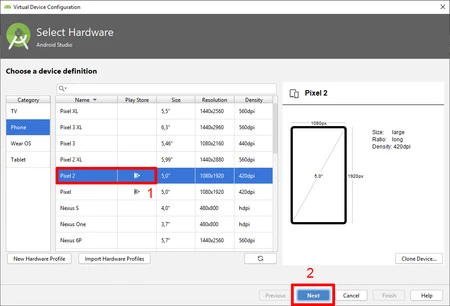 Es recomendable que elijas uno de los dispositivos marcados con el icono de Google Play.
Es recomendable que elijas uno de los dispositivos marcados con el icono de Google Play.
Ahora, en la esquina inferior izquierda aparecerá la opción "Create Virtual Device". Pulsa sobre él y elige uno de los dispositivos que aparecerán. Puedes elegir el que quieras, pero seguramente te resulte más útil seleccionar el Pixel 2 o el Pixel normal, ya que vienen con Google Play preinstalado, lo que significa que puedes descargar aplicaciones más fácilmente. Sea como sea, elige uno y pulsa en "Next".
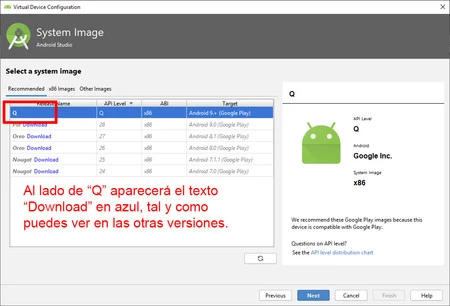 Pulsa el enlace "Download" que aparecerá al lado de "Q".
Pulsa el enlace "Download" que aparecerá al lado de "Q".
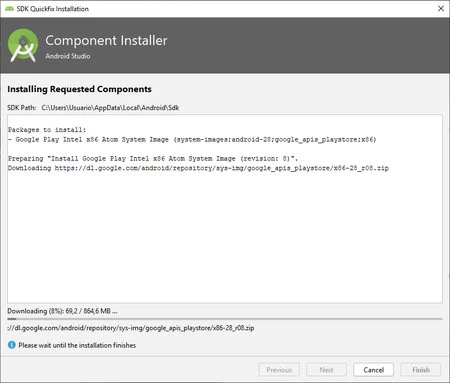 Hemos descargado Android Pie para que veas cómo es la ventana de descarga. Descargando Android Q verás algo similar.
Hemos descargado Android Pie para que veas cómo es la ventana de descarga. Descargando Android Q verás algo similar.
En la siguiente ventana te preguntará qué imagen del sistema quieres instalar ordenadas por el nivel de API. Android Q aparecerá arriba del todo junto al texto "Download" en azul. A nosotros no nos aparece porque ya lo tenemos instalado, pero basta con pulsar sobre él, aceptar los términos y condiciones de uso y proceder a la descarga. Cuando esté listo, el texto "Download" desaparecerá y tendrás que pulsar en "Next".
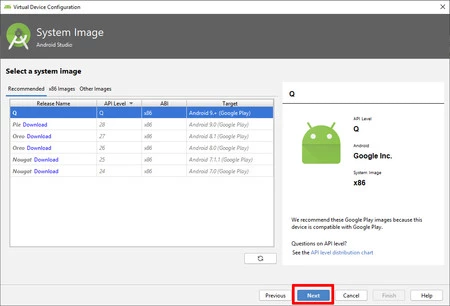 Cuando hayas descargado la imagen del sistema operativo pulsa en "Next".
Cuando hayas descargado la imagen del sistema operativo pulsa en "Next".
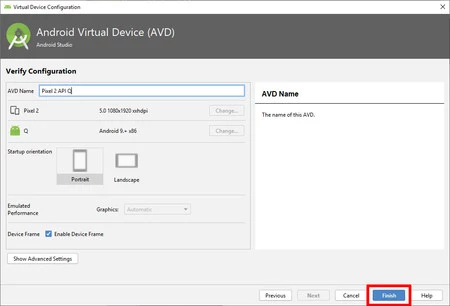 Aquí puedes ponerle un nombre alternativo, aunque no es necesario si solo vas a crear un dispositivo de prueba.
Aquí puedes ponerle un nombre alternativo, aunque no es necesario si solo vas a crear un dispositivo de prueba.
Nos acercamos al final. En "AVD Name" puedes ponerle un nombre para que te sea más fácil identificarlo, aunque si solo vas a crear uno tampoco es estrictamente necesario. Puedes elegir la orientación del dispositivo y si lo quieres con marcos o sin marcos. Para probar Android 10 Q no hace falta que toques nada en "Show Advanced Settings", así que pulsa en "Finish".
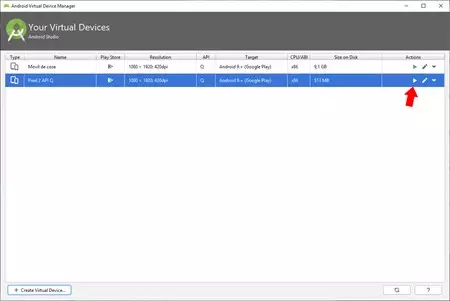 Selecciona el botón de "Play".
Selecciona el botón de "Play".
Cuando lo hagas, volverás a la pantalla de inicio donde aparecen los dispositivos virtuales creados hasta la fecha. Para iniciar el que acabas de crear, pulsa el icono de "Play" de la parte derecha y espera. Dale un par de segundos para que arranque y listo, aparecerá el móvil en pantalla listo para ser usado.
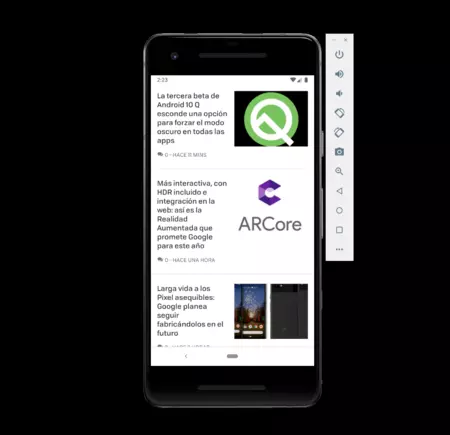 Y listo para funcionar.
Y listo para funcionar.
Para interactuar con él tendrás que usar el ratón como si fuera tu dedo, así que los gestos básicos son clic para emular la pulsación y clic y arrastrar para simular un gesto. A la derecha tendrás algunos accesos rápidos como sacar captura de pantalla, los botones de navegación, etc. Tan sencillo como eso. Cuando quieras cerrarlo, pulsa la "x" del panel y listo.





