Windows 11 contains a practical new menu for making quick settings, which replaces the functions of the Windows 10 Action Center.Content: 1.) ... Find Quick Settings in Windows 11!
|
| (Image-1) Find quick settings in Windows 11! |
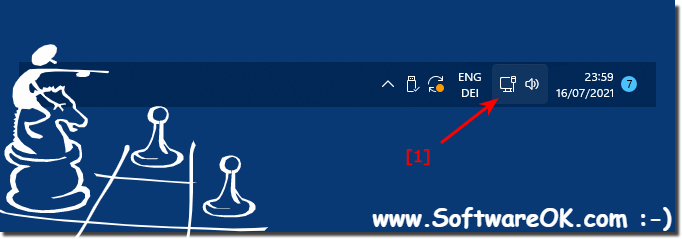 |
There is also a volume control and a slider for the screen brightness (for notebooks, ...), a small battery charge indicator (for notebooks, ...) and a button for the Windows 11 settings �that can be recognized as a gear.
To change the content of the quick settings menu, click on the nice little pencil symbol in the lower right corner of the menu itself.�
►� You can also click the button to add
| (Image-2) Open / adjust quick settings in Windows 11! |
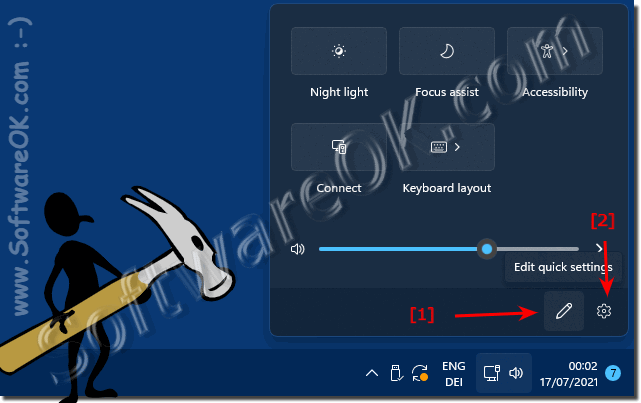 |
New controls for quick settings�
You can also click the Add button to add new Quick Set controls from a list. At the moment these are kept very slim, but the Quick Settings look good so far, and the Quick Settings will likely continue to improve when MS Windows 11 OS is released.
| (Image-3) Expand quick settings in Windows 11! |
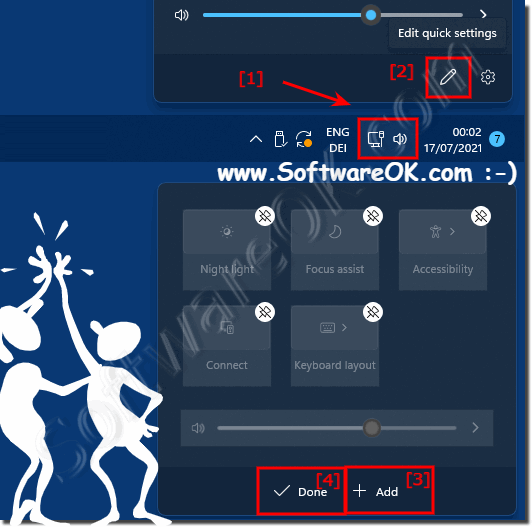 |
�
2.) Quick questions and answers about quick settings in Windows 11!
1. How do I open the quick settings menu in Windows 11?
Click on the icon to the left of the date and time in the taskbar.
2. What keyboard shortcut is used to open Quick Settings in Windows 11?
The keyboard shortcut Windows + A opens Quick Settings.
3. Where is the quick settings menu in the Windows 11 taskbar?
It is located directly to the left of the date and time in the taskbar.
4. What features does Windows 11's new Quick Settings menu replace?
It replaces the functions of the Action Center of Windows 10.
5. What can I change with the volume slider in the quick settings menu?
You can quickly adjust the volume of your system.
6. How can I adjust screen brightness in Windows 11?
Using the brightness slider in the quick settings menu.
7. What information does the battery charge indicator in Windows 11 show?
It shows the current battery level of your notebook.
8. How do I recognize access to Windows 11 settings in the quick settings menu?
By the icon, which resembles a gear, in the quick settings menu.
9. How can I customize the quick settings menu in Windows 11?
By clicking on the little pencil icon in the bottom right corner of the menu.
10. What happens if I click on the pencil icon in the quick settings menu?
The Quick Settings Customization menu opens.
11. How do I add new controls to Quick Settings?
By clicking on the "Add" button and selecting from a list.
12. What icons are visible in the Windows 11 quick settings menu?
Icons for volume control, screen brightness, battery charge indicator and Windows 11 settings.
13. What settings can be quickly changed in the quick settings menu?
Volume, screen brightness and access to Windows 11 settings.
14. How do I check the battery level on my notebook in Windows 11?
By displaying the battery charge indicator in the quick settings menu (for notebooks).
15. What is the gear icon in the quick settings menu?
The gear icon in the quick settings menu provides access to Windows 11 settings.
16. What does the quick settings menu look like in Windows 11?
The Quick Settings menu in Windows 11 is a vertical drop-down menu with various controls and icons.
17. What features are currently available in the Quick Settings menu?
Current features include volume control, screen brightness adjustmentbattery charge indicator and access to Windows 11 settings.
18. How can I change the content of the quick settings menu?
By clicking on the pencil icon in the lower right corner of the menu and selecting the desired controls from a list.
19. What controls are included in the Quick Settings menu?
The quick settings menu contains controls for volume, screen brightness, battery indicator, and access to Windows 11 settings.
20. What are the benefits of the new Quick Settings menu in Windows 11?
The benefits of the new Quick Settings menu in Windows 11 are the ability to quickly and easily adjust important system settings directly from the taskbar.
21. How can I quickly adjust the volume of my system?
You can quickly adjust the volume of your system by moving the volume slider in the quick settings menu.
22. What new features can be added to Quick Settings?
New features can be added to Quick Settings based on user needs and updates.
23. Why is the quick settings menu in Windows 11 handy?
The Quick Settings menu in Windows 11 is handy because it provides an easy and quick way to change important system settings directly from the taskbar.
24. How can I open the Quick Settings menu with the keyboard?
You can open the Quick Settings menu with the keyboard by using the Windows + A keyboard shortcut.
25. Where is the "Add" button in the quick settings menu?
The "Add" button is located in the quick settings menu, and you can find it by clicking on the little pencil icon in the bottom right corner of the menu.
26. What features does Action Center in Windows 10 offer compared to Quick Settings in Windows 11?
The Action Center in Windows 10 offers additional features such as notifications and access to various system settings, while the Quick Settings menu in Windows 11 offers a simplified version of these features.
27. How can I customize the content of the quick settings menu?
You can customize the contents of the quick settings menu by clicking the pencil icon in the bottom right corner of the menu, and then adding or removing the controls you want.
28. What are the useful features of the Quick Settings menu in Windows 11?
The Quick Settings menu in Windows 11 offers useful features such as adjusting volume, screen brightness, battery indicator, and accessing Windows 11 settings directly from the taskbar.
29. How What does the new quick settings menu look like in Windows 11?
The new Quick Settings menu in Windows 11 is a vertical drop-down menu that contains various controls and icons for system settings such as volume, brightness, battery level, and Windows settings.
30. What are the first steps to using Quick Settings in Windows 11?
The first steps to using Quick Settings in Windows 11 are to open the menu by clicking on the icon in the taskbar or by using the Windows + A
keyboard shortcut 31. What are the new controls in Windows 11 Quick Settings?
In Windows 11's Quick Settings, new controls can be added based on user preferences and system updates.
32. How do I improve my user experience with Quick Settings in Windows 11?
Your experience with Quick Settings in Windows 11 can be improved by adding the controls that are most important to you and customizing the menu to suit your needs.
33. What settings can be changed from the quick settings menu in Windows 11?
You can use the quick settings menu in Windows 11 to change settings such as volume, screen brightness, battery level, and access to Windows 11 settings.
FAQ 76: Updated on: 31 May 2024 09:21
