Evita sorprese in fattura creando budget di fatturazione Cloud per monitorare tutti gli addebiti per Google Cloud in un'unica posizione. Un budget consente monitorare i costi effettivi di Google Cloud confrontandoli con quelli pianificati. Dopo aver impostato un importo del budget, definisci le regole di soglia di avviso del budget che vengono utilizzati per attivare le notifiche via email. Le email di avviso relative al budget ti aiutano a rimanere in base a come la spesa viene confrontata con il budget. Puoi anche usano i budget per automatizzare le risposte al controllo dei costi.

Con i budget della fatturazione Cloud:
- Puoi specificare il periodo di tempo per il budget, configurando i budget per su intervalli di tempo mensili, trimestrali, annuali o personalizzati.
Puoi definire l'ambito del budget. Il budget può essere applicato a uno di questi livelli:
- Un intero account di fatturazione Cloud.
- Una o più organizzazioni, cartelle o progetti sono associati a l'account di fatturazione Cloud.
- Uno o più servizi, come Compute Engine o in BigQuery.
- Risorse a cui è applicata un'etichetta specifica.
Puoi impostare l'importo del budget su un totale da te specificato o basare l'importo del budget sulla spesa del periodo di calendario precedente.
Puoi impostare regole di soglia per attivare le notifiche di avviso via email. Quando (costi effettivi o previsti) superano una percentuale della budget (in base alle regole che hai impostato), ai destinatari vengono inviate email di avviso da te specificato.
Puoi specificare i destinatari degli avvisi via email nei seguenti modi:
- Utilizzando l'opzione predefinita basata sui ruoli, puoi inviare avvisi via email a amministratori della fatturazione e utenti nell'account di fatturazione Cloud del budget.
- Utilizzando l'opzione basata su ruoli per i budget di singoli progetti, puoi inviare email ai proprietari del progetto budget.
- Con Cloud Monitoring puoi specificare altre persone nel tuo organizzazione (ad esempio project manager) di ricevere un avviso relativo al budget email.
Puoi utilizzare Pub/Sub anche per le notifiche programmatiche (ad esempio, per inoltrare i messaggi relativi al budget ad altri mezzi o automatizzare i costi attività di gestione).
Questo documento spiega come:
- Creare un budget
- Visualizzare un elenco dei budget e il relativo stato
- Modificare o eliminare un budget
- Creare e gestire budget utilizzando un'API
- Personalizzare i destinatari delle email degli avvisi relativi al budget
- Automatizzare le risposte per il controllo dei costi utilizzando le notifiche programmatiche
- Visualizza esempi di risposte automatiche per il controllo dei costi
Autorizzazioni necessarie per gestire i budget
I budget possono essere configurati per un account di fatturazione Cloud (che può includere più progetti collegati all'account di fatturazione) o per singoli account in modo programmatico a gestire i progetti. Per gestire i budget per un account di fatturazione Cloud, devi disporre delle autorizzazioni per l'account di fatturazione Cloud. Per gestire i budget per un singolo progetto, ti servono solo le autorizzazioni per il progetto in questione.
Le autorizzazioni necessarie per gestire i budget per un account di fatturazione Cloud. o per un progetto Google Cloud, dipendono da ciò che stai facendo e che all'inizio di ogni argomento.
Per ulteriori informazioni sulle autorizzazioni per la fatturazione Cloud, consulta:
- Panoramica del controllo dell'accesso alla fatturazione Cloud
- Creare ruoli personalizzati per la fatturazione Cloud
- Informazioni sui ruoli predefiniti di Identity and Access Management per la fatturazione Cloud
Per saperne di più sulle autorizzazioni per i progetti Google Cloud, consulta:
Crea un budget
Autorizzazioni necessarie per creare un budget
Se stai creando un budget per monitorare i costi per la fatturazione Cloud di fatturazione (che possono includere i costi sostenuti per tutti i progetti collegati account di fatturazione), devi avere le autorizzazioni necessarie per l'account di fatturazione Cloud.
Se disponi di accesso limitato o nullo all'account di fatturazione Cloud, puoi e creare comunque budget per i progetti di tua proprietà.
Accesso a livello di account di fatturazione
Per creare un budget per il tuo account di fatturazione Cloud, devi avere un ruolo che include quanto segue autorizzazioni nell'account di fatturazione Cloud:
billing.budgets.createper creare un nuovo budget.billing.budgets.getebilling.budgets.listper visualizzare tutti i budget per l'account di fatturazione Cloud.
Per ottenere queste autorizzazioni utilizzando un ruolo predefinito, chiedi all'amministratore di una delle seguenti opzioni predefinite IAM per fatturazione Cloud i ruoli per il tuo account di fatturazione Cloud:
- Amministratore account di fatturazione
- Gestore costi account di fatturazione
Accesso a livello di progetto per visualizzare e monitorare i costi
Se disponi di accesso limitato o nullo a un account di fatturazione Cloud, puoi a creare comunque budget limitati esclusivamente ai progetti di tua proprietà.
Per creare budget per un progetto, devi disporre di un ruolo che includa le seguenti autorizzazioni per il progetto:
resourcemanager.projects.getbilling.resourceCosts.get(facoltativo)*billing.resourcebudgets.readbilling.resourcebudgets.write
Per ottenere queste autorizzazioni utilizzando un ruolo predefinito, chiedi all'amministratore di assegnarti uno dei seguenti ruoli IAM sul tuo progetto:
di Gemini Advanced.Procedura per la creazione di un nuovo budget
Per impostare un nuovo budget:
- Creare e assegnare un nome al budget
- (Budget per singoli progetti) Controllare l'accesso al budget
- Impostare l'ambito del budget
- Impostare l'importo del budget
- Impostare le regole e le azioni di soglia del budget
- Fai clic su Fine per salvare il nuovo budget
Per una discussione più approfondita sui budget, incluse tutte le opzioni e considerazioni disponibili in ogni passaggio, leggi la documentazione in questa pagina.
Per una rapida introduzione alla creazione di budget, segui una di queste guide interattive tutorial di alta qualità. Scegli il tutorial adatto al tuo livello di accesso Account di fatturazione Cloud:
- Per gli utenti dell'account di fatturazione: tutorial sulla creazione di budget
- Per gli utenti del progetto: tutorial sulla creazione di budget
1. Creare e assegnare un nome al budget
Utilizzando la procedura adatta al tuo livello di accesso Account di fatturazione Cloud, accedi alla scheda Budget e pagina Avvisi Nella sezione Fatturazione della console Google Cloud:
Utenti con autorizzazioni per l'account di fatturazione Cloud Solo gli utenti con autorizzazioni a livello di progetto Se disponi delle autorizzazioni per l'account di fatturazione Cloud, puoi scegliere da un elenco di account di fatturazione per i quali disponi delle autorizzazioni l'accesso.
Accedi alla scheda Budget e avvisi nella console Google Cloud.
Budget aperti e avvisi- Al prompt, scegli l'account di fatturazione Cloud
per cui vuoi impostare un budget.
La sezione Budget e avvisi per la fatturazione selezionata .
Se disponi solo delle autorizzazioni per il progetto, ma non ne hai nessuna all'account di fatturazione Cloud del progetto, devi selezionare prima di accedere alla sezione Fatturazione.
Accedi alla dashboard della console Google Cloud e seleziona un progetto.
Apri la console Google Cloud- Seleziona un progetto da monitorare utilizzando un budget. Questo dovrebbe essere un tuo progetto.
- Quindi, vai a Fatturazione: apri la console Google Cloud Navigazione
menu e
e poi seleziona Fatturazione.
Se ti viene chiesto di scegliere l'account di fatturazione da visualizzare e gestisci, fai clic su Vai all'account di fatturazione collegato per visualizzare l'account di fatturazione collegato al progetto selezionato.
Si apre la pagina Panoramica della fatturazione per la fatturazione selezionata .
- Nella sezione Gestione dei costi della navigazione Fatturazione , seleziona Budget e avvisi.
Nella scheda Budget e avvisi per l'account di fatturazione selezionato, fai clic su Crea un budget.
Nel campo Nome, inserisci un nome per il budget.
Grafico di tendenza dei costi Quando crei o modifichi un budget, grafico delle tendenze di costo mostra una visualizzazione riepilogativa del grafico a barre dei costi degli ultimi 12 mesi. - Questo grafico fornisce una visualizzazione di alto livello dei tuoi costi le tendenze e si adegua in base ai filtri nell'ambito del budget per iniziare.
- Per i budget mensili, il grafico mostra l'importo del budget scelto come target. una linea orizzontale rossa tratteggiata.
- Per capire meglio che cosa determina l'aumento dei costi,
fai clic su Visualizza report per passare alla
report sulla fatturazione.
- Durante la creazione di un nuovo budget, Quando fai clic sul link Visualizza report, i tuoi i filtri per ambito budget vengono applicati automaticamente1 al filtri del report sulla fatturazione per configurare vista report sulla fatturazione in modo che corrisponda all'ambito del budget.
- Se stai modificando un budget esistente, i tuoi dati salvati in precedenza . i filtri relativi all'ambito del budget vengono utilizzati per configurare i filtri dei report in vista report sulla fatturazione.
- Se modifichi un budget esistente, quando . apri il report dal grafico delle tendenze di costo del budget, Il grafico del report sui costi mostra il budget target salvato in precedenza massima come una linea orizzontale rossa, tratteggiata. Se sei nella procedura della creazione di un nuovo budget, il grafico del report sui costi non mostra l'importo del budget target nella . pagina del report sui costi.
1 Quando crei un nuovo budget, l'URL da utilizzare la pagina dei report viene aggiornata man mano che selezioni filtri per ambito budget. È possibile che il limite di lunghezza dell'URL sarà raggiunto se selezioni molti filtri (ad esempio, selezionando 1000 completamente gestiti per Google Cloud. In questo caso, verrà visualizzata una notifica la pagina del budget: l'URL potrebbe non riflettere più i termini filtri, a causa di limiti di lunghezza. Inoltre, l'URL potrebbe rimandare a le impostazioni predefinite della pagina del report a seconda degli ambiti selezionati.

Esempio di grafico delle tendenze di costo visualizzato durante la creazione o la modifica di un budget. 
2. Controllare l'accesso ai budget dei singoli progetti
Se disponi delle autorizzazioni per l'account di fatturazione Cloud e stai creando un budget per un singolo progetto, puoi impedire agli utenti del progetto di apportare modifiche budget. In questo modo eviterai modifiche accidentali ai budget che potresti monitorare. a livello di account di fatturazione Cloud.
Per impedire agli utenti del progetto di apportare modifiche al budget di un singolo progetto, seleziona Sola lettura per gli utenti del progetto (solo budget di singoli progetti).
3. Imposta l'ambito del budget
Imposta l'Ambito del budget e fai clic su Avanti.
Intervallo di tempo: Seleziona il periodo di tempo del budget per monitorare i costi. Durante questo intervallo di tempo, la spesa effettiva viene monitorata in base al target del budget importo (la spesa pianificata). Puoi selezionare un periodo di calendario ricorrente (mensile, trimestrale, annuale) oppure imposta un intervallo di date personalizzato non ricorrente. La Il periodo di tempo predefinito è Mensile.
Il calendario e le date personalizzate iniziano alle 00:00 (fuso orario del Pacifico - USA) Ora (UTC-8).
- Mensile: un mese di calendario ricorrente inizia il primo giorno di ogni mese (ad esempio il 1° maggio) e viene reimpostato all'inizio di ogni mese.
- Trimestrale: un trimestre di calendario ricorrente che inizia il 1° gennaio. il 1° aprile, il 1° luglio e il 1° ottobre di ogni anno e vengono reimpostati all'inizio del il trimestre successivo.
- annuale: un anno di calendario ricorrente che inizia il 1° gennaio di ogni anno e viene reimpostato all'inizio dell'anno successivo.
- Intervallo personalizzato: un intervallo di tempo del budget non ricorrente che inizia e termina il giorno.
le date impostate.
- Per un intervallo personalizzato, la data di inizio Da è obbligatoria. Il campo Da deve essere successiva al 1° gennaio 2017.
- Un intervallo personalizzato può includere una data di fine facoltativa A. Budget con se una data di fine trascorsa è scaduta e non è ricorrente.
- Per creare un budget aperto al fine di monitorare tutta la spesa sostenuta a partire dalla data di inizio del budget, seleziona Nessuna data di fine per disattivare il campo Data di fine A.
Informazioni sull'ambito del budget
Un budget può essere applicato all'intero account di fatturazione Cloud oppure per concentrarsi su un insieme specifico di risorse. Quando imposti l'ambito del budget filtri, gli importi visualizzati Grafico a barre della tendenza di costo effettuare aggiustamenti per rappresentare i costi riepilogati in base all'ambito del budget.
Se vuoi applicare l'avviso relativo al budget all'intero Account di fatturazione Cloud, scegli seleziona tutto per ciascun filtro.
Subaccount: (disponibili solo per i budget a livello di account di fatturazione) Se sei un rivenditore e il tuo account di fatturazione Cloud account ha subaccount; nel campo Subaccount, seleziona uno o più ai subaccount a cui vuoi applicare l'avviso relativo al budget.
- Per applicare l'avviso relativo al budget solo alla fatturazione Cloud padre
account, seleziona
[Charges not specific to a subaccount]. - Per applicare l'avviso relativo al budget a tutti i subaccount della Nell'account di fatturazione Cloud, scegli Seleziona tutto.
- Per applicare l'avviso relativo al budget solo alla fatturazione Cloud padre
account, seleziona
Cartelle e organizzazioni: se Google Cloud è configurato per utilizzare Organizzazioni e Cartelle, nella sezione Cartelle e organizzazioni, seleziona una o più organizzazioni o cartelle a cui vuoi applicare l'avviso relativo al budget. Il budget viene applicato a tutti i progetti nelle cartelle o nelle organizzazioni associate con il tuo account di fatturazione Cloud, inclusi i progetti futuri che crei nella cartella o nell'organizzazione.
Se la tua cartella o organizzazione contiene progetti pagati da un da un account di fatturazione Cloud diverso, il budget non si applica a per questi progetti.
Per i budget con ambito a livello di singoli progetti, utilizza l'impostazione predefinita. per Cartelle e organizzazioni (Tutte le cartelle/organizzazioni).
Progetti: i progetti disponibili per la selezione in questo ambito dipendono dal tuo livello di accesso all'account di fatturazione Cloud.
Per gli utenti con accesso all'account di fatturazione Cloud:
Questi sono tutti i progetti collegati e pagati da l'account di fatturazione Cloud selezionato. Nel menu Progetti, seleziona uno o più progetti a cui vuoi applicare l'avviso relativo al budget.
Tieni presente che quando scegli progetti specifici per i budget da monitorare che alcuni costi non siano correlati a un progetto, ad esempio abbonamenti o Costi dell'assistenza. La selezione influisce sul modo in cui questi costi vengono tracciati nel nei seguenti modi:
- Nell'elenco dei progetti puoi filtrare
attivata,
[Charges not specific to a project]non è un'opzione che puoi selezionare. - Se scegli Seleziona tutto, verranno applicati i costi di tutti i progetti, tra cui
Charges not specific to a project, sono incluse nel budget e grafico delle tendenze di costo di calcolo dei costi. - Se selezioni uno o più progetti, ma non tutti
progetti, allora i
Charges not specific to a projectnon inclusi nel budget e grafico delle tendenze di costo di calcolo dei costi. - Puoi visualizzare i costi non correlati a un progetto nella
report sulla fatturazione.
Utilizzando il filtro dei progetti nella pagina Report, puoi selezionare e visualizzare
[Charges not specific to a project].
Per gli utenti con autorizzazioni di solo progetto:
Se sei un utente del progetto e accedi al modulo di fatturazione Cloud solo usando le autorizzazioni del progetto, il budget limitato automaticamente a un singolo progetto, ovvero il progetto selezionate nella console Google Cloud prima di accedere alla . Non puoi selezionare un progetto diverso.
Se vuoi selezionare un progetto diverso per un budget, devi esci dalla sezione Fatturazione, seleziona un progetto diverso utilizzando selettore di progetti della console Google Cloud e poi accedere alla sezione Fatturazione. di nuovo.
- Nell'elenco dei progetti puoi filtrare
attivata,
Servizi: nel campo Servizi, seleziona uno o più servizi a cui vuoi applicare l'avviso relativo al budget. Per applicare l'avviso relativo al budget per tutti i prodotti e servizi nel Nell'account di fatturazione Cloud, scegli Seleziona tutto.
- Nell'ambito Servizi del budget, puoi scegliere da un elenco di tutte possibili, anche se non hai ancora sostenuto alcun utilizzo o i costi associati a questi servizi.
- Nella pagina Report di fatturazione, l'elenco dei servizi nel Filtro servizi viene ridotta in modo da includere solo i servizi per i quali hai riscontrato un utilizzo.
Etichette: disponibili solo per i budget a livello di account di fatturazione. Nella Etichette, seleziona l'etichetta Chiave e Valore che vuoi e applicare l'avviso relativo al budget.
- Puoi applicare una sola etichetta per budget.
- Le etichette utente senza utilizzo non sono disponibili per la selezione.
- Puoi scegliere tra le etichette create dall'utente che hai configurato e applicato servizi Google Cloud. Le etichette applicate a un progetto non disponibile per la selezione come ambito del budget.
- Scopri di più su creazione e gestione delle etichette delle risorse.
Crediti: i crediti vengono utilizzati per ridurre i costi di Google Cloud all'utilizzo delle risorse. Tieni presente che, sebbene qui siano selezionabili tutti i tipi di credito possibili, non che ogni tipo di credito sia applicabile al tuo account di fatturazione Cloud progetto selezionato.
- Quando crei un budget per la prima volta, per impostazione predefinita TUTTO il credito i tipi selezionati. Quando includi i crediti, la spesa effettiva viene calcolato come il costo totale meno eventuali crediti applicabili. Crediti potrebbero includere sconti sull'utilizzo, promozioni e/o sovvenzioni per l'utilizzo in Google Cloud.
- Quando includi i crediti, se quelli disponibili superano l'utilizzo costi aggiuntivi, potresti notare un saldo negativo al momento di visualizzare spesa per il periodo di budget.
- Ai fini del budget, se desideri calcolare e monitorare il prima dell'applicazione dei crediti, non selezionare alcuna opzione di credito.
Informazioni sui tipi di credito
Gli sconti sono ricorrenti e sono considerati parte integrante del e costi di utilizzo. Gli sconti riducono il costo di utilizzo di Google Cloud. Se applicabile al tuo account di fatturazione Cloud, esistono diverse tipi di crediti sconto che potresti guadagnare, ad esempio:
- Livelli gratuiti: Alcuni servizi offrono l'utilizzo gratuito delle risorse fino ai limiti specificati. Per questi servizi, i crediti vengono applicati per implementare il livello gratuito all'utilizzo delle risorse.
- Sconti per utilizzo sostenuto: Gli sconti per utilizzo sostenuto sono sconti automatici che ricevi specifiche risorse Compute Engine, del mese di fatturazione.
- Sconti per impegno di utilizzo (basati sulle risorse): Compute Engine offre la possibilità di acquistare un impegno di utilizzo contratti in cambio di prezzi molto scontati per l'utilizzo delle VM.
- Sconti per impegno di utilizzo (in base alla spesa): Gli sconti per impegno di utilizzo basati sulla spesa offrono uno sconto in cambio per il tuo impegno a spendere un importo minimo per un servizio in un regione specifica.
- Sconti basati sulla spesa (contrattuali): sconti applicati dopo un viene raggiunta la soglia di spesa contrattuale.
- Abbonamenti: abbonamenti a lungo termine a servizi che sono acquistati in cambio di sconti.
Le promozioni e gli altri crediti sono in genere utilizzati una sola volta e riducono il costo dell'utilizzo di Google Cloud.
- Promozioni: le promozioni includono Prova gratuita di Google Cloud e crediti per campagne di marketing o altre sovvenzioni da utilizzare in Google Cloud. I crediti promozionali sono considerati una forma di pagamento. Se disponibili, i crediti promozionali vengono automaticamente per ridurre il totale della fattura.
- Altro: i crediti che non rientrano negli sconti o di crediti promozionali.
Suggerimento: per comprendere i costi attuali di Google Cloud potrebbe essere dopo la tua Prova gratuita di Google Cloud scade, deseleziona la casella di controllo Promozioni. Puoi anche aprire la pagina dei report da un budget esistente in cui puoi analizzare l'impatto dei crediti sui costi e visualizzare confronto tra questi costi e l'importo del budget prefissato.
4. Imposta l'importo del budget
Imposta un Importo per il budget e fai clic su Avanti.
Seleziona il Tipo di budget:
L'importo specificato ti consente di impostare un importo di budget fisso che l'importo effettivo con cui viene confrontata la spesa pubblicitaria.
- Se selezioni Importo specificato, inserisci l'importo del budget nella casella Importo target.
- Il tipo di budget Importo specificato è disponibile per tutto il periodo di budget (calendari e intervalli personalizzati).
La spesa dell'ultimo periodo ti consente di impostare un importo dinamico che aggiorna ogni il periodo di calendario del budget in base alla spesa dell'ultimo periodo di calendario.
- Se selezioni questa opzione, l'importo target si aggiorna automaticamente.
- Il tipo di budget Spesa dell'ultimo periodo è disponibile solo per i budget configurate con un intervallo di tempo di calendario ricorrente (mensile, trimestrale o annuale).
Per i budget mensili, dopo aver impostato l'importo target, viene inserita una linea di budget che rappresenta questo importo è visibile nella grafico delle tendenze dei costi.
5. Impostare regole e azioni per le soglie di budget
Imposta il budget su Azioni e fai clic su Fine.
Regole per la soglia di avviso
Le regole di soglia definiscono gli eventi di attivazione utilizzati per generare un budget email di notifica. Tieni presente che le regole di soglia sono obbligatorie per le email Notifiche e vengono utilizzati specificatamente per attivare le notifiche via email. Le regole di soglia non sono obbligatorie per notifiche programmatiche, a meno che tu non voglia che le notifiche programmatiche includano soglie che imposti.
Le soglie possono essere impostate per i costi effettivi maturati durante il periodo di budget oppure impostata per i costi previsti (costi stimati calcolati fino alla fine del periodo di budget di calendario corrente).
I costi effettivi si basano sugli addebiti approssimativi accumulati durante il budget. punto. Questi costi sono soggetti a modifica fino alla finalizzazione della fattura. I seguenti fattori influiscono sulla differenza tra i costi sostenuti per il tuo monitorare il budget e gli addebiti finali fatturabili:
- Per tenere conto di ritardi nei report (ad esempio costi di utilizzo segnalati in ritardo e qualsiasi imposta calcolata), un budget mensile continua a monitorare i costi per i primi due giorni del mese successivo. Ad esempio, per il mese di agosto, il budget monitora i costi fino al 2 settembre. Se i costi raggiungono il budget il 1° settembre, riceverai un avviso via email per il tuo budget di agosto.
- I costi effettivi vengono calcolati al termine dell'applicazione dei crediti. Se contengono crediti che compensano gli addebiti fatturabili, impedendo il costo totale dopo il raggiungimento della soglia del budget, riceverai un avviso via email non verranno inviati.
- Se ti vengono addebitate imposte mensili, come l'IVA, l'imposta è inclusa il calcolo della soglia. Quando vengono aggiunte le imposte al tuo utilizzo costi aggiuntivi, potrebbero causare il superamento della soglia e ricevere avviso via email.

Figura 2: illustra le regole di soglia predefinite forniti durante la creazione di un budget. Vengono fornite regole di soglia di avviso predefinite. Quando crei un budget, le soglie di avviso predefinite sono impostate al 50%, 90% e 100% del budget calcolato sulla base della spesa effettiva.
Puoi modificare le percentuali o l'importo specificato e il tipo e aggiungere o rimuovere regole di soglia di avviso.
Tieni presente che se non vuoi che il budget venga inviato avvisi via email, rimuovere le regole di soglia.
- In Percentuale del budget, inserisci la percentuale del budget alla quale quando vogliamo che venga attivato un avviso. L'Importo della spesa corrispondente viene compilato automaticamente. In alternativa, puoi inserire l'importo e Percentuale del budget calcolata automaticamente.)
In Attiva su, seleziona la spesa Effettiva o Prevista.
- Le regole per la soglia di costo effettivo inviano notifiche quando la soglia di costo cumulativa durante il periodo di budget supera la soglia. Ad esempio, se imposti un avviso di spesa effettivo del 50% su un budget di 100 $, riceverai una notifica di avviso quando avrai speso 50 € durante il periodo di budget.
- Le regole per la soglia di costo previsto inviano notifiche quando costo previsto (calcolato alla fine del calendario corrente) periodo di budget) supera l'importo della soglia. Ad esempio, se imposti una Avviso di costo previsto del 110% su un budget di 100 $, riceverai un avviso una notifica quando si prevede una spesa superiore a 110 € entro la fine del periodo calendario del budget.
I budget configurati per un intervallo di tempo personalizzato non possono attivare avvisi su Costi previsti.
Per aggiungere altre regole per la soglia di avviso, fai clic su Aggiungi soglia accanto all'elenco delle attuali regole di soglia di avviso.
Per rimuovere una regola di soglia, fai clic su Elimina. per la riga che desideri rimuovere.
Gestisci notifiche
Imposta le opzioni di Gestisci notifiche per eseguire una delle seguenti operazioni:
- Controlla il comportamento predefinito delle email delle notifiche di avviso relativo al budget e personalizzare i destinatari delle email di avviso utilizzando Cloud Monitoring notifiche.
- Utilizza la notifica di avviso relativo al budget per attivare un'azione programmatica utilizzando Notifiche Pub/Sub.
Notifiche via email
Utilizza le impostazioni di notifica via email per specificare i destinatari dell'avviso relativo al budget email. Le opzioni dei destinatari email includono impostazioni basate sui ruoli, e un'impostazione che utilizza Cloud Monitoring per specificare gli indirizzi email per ricevere avvisi via email.
Tieni presente che quando imposti regole di avviso soglia, devi anche selezionare almeno una delle opzioni di notifica via email. Se non vuoi che il budget invii notifiche via email, ma vuoi che per generare solo notifiche programmatiche, rimuovi tutto regole di avviso soglia impostati in base al budget. La rimozione delle soglie disattiva le impostazioni email e sostituisce qualsiasi configurazione email precedente.
Notifiche via email basate sui ruoli
Le opzioni disponibili per l'impostazione di un avviso via email basato sul ruolo dipendono l'ambito del progetto impostato nel budget. Le opzioni basate sui ruoli includono seguenti:
Avvisi via email ad amministratori della fatturazione e utenti (impostazione predefinita). Questa opzione invia email di avviso ad Amministratori account di fatturazione e Fatturazione Utenti account dell'account di fatturazione Cloud di destinazione (ovvero, all'utente è stato assegnato ruolo fatturazione di
roles/billing.adminoroles/billing.user)Per disattivare l'email basata sui ruoli per l'account di fatturazione Cloud notifiche, deseleziona Avvisi email agli utenti e agli amministratori della fatturazione.
Avvisi via email ai proprietari del progetto. Questa opzione è disponibile disponibili quando il budget è limitato all'ambito di un singolo progetto. Quando è selezionata, questa opzione invia email di avviso a ogni utente a cui è assegnato il Ruolo di Proprietario progetto sul progetto del budget.
Canali di notifica di Cloud Monitoring per le notifiche via email
Oltre a inviare email di avviso agli amministratori dell'account di fatturazione e Se un utente dell'account di fatturazione nell'account di fatturazione Cloud di destinazione, puoi personalizzare i destinatari email utilizzando le notifiche di Cloud Monitoring e inviare avvisi agli indirizzi email di tua scelta.
- Per utilizzare le notifiche di Cloud Monitoring, seleziona Collega Monitorare i canali di notifica via email fino a questo budget.
Per ulteriori informazioni sulle notifiche via email basate sul monitoraggio, consulta Gestisci le notifiche di Monitoring.
Notifiche di pubblicità programmatica
Oltre a utilizzare un budget per inviare email di avviso, puoi usare i budget notifiche per attivare azione programmatica, ad esempio inoltrare i messaggi relativi al budget ad altri mezzi (come Slack) e per automatizzare le attività di gestione dei costi (ad esempio la disattivazione della fatturazione in un progetto quando supera l'importo del budget). Utilizzi le notifiche Pub/Sub per ricevere in modo programmatico aggiornamenti sulla spesa relativi a questo budget.
- Per gestire le notifiche in modo programmatico, collega un Pub/Sub a questo budget.
Tieni presente che se vuoi che i tuoi Oggetto JSON Pub/Sub contenere i dati relativi a
alertThresholdExceedede/oforecastThresholdExceeded, ti serve almeno uno regola di soglia di avviso. Se imposti regole di soglia, devi anche attivare almeno una delle opzioni di notifica via email.Per ulteriori informazioni sulle notifiche di pubblicità programmatica Pub/Sub, consulta Gestire le notifiche programmatiche.
6. Fai clic su Fine per salvare il budget
Al termine della configurazione del budget, fai clic su Fine.
Dopo aver creato un budget, potrebbero essere necessarie diverse ore prima di ricevere il primo un'email o una notifica Pub/Sub. Si è verificato anche un ritardo tra l'utilizzo delle risorse Google Cloud e la segnalazione dei costi di utilizzo alla fatturazione Cloud. Per tenere conto del ritardo, ti consigliamo di impostare il un budget inferiore ai fondi disponibili.
Dopo aver impostato regole per le soglie di budget, Quando le soglie vengono raggiunte, viene inviata un'email di avviso relativo al budget all'indirizzo i destinatari specificati nel gestire le impostazioni delle notifiche via email. Invia un'email i destinatari includono:
- Se selezioni le opzioni email basate sul ruolo, verranno inviate email di avviso relative al budget inviati ad Amministratori account di fatturazione e Utenti account di fatturazione nella l'account di fatturazione Cloud di destinazione. Per i budget dei singoli progetti, Gli avvisi via email possono essere inviati anche ai proprietari del progetto.
- Se imposti l'attributo facoltativo Monitoraggio dei canali di notifica via email per specificare i destinatari avviso via email e quando le soglie del budget vengono soddisfatti, viene inviata un'email di avviso relativo al budget all'email di Cloud Monitoring canali di notifica collegati al budget.
Se imposti l'attributo facoltativo Notifiche programmatiche per attivare un'azione programmatica, le notifiche relative al budget vengono inviate al connesso all'argomento Pub/Sub più volte al giorno stato del budget. Si tratta di una cadenza diversa rispetto alle email di avviso relative al budget, che vengono inviate solo quando viene raggiunta una soglia di budget.
Controllare la quota del budget
Ciascuno dei tuoi account di fatturazione Cloud può avere fino a 50.000 budget associate.
Se il tuo account di fatturazione Cloud è collegati a un'organizzazione, usa la pagina Quote per visualizzare il numero di budget appena creato per l'account di fatturazione Cloud. Per visualizzare queste informazioni nel Quote, devi disporre delle seguenti autorizzazioni di Identity and Access Management:
resourcemanager.projects.getresourcemanager.folders.getresourcemanager.organizations.getmonitoring.timeSeries.listserviceusage.services.listserviceusage.quotas.get
L'amministratore delle quote che include queste autorizzazioni per impostazione predefinita.
Per controllare la quota del budget:
Vai alla pagina Quote.
Nella parte superiore della pagina, fai clic sull'elenco di selezione dei progetti e seleziona un dell'organizzazione.
Nella casella Filtro per le quote, cerca
Budget limit per billing account.
Visualizza un elenco di budget
Dopo aver creato i budget, puoi visualizzare un elenco di budget per un di account di fatturazione Cloud. Ogni budget nell'elenco include Panoramica delle impostazioni del budget e dell'avanzamento di Spesa e importo del budget. barra: un indicatore visivo del modo in cui viene monitorata la spesa di Google Cloud rispetto all'importo target del budget. Puoi fare clic sul modello barra di avanzamento per aprire pagina dei report per visualizzare un report sui costi configurato con le impostazioni del budget.
Autorizzazioni necessarie per visualizzare un elenco di budget
Se visualizzi budget configurati per monitorare i costi per Account di fatturazione Cloud (che può includere i costi sostenuti per collegati all'account di fatturazione), devi disporre delle autorizzazioni di account di fatturazione Cloud.
Se disponi di accesso limitato o nullo all'account di fatturazione Cloud, puoi continueranno a visualizzare un elenco di budget per i progetti di tua proprietà.
Accesso a livello di account di fatturazione
Per visualizzare un elenco di budget per il tuo account di fatturazione Cloud, devi avere un ruolo che include quanto segue autorizzazioni nell'account di fatturazione Cloud:
Per ottenere queste autorizzazioni utilizzando un ruolo predefinito, chiedi all'amministratore di ti concedi uno dei seguenti IAM per fatturazione Cloud i ruoli per il tuo account di fatturazione Cloud:
- Amministratore account di fatturazione
- Gestore costi account di fatturazione
- Visualizzatore account di fatturazione
Accesso a livello di progetto per visualizzare i budget
Se disponi di accesso limitato o nullo a un account di fatturazione Cloud, puoi continuerà a visualizzare un elenco di budget che hanno come ambito solo i progetti di tua proprietà, un progetto alla volta.
Per visualizzare un elenco dei budget per il tuo progetto, devi avere un ruolo che includa le seguenti autorizzazioni sul progetto:
resourcemanager.projects.getbilling.resourceCosts.get(facoltativo)*billing.resourcebudgets.read
Per ottenere queste autorizzazioni utilizzando un ruolo predefinito, chiedi all'amministratore di assegnarti uno dei seguenti ruoli IAM sul tuo progetto:
di Gemini Advanced.Per visualizzare un elenco dei budget per il tuo account di fatturazione Cloud, segui questi passaggi:
Utilizzando la procedura adatta al tuo livello di accesso Account di fatturazione Cloud, accedi alla scheda Budget e pagina Avvisi Nella sezione Fatturazione della console Google Cloud:
Utenti con autorizzazioni per l'account di fatturazione Cloud Solo gli utenti con autorizzazioni a livello di progetto Se disponi delle autorizzazioni per l'account di fatturazione Cloud, puoi scegliere da un elenco di account di fatturazione per i quali disponi delle autorizzazioni l'accesso.
Accedi alla scheda Budget e avvisi nella console Google Cloud.
Budget aperti e avvisi- Al prompt, scegli l'account di fatturazione Cloud
per i quali vuoi visualizzare un elenco di budget.
La sezione Budget e avvisi per la fatturazione selezionata .
Se disponi solo delle autorizzazioni per il progetto, ma non ne hai nessuna all'account di fatturazione Cloud del progetto, devi selezionare prima di accedere alla sezione Fatturazione.
Accedi alla dashboard della console Google Cloud e seleziona un progetto.
Apri la console Google Cloud- Seleziona il progetto per il quale vuoi visualizzare un elenco di budget.
- Quindi, vai a Fatturazione: apri la console Google Cloud Navigazione
menu e
e poi seleziona Fatturazione.
Se ti viene chiesto di scegliere l'account di fatturazione da visualizzare e gestisci, fai clic su Vai all'account di fatturazione collegato per visualizzare l'account di fatturazione collegato al progetto selezionato.
Si apre la pagina Panoramica della fatturazione per la fatturazione selezionata .
- Nella sezione Gestione dei costi della navigazione Fatturazione , seleziona Budget e avvisi.
Nella scheda Budget e avvisi, i budget che puoi visualizzare nell'elenco sono limitato dal tuo livello di accesso all'account di fatturazione selezionato.
- Se disponi delle autorizzazioni a livello di account di fatturazione, puoi visualizzare tutte le budget configurati per l'account di fatturazione Cloud selezionato.
- Se disponi solo delle autorizzazioni a livello di progetto, puoi visualizzare un elenco di budget configurati per il singolo progetto selezionato in precedenza hai eseguito l'accesso alla sezione Fatturazione.
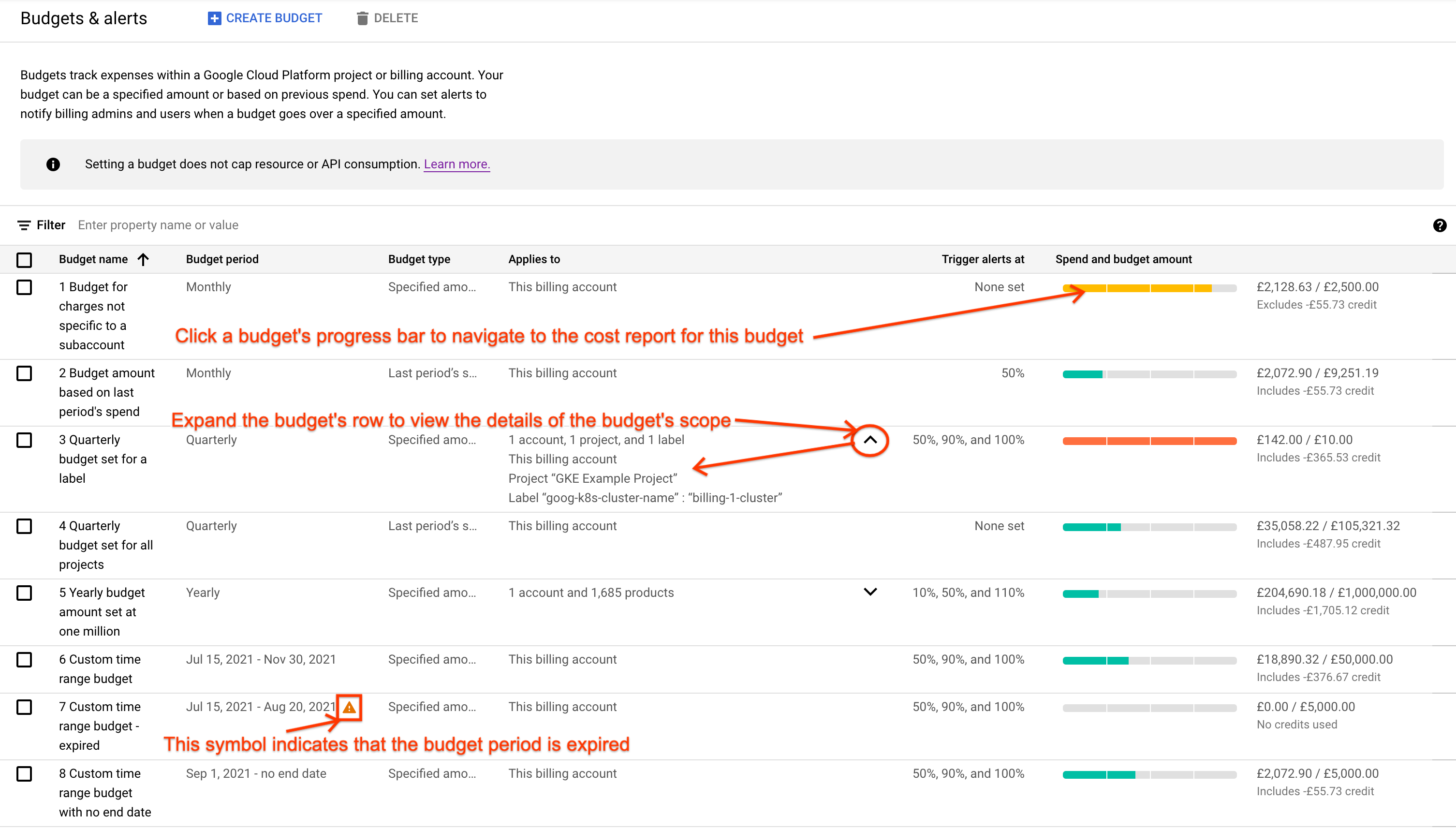
Esempio dei budget e pagina degli avvisi accessibile nella console Google Cloud. Per ogni budget nell'elenco, le informazioni visualizzate includono:
- Nome budget: il nome assegnato al budget.
- Periodo del budget: l'Intervallo di tempo del budget. Puoi impostare il valore intervallo di tempo utilizzando un periodo di calendario ricorrente (mensile, trimestrale, annuale) o un intervallo di date personalizzato non ricorrente (ad es. 15 aprile 2021 - 30 giugno 2021, 2021).
- Tipo di budget: la base dell'importo del budget, ovvero se l'importo del budget è un importo specificato o l'importo è basato su Spesa del mese scorso.
- Si applica a: l'ambito del budget. Un budget può essere applicato a un intero account di fatturazione Cloud o può limitare l'ambito a solo subaccount (per rivenditori), progetti, prodotti/servizi, un'etichetta e/o tipi di credito. Per visualizzare i dettagli dell'ambito del budget, fai clic sull'icona freccia per espandere la riga.
- Attiva gli avvisi alle: elenca ogni percentuale dell'importo del budget per in cui hai creato una regola di soglia di avviso.
Importo della spesa e del budget: un indicatore visivo della spesa effettiva. confrontandoli con l'importo target del budget. Puoi fare clic barra di avanzamento per passare alla pagina dei report e visualizzare un report sui costi per i costi specifici monitorati nel budget. Quando apri la scheda dei costi report da un budget, si apre il report configurato con come descritto di seguito:
- Il periodo di tempo del report si riferisce ai costi sostenuti durante il mese in corso.
- I filtri del report vengono configurati utilizzando gli ambiti del budget, per visualizzare un report sui costi per i costi specifici monitorati nel budget.
- Nel grafico del report, una linea orizzontale tratteggiata rossa ti aiutano a visualizzare l'importo target del budget nel report sui costi.
- Quando esamini un report con una riga relativa all'importo del budget, puoi modificare le opzioni di raggruppa per e il credito del report e la riga dell'importo del budget rimarranno visibili nel report. Tuttavia, se modifichi gli altri filtri dei report, ad esempio intervallo di tempo o gli ambiti dei report, ad esempio progetti, servizi SKU), la riga Importo del budget viene rimossa dal report. Per ripristinare la riga dell'importo del budget nel report: apri il report dall'elenco dei budget.
Per visualizzare i budget dei singoli progetti di sola lettura, nella sezione Filtri
inizia a digitare Read-only for project users.
Modificare o eliminare un budget
Autorizzazioni necessarie per modificare o eliminare i budget
Se gestisci budget configurati per monitorare i costi per Account di fatturazione Cloud (che può includere i costi sostenuti per collegati all'account di fatturazione), devi disporre delle autorizzazioni di account di fatturazione Cloud.
Se disponi di accesso limitato o nullo all'account di fatturazione Cloud, puoi gestire ancora i budget per i progetti di tua proprietà.
Accesso a livello di account di fatturazione
Per modificare o eliminare i budget del tuo account di fatturazione Cloud, è necessario un ruolo che include quanto segue autorizzazioni nell'account di fatturazione Cloud:
billing.budgets.getebilling.budgets.listper visualizzare tutti i budget per l'account di fatturazione Cloud.billing.budgets.updateper modificare un budget esistentebilling.budgets.deleteper eliminare un budget
Per ottenere queste autorizzazioni utilizzando un ruolo predefinito, chiedi all'amministratore di ti concedi uno dei seguenti IAM per fatturazione Cloud i ruoli per il tuo account di fatturazione Cloud:
- Amministratore account di fatturazione
- Gestore costi account di fatturazione
Accesso a livello di progetto per gestire i budget
Se disponi di accesso limitato o nullo a un account di fatturazione Cloud, potrebbero avere accesso per modificare o eliminare un budget il cui ambito è limitato solo ai progetti di tua proprietà, un progetto alla volta.
Se il budget per il progetto è stato creato da un account di fatturazione Cloud utente e contrassegnato come sola lettura, non puoi modificare il budget.
Per gestire i budget di un progetto, devi avere un ruolo che includa quanto segue autorizzazioni sul progetto:
resourcemanager.projects.getbilling.resourceCosts.get(facoltativo)*billing.resourcebudgets.readbilling.resourcebudgets.write
Per ottenere queste autorizzazioni utilizzando un ruolo predefinito, chiedi all'amministratore di assegnarti uno dei seguenti ruoli IAM sul tuo progetto:
di Gemini Advanced.Per modificare o eliminare un budget:
Utilizzando la procedura adatta al tuo livello di accesso Account di fatturazione Cloud, accedi alla scheda Budget e pagina Avvisi Nella sezione Fatturazione della console Google Cloud:
Utenti con autorizzazioni per l'account di fatturazione Cloud Solo gli utenti con autorizzazioni a livello di progetto Se disponi delle autorizzazioni per l'account di fatturazione Cloud, puoi scegliere da un elenco di account di fatturazione per i quali disponi delle autorizzazioni l'accesso.
Accedi alla scheda Budget e avvisi nella console Google Cloud.
Budget aperti e avvisi- Al prompt, scegli l'account di fatturazione Cloud
per i quali vuoi visualizzare un elenco di budget.
La sezione Budget e avvisi per la fatturazione selezionata .
Se disponi solo delle autorizzazioni per il progetto, ma non ne hai nessuna all'account di fatturazione Cloud del progetto, devi selezionare prima di accedere alla sezione Fatturazione.
Accedi alla dashboard della console Google Cloud e seleziona un progetto.
Apri la console Google Cloud- Seleziona il progetto per il quale vuoi visualizzare un elenco di budget.
- Quindi, vai a Fatturazione: apri la console Google Cloud Navigazione
menu e
e poi seleziona Fatturazione.
Se ti viene chiesto di scegliere l'account di fatturazione da visualizzare e gestisci, fai clic su Vai all'account di fatturazione collegato per visualizzare l'account di fatturazione collegato al progetto selezionato.
Si apre la pagina Panoramica della fatturazione per la fatturazione selezionata .
- Nella sezione Gestione dei costi della navigazione Fatturazione , seleziona Budget e avvisi.
Nella scheda Budget e avvisi, i budget che puoi visualizzare nell'elenco sono limitato dal tuo livello di accesso all'account di fatturazione selezionato.
- Se disponi delle autorizzazioni a livello di account di fatturazione, puoi visualizzare tutte le budget configurati per l'account di fatturazione Cloud selezionato.
- Se disponi solo delle autorizzazioni a livello di progetto, puoi visualizzare un elenco di budget configurati per il singolo progetto selezionato in precedenza hai eseguito l'accesso alla sezione Fatturazione.
Modificare un budget:
- Per modificare un budget e le relative regole per le soglie di avviso, fai clic sull'icona nome budget per aprire il budget da modificare e poi modificare le impostazioni. da modificare.
Terminate le modifiche, fai clic su Salva.
Per ulteriori informazioni sulle impostazioni del budget, consulta:
Eliminare un budget:
- Per eliminare un budget, seleziona la casella accanto al nome del budget e poi fai clic su Elimina.
- Quando richiesto, conferma l'azione.
Creare e gestire budget con un'API
Con API Cloud Billing Budget, puoi visualizzare, creare e gestire i budget in modo programmatico su larga scala. Questo è particolarmente utile se stai creando un numero elevato di budget nei tuoi dell'organizzazione.
Provalo
Se non conosci Google Cloud, crea un account per valutare le prestazioni dei nostri prodotti in scenari reali. I nuovi clienti ricevono anche 300 $ di crediti gratuiti per l'esecuzione, il test e il deployment dei carichi di lavoro.
Inizia gratuitamente
