Neste documento, descrevemos como adicionar gráficos, tabelas, medidores e visões gerais a um painel personalizado usando o console do Google Cloud. É possível mostrar dados de métricas em um intervalo de tempo adicionando um gráfico de linhas, um gráfico de área empilhadas, um gráfico de barras ou um mapa de calor. Se você só tiver interesse nas medições mais recentes, adicione uma tabela, um gráfico de pizza, um medidor ou uma visão geral. Os medidores e as visões gerais mudam de cor com base na comparação do valor mais recente com os limites de alerta e de perigo.
As visualizações que você pode adicionar aos painéis coletivamente chamados de widgets. Para informações gerais sobre os diferentes tipos de widgets, consulte Visão geral dos painéis.
Gráficos, tabelas, medidores e visões gerais em painéis personalizados podem exibe qualquer tipo de métrica que tenha valor numérico ou de distribuição do cliente, incluindo métricas definidas pelo usuário e métricas com base em registros. Os gráficos não podem representar dados do tipo string.
Neste documento, descrevemos como adicionar gráficos, tabelas, medidores e visões gerais a um painel personalizado que exibe dados de séries temporais. Para informações sobre como adicionar outros tipos de widgets aos seus painéis, consulte os seguintes documentos:
- Incidentes e políticas de alertas
- Registros e erros
- Texto descritivo
- Objetivos de nível de serviço (SLOs) para um conjunto de serviços
- Gráficos que mostram os resultados de uma consulta da Análise de dados de registros
Para mais informações sobre a API Cloud Monitoring, consulte Gerenciar painéis por API.
Antes de começar
-
Para ter as permissões necessárias para criar e modificar painéis personalizados usando o console do Google Cloud, faça o seguinte: peça ao administrador para conceder a você Papel do IAM Editor do Monitoring (
roles/monitoring.editor) no projeto. Para mais informações sobre a concessão de papéis, consulte Gerenciar o acesso a projetos, pastas e organizações.Também é possível conseguir as permissões necessárias por meio de papéis personalizados ou de outros papéis predefinidos.
Para mais informações sobre papéis, consulte Controle o acesso com o Identity and Access Management.
É possível incluir até 40 widgets no painel.
Para adicionar um widget a um painel, você pode: selecione a visualização e configure o widget ou selecione o tipo de dados e, em seguida, configurar a visualização.
Por exemplo, para adicionar uma tabela que mostre a utilização da CPU das instâncias de VM a um painel, faça o seguinte:
- Selecione o widget Tabela e configure-o para exibir as Uso da CPU das instâncias de VM.
- Selecione o tipo de dados Metric, configure o widget para exibir as utilização da CPU das instâncias de VM. Em seguida, altere o tipo de widget para Tabela.
As instruções nesta página presumem que você selecione o tipo de dados primeiro, e configure como esses dados são exibidos.
Adicionar gráficos e tabelas a um painel
Nesta seção, descrevemos como configurar gráficos e tabelas usando a Console do Google Cloud:
Os gráficos mostram os dados ao longo do tempo, e há quatro estilos disponíveis: Linha, Área empilhada, Barra empilhada e Mapa de calor. Um único gráfico pode mostrar vários tipos de métricas. Por exemplo, talvez você configurar um gráfico para mostrar os bytes de disco lidos nas instâncias e os bytes de disco gravados nas instâncias.
Depois que um gráfico é configurado, você pode mudar o tipo de widget. Para obter informações sobre por que você pode selecionar um estilo específico, consulte Gráficos que mostram dados ao longo do tempo.
Para saber como usar a API Cloud Monitoring para configurar um gráfico, consulte Painel com um widget
XyChart.As tabelas contêm uma linha para cada combinação de valores de rótulo. Quando as tabelas exibem dados vários tipos de métrica, cada linha contém um resultado de todas as consultas, quando essa mesclagem é possível.
Há dois estilos de tabelas. Tabela exibe um valor numérico, como "25%". O widget Lista de principais é exibido o valor e um indicador visual do valor comparado com o intervalo de valores possíveis.
É possível alterar o estilo entre tabelas e gráficos, configurar nomes de colunas da tabela e adicionar limites que alteram a cor da nas células da tabela. Para mais informações e um exemplo, consulte Exibir dados em forma de tabela em um painel.
Para saber como usar a API Cloud Monitoring para configurar uma tabela, consulte Painel com um widget
TimeSeriesTable.
Para adicionar um gráfico ou tabela a um painel, faça o seguinte:
-
No console do Google Cloud, acesse a página
 Painéis:
Painéis:
Se você usar a barra de pesquisa para encontrar essa página, selecione o resultado com o subtítulo Monitoramento.
Escolha uma destas opções:
- Para criar um novo painel, selecione Criar painel.
- Para atualizar um painel existente, encontre o painel na lista de todos os painéis e selecione o nome dele.
Na barra de ferramentas, clique em add Add widget.
Na caixa de diálogo Adicionar widget, selecione leaderboard Métrica.
Especifique os dados a serem exibidos no gráfico. Você pode usar um interface guiada por menu, a linguagem de consulta de monitoramento (MQL, na sigla em inglês), o PromQL, ou inserir uma Filtro de monitoramento:
Interface orientada por menus
Selecione os dados da série temporal que você quer ver:
No elemento Métrica, expanda o menu Selecionar uma métrica.
O menu Selecionar uma métrica contém recursos que ajudam você a encontrar os tipos de métrica disponíveis:
Para encontrar um tipo de métrica específico, use o Barra de filtros filter_list. Por exemplo, se você digitar
util, restringir o menu a mostra entradas que incluemutil. As entradas são mostradas quando são aprovadas um valor "contém" que não diferencia maiúsculas de minúsculas teste.Para mostrar todos os tipos de métrica, mesmo as que não têm dados, clique em Ativo. Por padrão, os menus mostrar apenas tipos de métricas com dados.
Por exemplo, é possível fazer as seguintes escolhas:
- No menu Recursos ativos, selecione Instância de VM.
- No menu Categorias de métricas ativas, selecione uptime_check.
- No menu Métricas ativas, selecione Latência da solicitação.
- Clique em Aplicar.
Opcional: para especificar um subconjunto de dados que serão exibidos, no elemento Filtro, selecione Adicionar filtro e, em seguida, para completar a caixa de diálogo. Por exemplo, você pode exibir dados para uma zona por aplicando um filtro. É possível adicionar vários filtros. Para mais informações, consulte Filtrar os dados do gráfico.
Para mais informações, consulte Selecionar os dados para o gráfico.
Combinar e alinhar série temporal:
Para exibir cada série temporal, no elemento Agregação, faça o seguinte: defina o primeiro menu como Não agregado e o segundo como Nenhum.
Para combinar séries temporais, no elemento Agregação, faça o seguinte:
Abra o primeiro menu e selecione uma função.
O gráfico é atualizado e exibe uma única série temporal. Por exemplo: Se você selecionar Média, a série temporal exibida será a média de todas série temporal.
Para combinar série temporal que têm os mesmos valores de rótulo, expanda o segundo menu e selecione um ou mais marcadores.
O gráfico é atualizado e mostra uma série temporal para cada combinação de valores de rótulo. Por exemplo, para exibir em série temporal por zona, defina o segundo menu como zone.
Quando o segundo menu é definido como Nenhum, o gráfico mostra um série temporal.
Opcional: para configurar o espaçamento entre os pontos de dados, clique em add Adicionar elemento de consulta, selecione Intervalo mínimo. e insira um valor.
Para mais informações sobre agrupamento e alinhamento, consulte Escolher como exibir dados em gráficos.
Opcional: para exibir somente a série temporal com o maior ou o menor valor valores, use a função Sort & Limit.
MQL
- Na barra de ferramentas do painel do criador de consultas, selecione o botão code MQL ou code PromQL.
- Verifique se MQL está selecionado na opção de ativar/desativar MQL. A alternância de idiomas está na mesma barra de ferramentas que permite formatar sua consulta.
-
Insira sua consulta no editor de consultas. Por exemplo, para listar a utilização da CPU das instâncias de VM no seu projeto do Google Cloud, use a seguinte consulta:
fetch gce_instance | metric 'compute.googleapis.com/instance/cpu/utilization' | group_by 1m, [value_utilization_mean: mean(value.utilization)] | every 1mPara mais informações sobre o MQL, consulte estes documentos:
PromQL
- Na barra de ferramentas do painel do criador de consultas, selecione o botão code MQL ou code PromQL.
- Verifique se PromQL está selecionado na opção de ativar/desativar Idioma. A alternância de idiomas está na mesma barra de ferramentas que permite formatar sua consulta.
-
Insira sua consulta no editor de consultas. Por exemplo, para criar um gráfico da média utilização da CPU das instâncias de VM no projeto do Google Cloud, use o seguinte consulta:
avg(compute_googleapis_com:instance_cpu_utilization)Para mais informações sobre como usar PromQL, consulte PromQL no Cloud Monitoring.
Filtro de monitoramento
-
No elemento Métrica, clique em help_outline Ajuda e, em seguida, selecione Modo de filtro direto.
Os elementos Metric e Filter são excluídos, e um elemento Filters que permite inserir texto, é criada.
Se você selecionou um tipo de recurso, métrica, antes de alternar para o modo modo de filtro direto e, em seguida, Essas configurações são mostradas no campo do elemento Filtros.
- Insira um filtro do Monitoring no campo do Elemento Filters.
Combinar e alinhar série temporal:
Para exibir cada série temporal, no elemento Agregação, faça o seguinte: defina o primeiro menu como Não agregado e o segundo como Nenhum.
Para combinar séries temporais, no elemento Agregação, faça o seguinte:
Abra o primeiro menu e selecione uma função.
O gráfico é atualizado e exibe uma única série temporal. Por exemplo: Se você selecionar Média, a série temporal exibida será a média de todas série temporal.
Para combinar série temporal que têm os mesmos valores de rótulo, expanda o segundo menu e selecione um ou mais marcadores.
O gráfico é atualizado e mostra uma série temporal para cada combinação de valores de rótulo. Por exemplo, para exibir em série temporal por zona, defina o segundo menu como zone.
Quando o segundo menu é definido como Nenhum, o gráfico mostra um série temporal.
Opcional: para configurar o espaçamento entre os pontos de dados, clique em add Adicionar elemento de consulta, selecione Intervalo mínimo. e insira um valor.
Para mais informações sobre agrupamento e alinhamento, consulte Escolher como exibir dados em gráficos.
Opcional: configure o gráfico ou a tabela para mostrar vários tipos de métricas.
Interface orientada por menus
Selecione Adicionar consulta. Uma nova consulta é adicionada. Por exemplo, uma consulta com o o marcador B seja adicionado.
Para a nova consulta, no elemento Métrica, selecione um tipo de recurso e de métrica. Também é possível adicionar filtros, combinar série temporal classificar e limitar o número de série temporal exibidas.
A captura de tela a seguir ilustra a exibição do Metrics Explorer quando há dois tipos de métrica no gráfico:

MQL
Incompatível.
PromQL
Incompatível.
Filtro de monitoramento
Incompatível.
Opcional: configure o gráfico para mostrar uma proporção de tipos de métricas.
Interface orientada por menus
- Configure o gráfico para mostrar dois tipos de métricas com o mesmo tipo. Por exemplo, ambas são métricas
GAUGE. - Verifique se o valor do campo Intervalo mínimo é o mesmo para os dois tipos de métrica. Para acessar este campo, clique em add Adicione o elemento de consulta e selecione Intervalo mínimo.
-
Atualize os campos de agregação.
Recomendamos que os rótulos do tipo de métrica do denominador correspondem aos valores definidos para o tipo de métrica do numerador. Por exemplo: selecione o rótulo
zonepara o numerador e o denominador.Não é obrigatório usar o mesmo conjunto de rótulos para os dois tipos de métrica. No entanto, só é possível selecionar rótulos comuns tipos de métrica.
-
Na barra de ferramentas do painel de consulta, selecione Criar proporção e, em seguida, para completar a caixa de diálogo.
Depois de criar a proporção, três consultas são mostradas:
- Proporção A/B identifica a consulta de proporção.
- A identifica a consulta do numerador.
- B identifica a consulta do denominador.
O exemplo a seguir ilustra uma razão que compara a soma de o total de bytes gravados no disco por zona e no número total de bytes gravado no disco:

-
Opcional: para alternar as métricas de numerador e denominador, no elemento Ratio, abra o menu e faça uma seleção.
MQL
- Na barra de ferramentas do painel do criador de consultas, selecione o botão code MQL ou code PromQL.
- Verifique se MQL está selecionado na opção de ativar/desativar MQL. A alternância de idiomas está na mesma barra de ferramentas que permite formatar sua consulta.
-
Insira sua consulta no editor de consultas. Com o MQL, é possível calcular proporção de duas métricas diferentes e permite filtrar uma única métrica por um rótulo e depois calcular a proporção. A consulta a seguir calcula a proporção de respostas com um valor de
500para o número total de respostas:fetch https_lb_rule::loadbalancing.googleapis.com/https/request_count | { filter response_code_class = 500 ; ident } | group_by [matched_url_path_rule] | outer_join 0 | divPara mais informações sobre o MQL, consulte estes documentos:
PromQL
- Na barra de ferramentas do painel do criador de consultas, selecione o botão code MQL ou code PromQL.
- Verifique se PromQL está selecionado na opção de ativar/desativar Idioma. A alternância de idiomas está na mesma barra de ferramentas que permite formatar sua consulta.
-
Insira sua consulta no editor de consultas. Por exemplo, para criar um gráfico da proporção latência média da métrica
my_summary_latency_seconds, use o seguinte consulta:sum without (instance)(rate(my_summary_latency_seconds_sum[5m])) / sum without (instance)(rate(my_summary_latency_seconds_count[5m]))Para mais informações sobre como usar PromQL, consulte PromQL no Cloud Monitoring.
Filtro de monitoramento
Incompatível.
- Configure o gráfico para mostrar dois tipos de métricas com o mesmo tipo. Por exemplo, ambas são métricas
Opcional: para mudar a visualização, no painel Exibição, faça o seguinte: Clique em arrow_drop_down Tipo de widget e faça uma seleção.
O menu Tipo de widget lista todos os tipos de widgets que podem mostrar o mesmo tipo de dados. No entanto, alguns widgets podem não estar ativados. Por exemplo, considere um gráfico em um painel configurado para mostrar um tipo de métrica. O gráfico de linhas exibe várias série temporal, e cada uma o valor medido é duplo:
Tabela, Gráfico de pizza, Gráfico de linhas, Gráfico de barras empilhadas e Os widgets do gráfico de área empilhada são listados como Compatível. Você pode selecionar para qualquer um desses tipos.
Os widgets Quadro de visão geral e Gauge são listados como Compatível com ajustes, pois esses widgets podem exibir apenas uma série temporal. Para ativar esses tipos de widgets, modificar a configuração do agrupamento.
O widget Mapa de calor está desativado porque esses widgets só podem exibir dados com valor de distribuição.
O painel de registros não está listado porque o painel de registros não pode exibir dados de série temporal.
Opcional: para alterar como um gráfico ou uma tabela exibe os dados selecionados, use o opções no painel Exibição:
Opções de gráfico:
- Menu Modo de análise: Selecione entre gráficos de linhas, raio-x e estática.
- Menu Comparar com o passado: Sobrepor os dados atuais com os antigos.
- Menu Linha de limite: adicionar um limite de referência.
- Menu Legend Alias: configure o nome de uma coluna de legenda.
- Menus Atribuição do eixo Y, Rótulos do eixo Y e Escala do eixo Y: Configure a atribuição, os rótulos ou a escala do eixo Y.
Opções de tabela:
- Menu Opções de valor: Selecione entre o valor mais recente e um valor agregado.
- Menu Colunas visíveis: Selecione quais colunas são mostradas.
- Menu Formatação de colunas: Configurar nomes de colunas, alinhamento de dados em uma coluna, unidades e se as células são codificadas por cores.
- Menu Visualização de métrica: selecione se o valor é mostrado sozinho ou em relação a um intervalo de valores.
- Menu Alias da legenda: configure o nome de uma coluna de legenda.
Para aplicar as mudanças ao painel, clique em Aplicar na barra de ferramentas. Para descartar as mudanças, clique em Cancelar.
Para salvar o dashboard modificado, clique em Salvar na barra de ferramentas.
Mostrar apenas os dados mais recentes
O monitoramento oferece várias maneiras de visualizar apenas as medições mais recentes, em vez de conferir o histórico de medições:
Para mostrar graficamente o valor mais recente de cada série temporal, em que cada valor é mostrado como uma fração da soma de todos os valores, adicione um gráfico de pizza. É possível configurar esses gráficos para mostrar o valor total.
Para exibir o valor mais recente de cada série temporal em uma tabela, adicionar uma tabela. Você pode limitar o número de linhas em uma tabela e configurar linhas de uma tabela para mostrar um valor em comparação com um intervalo de valores.
Obter uma indicação verde, âmbar ou vermelha do valor mais recente em comparação a um conjunto de limites, adicione um medidor ou uma visão geral ao painel.
Representar graficamente os dados mais recentes com um gráfico de pizza
Para visualizar os dados mais recentes como uma fração do total, adicione um gráfico de pizza. Como as tabelas, um gráfico de pizza pode exibir tipo de métrica que tem um valor numérico e podem exibir percentis métricas com valor de distribuição. Cada série temporal contribui com uma fatia do gráfico.
A captura de tela a seguir ilustra um painel que exibe a utilização de CPU das instâncias de máquina virtual de um widget de gráfico de pizza:
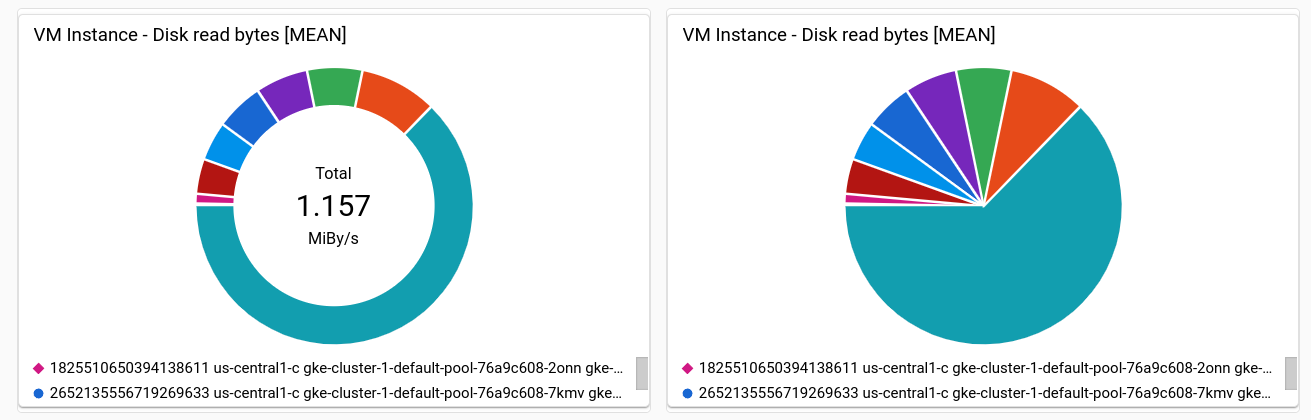
Para mais informações sobre como adicionar gráficos de pizza a um painel, consulte os seguintes documentos:
Console do Google Cloud: consulte a seção Adicionar gráficos e tabelas neste documento.
- Depois de selecionar os dados para o gráfico, no painel Exibição, defina o campo Tipo de widget para Gráfico de pizza.
- Para mostrar o valor total, defina o campo Tipo de gráfico como Rosca.
API Cloud Monitoring: consulte Painel com um widget
PieChart.
Exibir os dados mais recentes em forma de tabela
Para exibir os dados mais recentes em formato tabular, adicione uma tabela. As tabelas podem exibir dados numéricos. Por exemplo, eles podem mostrar um ou mais tipos de métrica ou percentis para métricas de valor de distribuição.
Quando uma tabela exibe um tipo de métrica, cada linha da tabela corresponde a uma série temporal. Uma coluna da tabela que exibe um valor numérico; que é o valor mais recente ou um valor agregado. As outras colunas exibir os rótulos na série temporal. Quando uma tabela exibir vários tipos de métrica, os dados de ambos os tipos serão mostrados na mesma linha, quando possível. Para mais informações, consulte Como as tabelas mesclam vários tipos de métrica.
Há dois widgets que exibem dados em formato tabular: Top List. e Table. A principal diferença entre esses dois widgets o widget Top List classifica a ordem das linhas e mostra os junto com um indicador visual do valor comparado com o intervalo de valores possíveis. Como o widget Lista principal fornece uma visualização representação do valor, não será possível codificar a célula por cores com base como o valor se compara a um limite.
Para informações sobre como configurar tabelas, consulte as seguintes seções:
Para informações gerais sobre como selecionar métricas e definir opções de agregação, consulte a seção Adicionar gráficos e tabelas neste documento.
Depois de selecionar os dados para o gráfico, no painel Exibição, defina o campo Tipo de widget como Tabela ou Lista de itens.
Para opções de configuração, consulte as seguintes seções deste documento:
Para mais informações sobre como classificar e filtrar sua tabela, consulte a Seção Classificar e filtrar tabelas deste documento.
Para mais informações sobre como usar a API para configurar uma tabela, consulte Painel com um widget
TimeSeriesTable.
A captura de tela a seguir ilustra duas tabelas. A primeira tabela exibe duas tipos de métricas, o número de bytes lidos de instâncias e o número de bytes gravados em instâncias. Um valor agregado é mostrado junto com uma barra de referência. A segunda tabela mostra o valor mais recente de um tipo de métrica, e a coluna de valor foi configurada para codificar a célula com cores com base na comparação do valor com um limite:
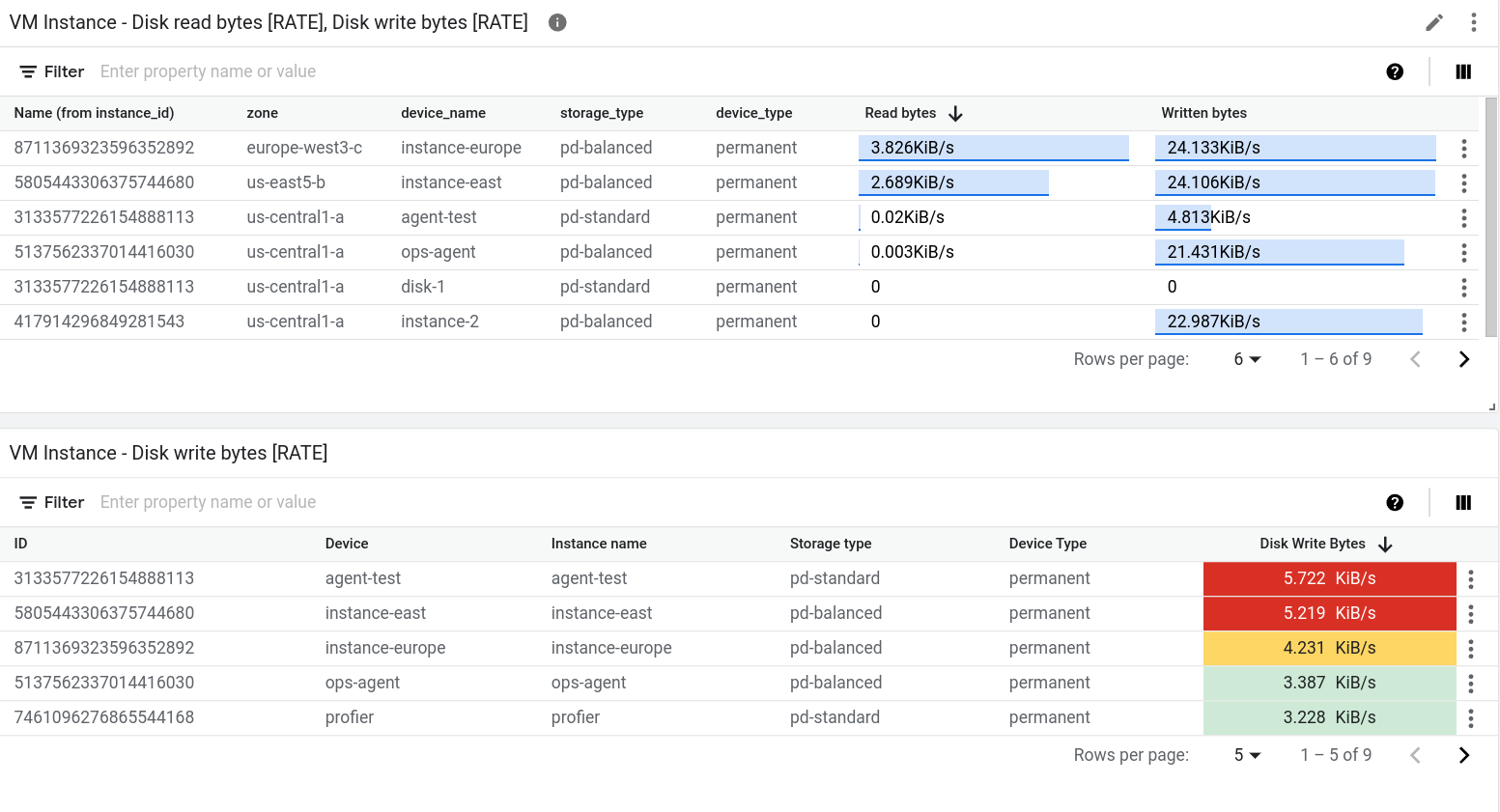
Exibir o valor mais recente ou o valor agregado
Por padrão, as tabelas exibem o valor mais recente. No entanto, uma tabela pode mostra um valor calculado sobre o intervalo de tempo selecionado para seu painel de controle.
Para selecionar entre o valor mais recente e o valor agregado, use o método campo Opção de valor.
Se você mostrar o valor agregado, para cada série temporal, os dados no período selecionado pelo seu painel serão combinados pela função de alinhamento. A função de alinhamento é uma das opções de agregação e não é exibido por padrão. Para visualizar a função de alinhamento, expanda a Agregação e, no primeiro elemento, selecione Configurar alinhador. Depois que você fizer essa seleção, o elemento de Agregação será substituído por um elemento Grouping e um menu chamado Alignment function.
Selecione as colunas a serem exibidas
Por padrão, uma coluna na tabela mostra um valor numérico. Todos os outros correspondem a um rótulo na série temporal. Para colunas baseadas em rótulos, o nome da coluna é derivado do rótulo.
Para configurar as colunas mostradas pela tabela, expanda a seção Colunas visíveis e faça suas seleções.
Configurar o formato da coluna
Para configurar uma coluna individual, no elemento Columns, Expanda o menu Substituir coluna, selecione a coluna a ser modificada e Em seguida, siga um destes procedimentos:
- Para definir o nome da coluna, use o campo Nome de exibição.
- Para definir o alinhamento dos dados na coluna, use o método format_align_left Alinhar à esquerda, format_align_center Alinhar ao centro e format_align_right Botões de alinhamento à direita.
- Para codificar a célula por cores com base em como o valor numérico se compara a um de segurança, defina os limites de alerta e perigo.
- Se você criar consultas em PromQL, use o menu Unidade para definir as de unidades mostradas com os dados. As unidades são configuradas automaticamente quando você configura a consulta usando as seleções de menu.
Mostrar valor referencial
As tabelas podem mostrar apenas um valor ou um valor relativo ao intervalo de valores. Quando a opção de intervalo é selecionada, o valor é mostrado junto com uma barra azul, o comprimento da barra é proporcional à mostrado.
Para configurar se um valor referencial será mostrado, use a Visualização de métricas. .
Classificar e filtrar tabelas
É possível alterar a ordem das linhas na exibição da tabela e também filtrar o conteúdo da tabela para mostrar apenas linhas específicas. Essas configurações não são persistentes. Quando você sai da página do painel ou quando quando você recarregar o painel, as opções de classificação e filtragem aplicadas serão descartadas.
Você tem as seguintes opções de classificação e filtragem:
Para classificar a tabela por coluna, clique no cabeçalho da coluna.
Para alterar as colunas da tabela, clique em view_column Visualizar colunas, faça as modificações e clique em OK.
Para listar somente linhas específicas, adicione um ou mais filtros. É possível adicionar vários filtros. Quando você não especifica o operador OR entre dois filtros, uma logical-AND une esses filtros.
Para adicionar um filtro, clique em
Enter property name or value, selecione uma propriedade no menu e insira um valor ou selecione-o no menu de valores. Por exemplo, se você filtrar a propriedadeNamee inserir o valordemo, a tabela listará apenas as linhas em que o campoNameinclui o valordemo.
Exibir os dados mais recentes com indicação de aviso ou erro
Para visualizar a medição mais recente em comparação com um conjunto codificado por cores de limites, adicione um medidor ou uma visão geral. Os medidores exibem apenas os dados mais recentes enquanto as visões gerais também mostram um histórico de medições recentes. A cor de fundo desses widgets também é codificada por cores. Quando o valor recente estiver dentro dos intervalos esperados, a cor do widget será branca. Quando o valor estiver em um intervalo de aviso, o widget ficará âmbar. Da mesma forma, quando o valor está em um intervalo de perigo, o widget fica vermelho.
Os dois widgets exibem uma única série temporal. A captura de tela abaixo mostra um exemplo de medidor quando o resultado é inferior aos limites de alerta e perigo:
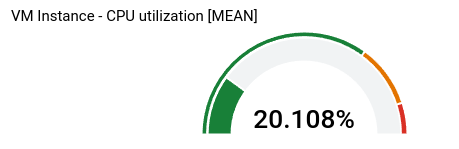
O restante das informações nesta seção é destinado ao
console do Google Cloud. Para mais informações sobre como usar a API Cloud Monitoring,
consulte Painel com um Scorecard básico.
Para adicionar um medidor ou uma visão geral a um painel, faça o seguinte:
-
No console do Google Cloud, acesse a página
 Painéis:
Painéis:
Se você usar a barra de pesquisa para encontrar essa página, selecione o resultado com o subtítulo Monitoramento.
Escolha uma destas opções:
- Para criar um novo painel, selecione Criar painel.
- Para atualizar um painel existente, encontre o painel na lista de todos os painéis e selecione o nome dele.
Na barra de ferramentas, clique em add Add widget.
Na caixa de diálogo Adicionar widget, selecione leaderboard Métrica.
Especifique os dados a serem exibidos no gráfico. Você pode usar um interface guiada por menu, a linguagem de consulta de monitoramento (MQL, na sigla em inglês), o PromQL, ou inserir uma Filtro de monitoramento:
Interface orientada por menus
Selecione os dados da série temporal que você quer ver:
No elemento Métrica, expanda o menu Selecionar uma métrica.
O menu Selecionar uma métrica contém recursos que ajudam você a encontrar os tipos de métrica disponíveis:
Para encontrar um tipo de métrica específico, use o Barra de filtros filter_list. Por exemplo, se você digitar
util, restringir o menu a mostra entradas que incluemutil. As entradas são mostradas quando são aprovadas um valor "contém" que não diferencia maiúsculas de minúsculas teste.Para mostrar todos os tipos de métrica, mesmo as que não têm dados, clique em Ativo. Por padrão, os menus mostrar apenas tipos de métricas com dados.
Por exemplo, é possível fazer as seguintes escolhas:
- No menu Recursos ativos, selecione Instância de VM.
- No menu Categorias de métricas ativas, selecione uptime_check.
- No menu Métricas ativas, selecione Latência da solicitação.
- Clique em Aplicar.
Opcional: para especificar um subconjunto de dados que vão ser exibidos, no elemento Filtro, selecione Adicionar filtro e conclua a caixa de diálogo. Por exemplo, você pode exibir dados para uma zona por aplicando um filtro. É possível adicionar vários filtros. Para mais informações, consulte Filtrar os dados do gráfico.
Para mais informações, consulte Selecione os dados para o gráfico.
Combine as série temporal usando os campos de agregação:
- Expanda o primeiro menu e selecione a função que combina a série temporal.
- Abra o segundo menu e verifique se nenhum rótulo está selecionado.
MQL
- Na barra de ferramentas do painel do criador de consultas, selecione o botão code MQL ou code PromQL.
- Verifique se MQL está selecionado na opção de ativar/desativar MQL. A alternância de idiomas está na mesma barra de ferramentas que permite formatar sua consulta.
-
Insira sua consulta no editor de consultas. É necessário garantir que os campos de agregação estão definidos para combinar todas as séries temporais. Por exemplo, para listar a utilização da CPU das instâncias de VM no seu projeto do Google Cloud, use a seguinte consulta:
fetch gce_instance | metric 'compute.googleapis.com/instance/cpu/utilization' | group_by 1m, [value_utilization_mean: mean(value.utilization)] | every 1m | group_by [], [value_utilization_mean_mean: mean(value_utilization_mean)]Para mais informações sobre o MQL, consulte estes documentos:
PromQL
- Na barra de ferramentas do painel do criador de consultas, selecione o botão code MQL ou code PromQL.
- Verifique se PromQL está selecionado na opção de ativar/desativar Idioma. A alternância de idiomas está na mesma barra de ferramentas que permite formatar sua consulta.
-
Insira sua consulta no editor de consultas. Por exemplo, para criar um gráfico da média utilização da CPU das instâncias de VM no projeto do Google Cloud, use o seguinte consulta:
avg(compute_googleapis_com:instance_cpu_utilization)Para mais informações sobre como usar PromQL, consulte PromQL no Cloud Monitoring.
Filtro de monitoramento
-
No elemento Métrica, clique em help_outline Ajuda e, em seguida, selecione Modo de filtro direto.
Os elementos Metric e Filter são excluídos, e um elemento Filters que permite inserir texto, é criada.
Se você selecionou um tipo de recurso, métrica, antes de alternar para o modo modo de filtro direto e, em seguida, Essas configurações são mostradas no campo do elemento Filtros.
- Insira um filtro do Monitoring.
Combine as série temporal usando os campos de agregação:
- Expanda o primeiro menu e selecione a função que combina a série temporal.
- Expanda o segundo menu e verifique se nenhum rótulo está selecionado.
No painel Exibição, configure o medidor ou a visão geral:
Clique em arrow_drop_down Tipo de widget. e selecione Medidor ou Quadro de visão geral.
Para widgets de medidor, clique em arrow_drop_down Intervalo do medidor e defina os valores mínimo e máximo. Quando um medidor exibe um , defina esses valores para 0 e 1, respectivamente.
Clique em arrow_drop_down Limite do medidor, e definir os limites de alerta e perigo. Os campos de limite que estão vazios não são usados.
Para o medidor mostrado anteriormente, dois limites foram definidos. Valores acima de 0,9 estão na faixa de perigo. Valores superiores a 0,7, mas fora do intervalo de perigo, estão no intervalo de alerta.
Para visões gerais, clique em arrow_drop_down Visualização de gráfico do Spark, abra o menu de opções e selecione o estilo de exibição.
Para aplicar as alterações ao painel, na barra de ferramentas, Clique em Aplicar. Para descartar as mudanças, clique em Cancelar.
Para salvar o dashboard modificado, clique em Salvar na barra de ferramentas.
Como as tabelas mesclam dados de vários tipos de métricas
Se uma tabela consultar vários tipos de métricas, o console do Google Cloud executa uma operação de mesclagem examinando os rótulos anexados às dados para ambos os tipos de métrica. Quando os rótulos comuns às duas consultas o Monitoring vai determinar um identificador de linha exclusivo, linha única na tabela exibe o valor mais recente de cada consulta. Caso contrário, haverá uma linha para cada série temporal.
Por exemplo, suponha que uma tabela consulte dois tipos de métricas diferentes. Vamos ligar
essas consultas A e B. Confira a seguir como os resultados da consulta
são mesclados:
Se o resultado das duas consultas tiver o mesmo conjunto de rótulos, a mesclagem será sempre bem-sucedida. Cada linha contém o valor mais recente de cada consulta. Se uma consulta não retornar um valor para uma combinação específica de identificadores, a célula da tabela vai ficar vazia.
Por exemplo, suponha que as duas consultas tenham um rótulo
zone. A tabela contém uma linha para cada zona informada pelas consultasAeB. No entanto, se a consultaAretornar uma série temporal com a zonaus-central1-a. mas a consultaBnão retornar uma série temporal com esse valor, o o valor mais recente da consultaBé mostrado como uma célula vazia.Se os rótulos dos resultados de uma consulta forem um subconjunto dos rótulos dos resultados da outra consulta, os resultados serão mesclados.
Por exemplo, suponha que os resultados para ambas as consultas incluam rótulos para
locationecluster_name, mas que os resultados da consultaAtambém incluir um rótulo paramemory_type. Nesse caso, cada linha corresponde em uma série temporal com valores exclusivos para os três rótulos.Em qualquer linha, o valor mostrado para a consulta
Bé o valor da série temporal que corresponde aos dois rótulos comuns,locationecluster_name, e o terceiro é ignorado.Se os resultados das duas consultas não compartilharem rótulos ou se compartilham alguns rótulos, mas não o suficiente para formar um identificador de linha exclusivo, não será possível mesclar os resultados. A tabela lista uma linha para cada série temporal retornado pela consulta
Aou pela consultaB, e algumas células da tabela estão vazias.Por exemplo, suponha que os rótulos da consulta
Asejamlocationememory_typee que os rótulos da consultaBsãolocationecluster_name. Embora o rótulolocationseja comum, ele não é suficientes para criar um identificador de linha exclusivo.Conforme descrito na próxima seção, talvez seja possível resolver uma falha de mesclagem.
Resolver falha na mesclagem
Ao criar gráficos com várias métricas, pode ocorrer uma falha na mesclagem
porque as métricas usam nomes de rótulos diferentes para o mesmo campo.
Uma maneira de resolver essa falha é converter uma consulta em PromQL
e, em seguida, usar a função label_replace() para
converter os nomes dos rótulos usados por um tipo de métrica para corresponder aos do
outro tipo de métrica.
Por exemplo, considere uma tabela configurada com duas consultas:
A: consulta oPrometheus/kube_pod_container_status_ready/gaugetipo de métrica. As opções de agregação são definidas para somar série temporal após agrupando os dados pelo rótulocluster.B: consulta okubernetes.io/container/memory/request_bytestipo de métrica. As opções de agregação são definidas para somar série temporal após agrupando os dados pelo rótulocluster_name.
A tabela não pode mesclar os resultados porque os resultados das consultas A e
consulta B têm rótulos diferentes.
Para resolver a falha, converta a consulta A em PromQL e substitua cluster
com cluster_name. O exemplo a seguir ilustra a consulta modificada:
sum by (cluster_name)(
label_replace(
avg_over_time(kube_pod_container_status_ready[${__interval}]),
"cluster_name", "$1", "cluster", "(.*)"
)
)
Com as alterações, ambas as consultas produzirão o mesmo conjunto de rótulos.
Portanto, cada linha na tabela lista um nome de cluster,
o valor da consulta A e o valor da consulta B.
Para informações sobre como usar o PromQL, consulte PromQL no Cloud Monitoring.
A seguir
Você também pode adicionar os seguintes widgets aos seus painéis personalizados:
- Exibir incidentes e políticas de alertas
- Entradas de registro
- Texto descritivo
- Objetivos de nível de serviço (SLOs) para um conjunto de serviços
Para mais informações sobre como explorar dados em gráficos e filtrar painéis, consulte os seguintes documentos:

