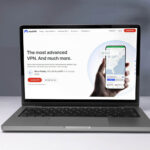In some ways, Microsoft’s latest operating system is just like the ones that came before it: Applications, files and folders can quickly clutter up the local storage space, leaving you with a diminishing number of free gigabytes and a computer that’s sluggish and difficult to get around. When these issues get to be too much, a full PC reset can help.
If you’re completely new to the idea of resetting your computer, it’s not a new concept—Windows and macOS users have been doing it for years, and the steps we’re about to guide you through will also work on older versions of Windows. It essentially returns your laptop or desktop to the state it was in when you bought it, free from all the other programs and data and settings that it has accumulated since.
While modern-day computers are built to handle everything we can throw at them, digital detritus inevitably builds up over time, whether that’s applications we once ran regularly that are now sitting unused on the hard drive, or folders of files that are completely redundant (whether that’s duplicate files or setup packages that are no longer needed).

You can choose to pick away at this clutter and junk bit by bit, but it’s usually a lot easier to simply wipe the slate clean and start again from scratch. If Windows 11 is a house, you’re reverting it back to its original state rather than doing some spring cleaning—it’s quite a drastic step to take in some respects, but it’s an effective one.
The process of resetting Windows 11 wipes everything on your system, which of course means you’re going to need your most important files backed up elsewhere first: The easiest way to do this on Windows is probably OneDrive, and you can get it configured through System, Accounts, and Windows backup in Settings. Everything in your OneDrive folder is automatically synced to the web and will be ready to download again when needed.
You’ve got lots of other options for backing up your files, everything from copying them to an external hard drive to using a third-party cloud syncing service such as Dropbox or Google Drive. What matters is that your files are backed up somewhere—and ideally you want two copies of your files in two different locations.

Remember too that after the reset process, you’re going to have to log into all your websites and digital services again, so make sure your know all of your usernames and passwords. The easiest approach here is to use a password manager or to use your browser to store your various logins: Then, as soon as you sign back into your browser, all your details will be waiting for you again.
With that taken care of, you can get started with the process of resetting (or reinstalling) Windows. Fortunately, this is much easier to do than it used to be, and the option is now easily accessible in the main Settings pane of Windows: Choose System and Recovery to find the relevant screen.
Depending on the state your PC is in, you might want to try the Fix problems without resetting your PC first: You can run troubleshooting wizards that cover issues around your internet connection, audio playback, Windows Update, and your attached hardware devices. It may be that these troubleshooters are enough to get your computer running smoothly again without having to perform a full reset.

If you’ve decided that a full reset is the way to go, you need to click Reset PC from the Recovery screen. You’ve then got two choices: Keep my files (which wipes applications and resets the configuration settings of Windows) and Remove everything (which erases all files, applications and settings, and returns your PC to its original state).
Even if you opt for Keep my files, we’d still recommend having a backup of your files somewhere else, just in case the reset process goes awry. We’d also recommend going for Remove everything to really give your PC a fresh start—but if you don’t want the hassle of having to download or copy over all your files again, then the other option is there. If you need some more pointers, select Help me choose.
Pick Remove everything and you’ve got another choice to make, which is between Cloud download and Local reinstall (and again, there’s a Help me choose link if you need it). Essentially, you’re choosing between downloading a fresh copy of Windows 11 from Microsoft, or using the installation files actually on your PC—the former option is probably the best one to go for in terms of speed and reliability, if you’ve got the broadband bandwidth to cope (the download will be around 4GB in size).

You’ll then see a summary screen outlining the action that Windows is about to take. By default, the drive won’t be cleaned—that is, files will be deleted, but they won’t be securely overwritten with junk data. This means there’s a slim chance that a determined computing expert could recover some of your data if they were able to get a hold of your laptop or desktop and access the hard drive.
If your computer isn’t going anywhere, then you can leave this setting as it is. For the really security conscious, or those selling or passing on their Windows 11 PC, we’d recommend selecting Change settings and turning on the Clean data toggle switch—the reset process might take substantially longer, but you’ve got extra peace of mind.
After that, all that’s left to do is click Next on the summary screen and let Windows 11 get on with the reset process (if you’re using a laptop, it will need to be plugged in before the reset will start). The time that it will take can vary—it really depends how much clutter has built up on your local hard drive, and the options you’ve picked—but in some cases you can be done in just a few minutes.
Once you’re back on your wiped PC, you can use a tool like Ninite to install multiple essential programs at once. It’s indispensable should your backups fail, and is a great bookmark to have handy when setting up a PC from scratch.