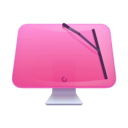L'application OneDrive de Microsoft est un service de stockage dans le cloud très répandu. Beaucoup d'utilisateurs de Mac ont des fichiers stockés dans OneDrive, même sans s'en rendre compte. C'est parce que OneDrive est utilisé par des applications de Microsoft comme Word et Excel pour synchroniser les fichiers entre le Mac sur lequel ils sont créés et modifiés, et le cloud, pour que vous puissiez les partager avec d'autres personnes, ou y accéder à partir d'un autre appareil. OneDrive sert aussi à héberger les documents de Microsoft SharePoint. Pour synchroniser et partager les documents, OneDrive met des données en cache sur votre Mac, et ce cache peut finir par occuper beaucoup d'espace. Découvrez dans cet article comme vider le cache de OneDrive sur votre Mac.
Qu'est-ce que le cache de OneDrive ?
Le cache de OneDrive comprend des données stockées sur votre Mac par les applications de Microsoft que vous utilisez et qui sont synchronisées dans le cloud. La mise en cache de ces données permet de synchroniser et de partager plus rapidement et plus facilement les fichiers, ainsi que d'y accéder lors que vous êtes hors ligne.
Pourquoi faut-il vider le cache de OneDrive ?
Il peut arriver que l'application OneDrive rencontre des problèmes. Elle peut notamment se bloquer lors de la synchronisation des données, ou lorsqu'elle stocke trop de fichiers sur votre Mac. Le cache peut également prendre beaucoup de place sur votre Mac. Dans ces deux cas, vider le cache de OneDrive peut permettre de résoudre le problème.
Comment vider le cache sur Mac en un clic
Il n'y a pas que le cache de OneDrive qui occupe inutilement de l'espace sur votre Mac. Votre ordinateur contient aussi des fichiers temporaires qui auraient dû être supprimés mais qui ne l'ont pas été, comme des historiques, des caches d'applications que vous n'utilisez plus ou que vous avez désinstallées, ou encore des fichiers de traduction correspondant à des langues dont vous n'avez pas besoin. Tout cela prend de la place aussi. Et beaucoup. Souvent jusqu'à plusieurs gigaoctets.
Libérer cet espace manuellement serait une opération complexe qui demanderait beaucoup de temps. Heureusement, le module Système de CleanMyMac X peut s'en charger pour vous. Il analyse votre Mac à la recherche de ces données inutiles, et vous permet ensuite de les supprimer en un clic. Vous pouvez aussi choisir de passer en revue ce que l'application a trouvé, et décider vous-même des fichiers à effacer. Cerise sur le gâteau, vous pouvez télécharger gratuitement CleanMyMac X en cliquant ici. Il ne vous reste plus qu'à l'installer et à l'essayer.
Voici la marche à suivre pour effacer automatiquement le cache :
- Ouvrez CleanMyMac X.
- Cliquez sur Système dans le menu latéral.
- Cliquez sur Analyser > Nettoyer.

Comment vider le cache de OneDrive sur votre Mac
Malheureusement, Microsoft ne propose pas d'option permettant de vider facilement le cache de OneDrive. La seule solution est donc de réinitialiser l'application. Voici comment faire :
- Si OneDrive est en cours d'exécution, cliquez sur son icône dans la barre des menus.
- Cliquez sur l'icône des Paramètres (la roue dentée) puis sur Quitter OneDrive. Dans la boîte de dialogue qui s'affiche, confirmez que vous voulez bien quitter OneDrive.

- Localisez OneDrive dans votre dossier Applications.
- Faites un clic droit (ou Control + clic) sur l'icône de OneDrive, et cliquez sur Afficher les contenus du paquet. Rendez-vous dans les dossiers Contents et Resources pour voir ce qu'ils contiennent.
- Cherchez-y un fichier appelé ResetOneDriveApp.command ou ResetOneDriveAppStandalone.command
- Une fois le fichier localisé, double-cliquez dessus.
- Ouvrez OneDrive et suivez le processus de configuration. Assurez-vous de choisir le même emplacement de synchronisation que celui que vous aviez déjà sélectionné, afin d'éviter que les fichiers ne soient téléchargés une nouvelle fois. Si vous aviez choisi de ne synchroniser que certains fichiers, vous devrez refaire votre sélection.

Que faire si vous ne voyez pas la commande Réinitialiser
Le fichier que vous avez ouvert à l'étape 6 est une commande Terminal. En double-cliquant dessus, vous exécutez dans Terminal un script qui permet de réinitialiser l'application OneDrive. Si vous n'arrivez pas à trouver l'un ou l'autre de ces fichiers, c'est peut-être parce que vous utilisez une ancienne version de OneDrive. La solution ? Mettre OneDrive à jour en suivant les étapes ci-dessous.
- Faites glisser l'icône de OneDrive depuis votre dossier Applications vers la corbeille.
- Videz la corbeille.
- Cliquez ici pour télécharger la dernière version de OneDrive.
Comment résoudre les problèmes de OneDrive
Si OneDrive ne synchronise pas les fichiers entre votre Mac et le cloud, la première chose à faire est de vérifier que OneDrive est bel et bien en cours d'exécution. Pour cela, vous avez deux options :
- Cliquez sur OneDrive dans la barre des menus.
- Rendez-vous dans Applications > Utilitaires, puis ouvrez le Moniteur d'activité. Cliquez sur l'onglet Processeur et cherchez OneDrive dans la colonne Processus.
- Si OneDrive n'est pas ouvert, double-cliquez dessus à partir de votre dossier Applications.
Il est également possible que OneDrive ne synchronise pas vos fichiers parce que vous n'avez pas assez d'espace disponible. Consultez votre compte pour voir la quantité d'espace dont vous disposez dans OneDrive, puis rendez-vous dans le dossier de votre Mac et comparez la taille des données qui s'y trouvent avec l'espace que vous avez sur votre compte. Si les données du dossier occupent plus de place que vous n'en avez sur votre compte OneDrive, vous devrez peut-être acheter davantage d'espace de stockage.
Comment réinitialiser OneDrive sur iPhone
Vous pouvez également réinitialiser OneDrive sur votre iPhone si l'application bugue.
- Touchez l'écran d'accueil et maintenez votre doigt sur l'écran jusqu'à ce que les applications se mettent à trembler.
- Appuyez sur le « - » à côté de l'application OneDrive.
- Touchez Supprimer l'app.
- Forcez le redémarrage de votre iPhone en suivant les instructions qui se trouvent sur le site d'Apple, ici.
- Réinstallez OneDrive à partir de l'App Store.
OneDrive est le service de stockage dans le cloud de Microsoft. En plus de stocker des documents, elle sert aussi à synchroniser et partager vos documents Office, ainsi qu'à les importer dans SharePoint, l'outil de gestion de documents en ligne de Microsoft. Il peut arriver que la synchronisation cesse de fonctionner, soit très lente, ou se bloque. Vous pouvez alors vider le cache de OneDrive sur votre Mac. Mais la seule façon de le faire est de réinitialiser OneDrive. Suivez les étapes détaillées dans cet article pour savoir comment vider le cache de OneDrive sur Mac ou iPhone.