Si vous aimez capturer vos meilleurs moments, vous prenez probablement beaucoup de photos. Et celles-ci prennent de plus en plus de place sur votre disque dur. Savez-vous combien d'entre elles sont des doublons, ou simplement très similaires ? La réponse : certainement beaucoup. Et elles prennent beaucoup de place, alors que votre espace disque est limité.
Vous avez peut-être déjà l'intention d'acheter un disque dur externe ou de l'espace de stockage dans le cloud pour y exporter votre collection de photos. C'est peut-être même déjà fait. Quel que soit votre cas, les milliers de photos dont vous n'avez plus besoin continuent de s'accumuler sur le long terme, et il n'est pas toujours simple de résoudre le problème. Mais ne vous inquiétez pas : il y a une solution. Nous vous expliquons aujourd'hui comment trouver et supprimer les photos en double sur un Mac.
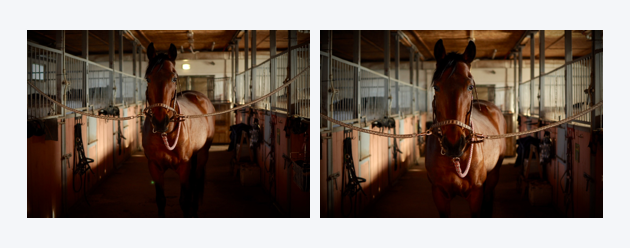
Comment supprimer les photos en double sur Mac
Localiser les photos dupliquées sur votre Mac peut être une tâche fastidieuse et chronophage, surtout si vous essayez de tout faire manuellement. Le problème des doublons et des photos similaires est largement répandu, et vous pourriez certainement bénéficier des astuces ci-dessous. Découvrez plus en détail comment trier vos photos, à la fois manuellement et à l'aide de l'application.
1. Utilisez une application de nettoyage de doublons
Vous devez tout d'abord identifier les photos en double dans votre galerie. Vous devrez ensuite déterminer la version à supprimer dans chaque cas. Ces opérations prennent beaucoup de temps si elles sont faites manuellement, mais <0>CleanMyMac peut faire 90 % du travail à votre place.
Voici la marche à suivre pour identifier les photos en double sur votre Mac :
- Profitez de votre essai gratuit de CleanMyMac et installez-le.
- Cliquez sur Mes fichiers inutiles depuis la barre latérale, puis lancez une analyse. Vous pouvez sélectionner l'emplacement à analyser.

- Une fois l'analyse terminée, cliquez sur Examiner tous les fichiers inutiles.
- Toutes les photos en double présentes sur votre Mac seront regroupées dans la catégorie Doublons. Vous verrez le nombre de doublons à côté de chaque image. Cliquez sur le groupe de photos pour les visualiser (CleanMyMac est équipé d'un outil de prévisualisation des photos).

- Après avoir choisi les exemplaires à supprimer, sélectionnez-les et passez à la prochaine série d'images dupliquées.
- Pour finir, cliquez sur Supprimer pour effacer toutes les photos sélectionnées. Notez que les captures d'écran dupliquées sont effacées immédiatement, alors que les photos sont envoyées dans l'album Suppressions récentes de l'appli Photos. Pensez donc à y faire un tour pour la vider.

2. Supprimez manuellement les doublons de l'application Photos
Lorsque vous importez vos photos, l'application Photos détecte automatiquement les doublons, mais elle ne s'occupe pas de celles qui se trouvent déjà dans votre photothèque. Pour les images déjà présentes dans la photothèque, vous devrez adopter une approche plus manuelle.
Sans prendre beaucoup de risques, on peut supposer que la plupart de vos doublons ont été pris au même moment, ou au moins le même jour. Heureusement, par défaut l'application Photos trie vos photos par date de prise de vue, ce qui vous permet de repérer facilement les photos en double en faisant défiler la photothèque.
Malgré tout, si vous avez du mal à trouver tous les doublons, vous pouvez affiner la recherche grâce aux albums intelligents. Vous pouvez filtrer les photos par nom de fichier, modèle d'appareil photo, type d'objectif et différents critères permettant de déterminer si une photo est un doublon. Voici comment utiliser les albums intelligents dans Photos :
- Ouvrez l'application Photos.
- Cliquez sur Fichier > Nouvel album intelligent.
- Dans la fenêtre pop-up, attribuez un nom à l'album intelligent et configurez les critères de filtrage.

- Sélectionnez les images à supprimer.
- Faites un clic droit (ou maintenez la touche Commande enfoncée et cliquez) sur l'une de ces images, puis cliquez sur Supprimer.
- Une fenêtre s'ouvre. Cliquez sur Supprimer pour confirmer.

- Dans la barre latérale, cliquez sur Supprimés récemment.
- Cliquez sur Supprimer tout, dans l'angle supérieur droit.

Les albums intelligents sont enregistrés dans la barre latérale de l'application Photos. Vous pouvez ainsi reprendre le nettoyage à tout moment, là où vous vous étiez arrêté. Cette fonctionnalité est particulièrement pratique si vous avez de nombreux doublons à passer en revue.
Utilisez un outil de détection de doublons intégré
Si vous utilisez macOS Ventura ou Sonoma sur votre Mac, l'application Photos inclut un outil de détection des doublons. Voici comment s'en servir :
- Ouvrez l'application Photos.
- Dans le menu latéral, cliquez sur Doublons.
- Sélectionnez les photos en double. Vous pouvez choisir une seule photo ou plusieurs à la fois.
- Cliquez sur Fusionner [x] éléments > Fusionner [x] copies exactes. Les photos dupliquées que vous avez supprimées se trouvent désormais dans l'album Supprimés récemment. Vous pouvez les supprimer de l'album en suivant les étapes décrites précédemment.

3. Localisez et supprimez les photos dupliquées dans le Finder
Il est tout à fait normal que votre Mac se remplisse de fichiers en double de toutes sortes, en particulier d'images. En effet, lorsque vous modifiez une photo, vous enregistrez parfois différentes versions de ces modifications. Il peut aussi vous arriver de télécharger plusieurs fois la même image à partir d'un e-mail. Pour toutes ces raisons, toutes vos photos ne se trouvent pas nécessairement dans votre dossier Images. Elles peuvent être éparpillées dans votre disque dur, notamment dans les dossiers Téléchargements ou Bureau.
Heureusement, vous pouvez configurer des dossiers intelligents dans le Finder pour identifier et supprimer les doublons, quel que soit le dossier dans lequel ils se trouvent. Pour utiliser des dossiers intelligents dans le Finder afin d'identifier les doublons :
- Ouvrez une fenêtre du Finder.
- Cliquez sur Fichier > Nouveau dossier intelligent.
- Vérifiez que Ce Mac est sélectionné.
- Cliquez sur + dans l'angle supérieur droit.
- Dans le premier menu déroulant, sélectionnez Type. Dans le deuxième menu, sélectionnez Image.
- Cliquez sur la colonne Nom pour trier les fichiers par nom. (Il est probable que les images en double aient des noms identiques ou qui se suivent.)
- Sélectionnez les photos en double à supprimer.
- Faites un clic droit (ou maintenez la touche Commande enfoncée et cliquez) sur l'une de ces images, puis cliquez sur Placer dans la corbeille.

Pour éviter les doublons, l'une des meilleures solutions consiste à importer vos photos directement dans l'application Photos. Comme nous l'avons déjà expliqué, l'application détecte automatiquement les images en double lorsque vous les importez. Mais si les images se trouvent déjà dans votre photothèque, vous devrez recourir à l'une des méthodes mentionnées ci-dessus.
La suppression manuelle des photos avec les dossiers intelligents du Finder offre un avantage : elle vous permet de trouver et de supprimer des photos dans l'ensemble de votre disque dur, et pas seulement dans l'application Photos. Mais évidemment, plus vous avez d'images sur votre ordinateur, plus vous aurez besoin de temps pour les examiner une à une.
C'est là que CleanMyMac excelle. Cette application identifie pour vous les doublons et les images similaires présents sur votre ordinateur. Plus besoin de les localiser et de les supprimer manuellement : il vous suffit de passer en revue les sélections effectuées par CleanMyMac.
Comment se débarrasser des photos similaires sur Mac
Après avoir éliminé les doublons de votre Mac, il est temps d'examiner les photos similaires. En effet, CleanMyMac sait faire la distinction entre les doublons exacts (plusieurs exemplaires d'une même image) et les photos similaires, ces dernières n'ayant pas forcément été retouchées de la même manière ou prises sous le même angle, par exemple.
L'application pourrait par exemple trouver une même photo avec et sans retouches, ou avec des différences mineures, et les identifier comme similaires.
Pour voir toutes les photos similaires trouvées par l'application, consultez la section Doublons dans le menu de gauche.

Passez en revue les photos similaires comme vous l'avez fait pour les doublons exacts, en sélectionnant celles que vous voulez supprimer. Lorsque vous avez terminé, cliquez sur Supprimer afin d'effacer toutes les copies indésirables simultanément.
La suppression des images similaires est plutôt efficace pour faire de la place, car elles prennent généralement plus d'espace disque que les doublons. Une fois que vous vous êtes débarrassé des images similaires, vous pouvez réorganiser facilement votre galerie et ne conserver que les images dont vous avez vraiment besoin.
Dernier mot sur la suppression des photos en double
Nous savons tous à quel point nous pouvons être euphoriques quand nous rentrons chez nous avec une carte SD pleine de nouvelles photos. Nous avons tous été tentés de les retoucher à chaud pour les publier ou les imprimer immédiatement. Vous voudrez sans doute sauter les étapes de tri et de classement, mais quelques mois plus tard, vous vous retrouverez avec un Mac en désordre.
Ne laissez pas ces fichiers inutiles gaspiller l'espace disque dont vous aurez besoin pour de futures séances photo. Il n'y a rien de plus frustrant que les alertes signant un disque de démarrage presque plein, au moment même où vous importez de nouvelles photos. Notre conseil : laissez CleanMyMac s'occuper des éléments qui gaspillent de l'espace avant que des problèmes ne surviennent.
Amusez-vous bien avec vos photos !





