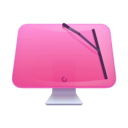É provável que você já tenha se deparado com a palavra “cache” milhões de vezes web afora. E pode ser até que você saiba instintivamente que é melhor limpar o cache no Mac. Mas será que é isso mesmo? Vamos descobrir.
O que é um cache?
O cache é um pequeno arquivo que armazena dados temporários. Quando você abre um navegador ou app, essas informações são obtidas em vez de baixadas para que o app ou navegador funcione mais rápido e você tenha o que quer numa questão de segundos.
É seguro remover o cache?
Normalmente, é totalmente seguro remover o cache, já que os apps ou navegadores criam novos arquivos de cache quando necessário. Mas é bom ter cuidado ao remover o cache gerado pelo macOS, o cache do sistema. Uma regra básica é apagar os arquivos individualmente e preservar as pastas originais.
Quais são os principais tipos de cache?
Há três tipos principais de cache no Mac:
- Cache do sistema
O cache do sistema do Mac é um banco de memória que conecta a memória principal e o processador. Isso permite que a CPU (ou processador) recupere os dados que o dispositivo usa para executar instruções rapidamente, sem a necessidade de carregar uma parte depois da outra.
- Cache do navegador
Independentemente do navegador que você usa, ele tem seu próprio cache. Esses caches armazenam arquivos e elementos como HTML, CSS, JavaScript, cookies ou imagens que o navegador usa para mostrar os sites em si (como imagens de produtos, informações de login, conteúdo do carrinho de compras, etc.).
- Cache do usuário (incluindo o cache de apps)
Assim como navegadores, os apps mantêm um cache próprio. Ele ajuda a recarregar rapidamente imagens, históricos de busca, vídeos e outras informações necessárias para acelerar e melhorar o desempenho e a eficiência dos apps.
Descubra a seguir como eliminar arquivos de cache (de forma automática ou manual).
5 maneiras de limpar arquivos de cache no Mac
Se perguntando onde a maioria dos arquivos de cache é armazenada? Em vários locais do Mac. O primeiro é a pasta que armazena os caches dos aplicativos. Se você tem apps que usam muitos recursos (como o Photoshop), a pasta de cache pode ocupar diversos gigabytes de espaço. Um outro lugar é reservado ao navegador que você usa. E, por fim, o que ocupa menos espaço é o cache do sistema.
1. Uma maneira automática de limpar todos os tipos de cache
Espaço em potencial recuperado: até 70%
Conforme dissemos, arquivos de cache são essenciais para que os apps e o sistema funcionem corretamente. Mas por se acumularem, é bom apagá‑los. E uma forma segura de fazer isso é com o CleanMyMac X.
Esse app autenticado pela Apple remove tranquilamente o cache desatualizado, além de arquivos temporários, sobras e muito mais. Depois da primeira análise e limpeza, você terá mais espaço em disco, um Mac com desempenho melhor e mais velocidade. Veja como funciona:
- Abra o CleanMyMac X (baixe grátis aqui).
- Na barra lateral, selecione Sistema.
- Clique em Analisar e clique em Limpar.

Pronto. Todos os arquivos de cache foram limpos! O CleanMyMac X é compatível com todos os sistemas, incluindo a versão mais recente do macOS.
Caso prefira remover o cache manualmente, confira as dicas abaixo.
2. Como apagar o cache do sistema no Mac
Espaço em potencial recuperado: até 10%
Nossa jornada de limpeza de caches começa pelo cache do sistema — arquivos que os serviços do macOS geram para que o sistema funcione devidamente. Para localizá‑los, abra o Finder e, no menu Ir, escolha “Ir para Pasta”. Copie e cole /Biblioteca/Caches e pressione Return.

Para saber quanto espaço eles ocupam, clique com o botão direito sobre a pasta Caches e escolha Obter Informações. Você verá o tamanho da pasta na janela exibida:

Para remover os arquivos de cache do sistema, navegue pelas pastas “com.apple” e envie os arquivos encontrados para o Lixo. Apague somente os arquivos (as pastas devem ser mantidas).
3. Como apagar o cache do navegador no Mac?
Espaço em potencial recuperado: até 15%
Depois de eliminar o cache do sistema, passe ao cache do navegador. Quando ele não é apagado, seus arquivos se acumulam rapidamente e problemas de privacidade podem surgir. A melhor opção é apagá‑lo, o que ajuda a manter a sua privacidade e, de bônus, libera um pouco mais de espaço. O processo depende do navegador que você usa. É importante apagar o cache de todos os navegadores que você usa no Mac. Mostraremos como fazer isso nos três navegadores mais populares.
Como limpar o cache no Safari
Limpar o cache no Safari é um pouco mais complicado do que no restante dos navegadores. Mas se você seguir os passos abaixo, não terá maiores dificuldades. Você pode fazer isso de duas maneiras. A primeira é acessando o menu Histórico > Limpar Histórico. Mas dessa forma, você perde o histórico e elimina as informações dos sites que você visitou (algo que você pode precisar no futuro).
Para manter o histórico, siga estes passos para limpar o cache no Safari:
- Clique no menu Safari e escolha Ajustes.
- Navegue até a aba Avançado e certifique‑se de que a opção “Mostrar menu Desenvolvedor na barra de menus” esteja selecionada.

- Feche os Ajustes.
- Na barra de menus, acesse Desenvolvedor > Esvaziar Caches.

Reinicie o navegador. Você precisará inserir informações de início de sessão novamente, pois elas serão removidas junto com outros dados de preenchimento automático. Rumo ao próximo navegador agora.
Como limpar o cache no Chrome
Limpar o cache no Chrome é menos complexo. Veja como:
- Abra o Chrome e cole o seguinte na barra de busca: chrome://settings. Pressione Return.

- Navegue até a seção “Privacidade e segurança” e clique em “Limpar dados de navegação”.

- Na lista, selecione “Imagens e arquivos armazenados em cache”.
- Em “Intervalo de tempo”, escolha “Todo o período” e clique em Limpar dados.
Adiante para o último navegador.
Como limpar o cache no Firefox
No Firefox, o processo é semelhante ao do Chrome. Faça isto para apagar o cache no Firefox manualmente:
- Abra o Firefox e cole about:preferences na barra de busca.
- Navegue até a seção “Privacidade e Segurança”.
- Encontre “Cookies e dados de sites” nesse painel e clique em Limpar dados.
- Selecione “Conteúdo armazenado em cache” e clique em Limpar para confirmar.

E assim limpamos os caches desses navegadores. Agora é hora de eliminarmos o cache de usuário no Mac.
4. Como esvaziar o cache de usuário no Mac?
Espaço em potencial recuperado: até 70%
Você sabia que uma única pasta de cache de usuário pode ocupar gigabytes de espaço? No meu Mac, ela tem quase 3 GB. Tudo isso em uma só pasta. É uma boa ideia remover o cache de usuário para recuperar um bom espaço e ainda acelerar o Mac.
Para limpar o cache de usuário manualmente, faça o seguinte:
- No Finder, clique no menu Ir e selecione “Ir para Pasta”.
- Digite ~/Biblioteca/Caches e pressione Return.
- Passo opcional: copie todos os arquivos para uma outra pasta (para o caso de algo dar errado).
- Entre em cada pasta e limpe o conteúdo.
Nota: apague apenas os arquivos dentro das pastas e não envie as pastas em si para o Lixo.
Não se esqueça de esvaziar o Lixo depois disso tudo. Control + clique no ícone do Lixo no Dock e selecione Esvaziar Lixo. Reinicie o Mac para que ele crie caches novos.
5. Como remover o cache de aplicativos no Mac?
No passo anterior, removemos o cache de usuário. Mas como dissemos, apps também geram arquivos de cache. E você também pode apagá‑los. Alguns usuários acreditam que esses arquivos são necessários. De qualquer forma, é absolutamente seguro apagá‑los.
Alguns apps, como Spotify, Xcode e Steam, criam mais cache do que outros. Mas mesmo assim, ainda é fácil removê-los.
- Para eliminar o cache de apps, digite o caminho ~/Biblioteca/Caches no menu Ir do Finder (como fizemos anteriormente).
- Nesse local, você encontrará o cache de vários apps. Por exemplo, a pasta com.spotify.client armazena o cache do Spotify.

- Limpe essas pastas da mesma maneira que fizemos com o cache de usuário: pressione Command + A para selecionar todos os arquivos, clique com o botão direito sobre eles e mova‑os para o Lixo.
Dúvidas frequentes
O que é um cache no Mac?
O cache é um tipo de armazenamento que coleta e reusa dados temporários, visando acelerar o funcionamento de dispositivos, sites, navegadores e apps.
Caches são necessários?
Sim, pois ajudam a deixar a experiência de uso mais prazerosa. Esses dados temporários aceleram o funcionamento de dispositivos, navegadores e apps. No entanto, com o passar do tempo, eles se acumulam e podem causar problemas.
É seguro remover caches no Mac?
Normalmente, sim. Você pode removê‑los manualmente ou com a ajuda do CleanMyMac X. Seus apps e navegadores gerarão novos caches depois que você os usar novamente.