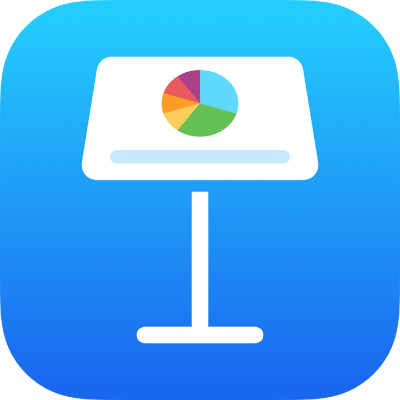
إضافة محتوى خلية وتعديله في Keynote على iPhone
يمكنك استخدام لوحة المفاتيح لإدخال نوع البيانات الذي تريده (أحرف، أو أرقام، أو رموز). كما يمكنك أيضًا نسخ المحتوى ولصقه في الخلايا من مكان آخر.
ملاحظة: إذا كان لا يمكنك إضافة محتوى إلى جدول، فتأكد من فتح قفله. حدد الجدول، اضغط على ![]() ، اضغط على ترتيب، ثم اضغط على فتح القفل (إذا كنت لا ترى فتح القفل، فهذا يعني أن الجدول ليس مقفلًا).
، اضغط على ترتيب، ثم اضغط على فتح القفل (إذا كنت لا ترى فتح القفل، فهذا يعني أن الجدول ليس مقفلًا).
إضافة محتوى
انتقل إلى تطبيق Keynote
 على iPhone.
على iPhone.افتح عرضًا تقديميًا يحتوي على جدول، ثم قم بأي مما يلي:
إضافة محتوى إلى خلية فارغة: اضغط أو اضغط مرتين عليها حتى تشاهد نقطة الإدراج ولوحة المفاتيح، ثم ابدأ الكتابة.
تعديل المحتوى: انقر أو نقرًا مزدوجًا على الخلية حتى تظهر نقطة الإدراج. لنقل نقطة الإدراج، اسحبها إلى المكان الذي تريد الكتابة فيه.
استبدال نص محدد: حدد النص، ثم اكتب فوقه.
كما يمكنك إضافة كائن إلى خلية.
التفاف النص ليكون ملائمًا في الخلية
إذا لم تكن الخلية بالاتساع الكافي لعرض النص بالكامل في الخلية، يمكنك عمل التفاف للنص بحيث يظهر في عدة أسطر في الخلية.
انتقل إلى تطبيق Keynote
 على iPhone.
على iPhone.افتح عرضًا تقديميًا يحتوي على جدول، ثم قم بأحد ما يلي:
التفاف النص في خلية واحدة: اضغط على الخلية، اضغط على
 ، اضغط على خلية، ثم قم بتشغيل التفاف النص في الخلية أو إيقاف تشغيله. (إذا كنت لا ترى التفاف النص في الخلية، فحرك لأعلى من أسفل عناصر التحكم.)
، اضغط على خلية، ثم قم بتشغيل التفاف النص في الخلية أو إيقاف تشغيله. (إذا كنت لا ترى التفاف النص في الخلية، فحرك لأعلى من أسفل عناصر التحكم.)التفاف النص لصف أو عمود: حدد الصف أو العمود، اضغط على
 ، اضغط على خلية، ثم شغّل التفاف النص في الخلية أو أوقفه.
، اضغط على خلية، ثم شغّل التفاف النص في الخلية أو أوقفه.
مسح المحتوى من الخلايا
انتقل إلى تطبيق Keynote
 على iPhone.
على iPhone.افتح عرضًا تقديميًا يحتوي على جدول، حدد الخلية، اضغط عليها مرة أخرى، ثم اضغط على حذف.
مسح المحتوى من مجموعة من الخلايا
انتقل إلى تطبيق Keynote
 على iPhone.
على iPhone.افتح عرضًا تقديميًا يحتوي على جدول، ثم حدد الخلايا المراد حذفها.
اضغط على حذف.
إدراج فاصل سطر أو علامة جدولة في نص في خلية جدول
يمكنك إدراج فاصل سطر لكتابة عدة فقرات نصية في خلية الجدول الواحدة. ويمكنك أيضًا إضافة علامة جدولة.
انتقل إلى تطبيق Keynote
 على iPhone.
على iPhone.افتح عرضًا تقديميًا يحتوي على جدول، ثم اضغط مرتين على أي خلية.
قم بكتابة الفقرة الأولى من النص، ثم اضغط بعد الحرف الأخير.
اضغط على إدراج، ثم اضغط على فاصل السطر أو علامة تبويب.
اكتب نص الفقرة التالية، ثم قم بإدراج فاصل سطر أو علامة جدولة كما هو موضح أعلاه.
إضافة كائن إلى خلية
يمكنك لصق الصور والأشكال والخطوط والمخططات والمعادلات في خلايا الجدول. عند لصق كائن في إحدى الخلايا، يُضاف على أنه تعبئة صورة (خلفية) في الخلية. يمكنك تغيير كيفية تعبئة الكائن للخلية، أو إضافة نص يظهر أمام الكائن.
ملاحظة: إذا لصقت شكلاً يحتوي على نص، يتم لصق النص فقط في الخلية.
انتقل إلى تطبيق Keynote
 على iPhone.
على iPhone.اضغط على كائن في العرض التقديمي لتحديده، ثم اضغط على قص أو نسخ (يؤدي القص إلى إزالته من موقعه الأصلي).
اضغط على الخلية التي تريد إضافة الكائن إليها (يمكن أن تكون خلية تحتوي على نص بالفعل).
اضغط على الخلية مرة أخرى، ثم اضغط على لصق.
بشكل افتراضي، يقوم Keynote بتحجيم الكائن بحيث يتم احتوائه في الخلية. لتغيير حجم الكائن، يمكنك تغيير حجم الصف.
حذف كائن من خلية
انتقل إلى تطبيق Keynote
 على iPhone.
على iPhone.افتح عرضًا تقديميًا يحتوي على جدول، اضغط على الخلية، ثم اضغط على
 .
.اضغط على الخلية في أعلى عناصر التحكم في التنسيق.
اضغط على تعبئة الخلية (قد تحتاج إلى التحريك لأعلى لرؤيتها)، اضغط على إعداد مسبق، ثم اضغط على بلا تعبئة (قد تحتاج إلى التحريك لليمين لرؤيتها).
نسخ الخلايا أو نقلها
عندما تقوم بنسخ خلية أو نقل بيانات خلية إلى موقع جديد في الجدول، يتم نسخ كل خصائص الخلية أيضًا، بما في ذلك تنسيق البيانات، التعبئة، الحد، والتعليقات.
انتقل إلى تطبيق Keynote
 على iPhone.
على iPhone.افتح عرضًا تقديميًا يحتوي على جدول، ثم حدد الخلايا المراد نسخها أو نقلها.
قم بأحد ما يلي:
لصق واستبدال المحتوى الحالي: اضغط على الخلية، ثم اضغط نسخ. اختر الخلية الموجودة في أعلى الشمال في المكان الذي تريد لصق البيانات فيه ثم اضغط على الخلية مجددًا، ثم اضغط على لصق.
إذا اشتمل نطاق البيانات على معادلات، اضغط على لصق المعادلات أو لصق القيمة فقط. البيانات تستبدل أي بيانات موجودة.
اللصق خارج جدول موجود لإنشاء جدول جديد: اضغط بالقرب من حافة الشريحة، ثم اضغط على لصق. يتم إنشاء جدول جديد بهذه الخلايا التي تم لصقها.
حرّك البيانات: بعد تحديد الخلايا، المس مع الاستمرار التحديد حتى تظهر الخلايا مرتفعة عن الجدول، ثم قم بسحبها إلى موقع آخر في الجدول. يتم أي بيانات قديمة بالبيانات الجديدة.