دليل مستخدم Numbers لـ iPhone
- مرحبًا
- ما الجديد
-
- بدء استخدام Numbers
- مقدمة عن الصور والمخططات والكائنات الأخرى
- إنشاء جدول بيانات
- فتح جداول البيانات
- منع التعديل عن طريق الخطأ
- إضفاء طابع شخصي على القوالب
- استخدام الأوراق
- التراجع عن التغييرات أو إعادتها
- حفظ جدول البيانات
- العثور على جدول بيانات
- حذف جدول بيانات
- طباعة جدول بيانات
- تغيير خلفية الورقة
- نسخ النص والكائنات بين التطبيقات
- أساسيات شاشة اللمس
- حقوق النشر
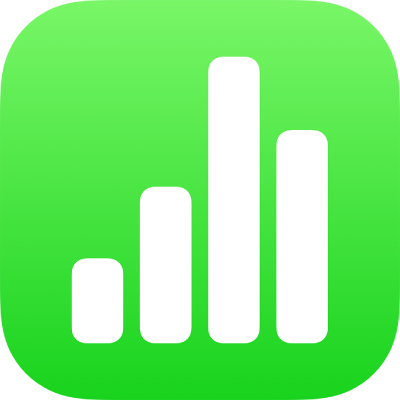
إضافة حد إلى كائن أو ورقة في Numbers على الـ iPhone
يمكنك إضافة حد، مثل إطار صورة أو خط منقوط، حول صورة، شكل، مربع نص، أو فيديو، ثم تعديل سمك الحد، لونه، وسماته الأخرى. يمكنك أيضًا استخدام شكل لإنشاء حد حول الورقة.

ملاحظة: لإضافة حد إلى المخطط أو تغييره، انظر إضافة حد إلى مخطط. لإضافة حد للجدول أو تغييره، انظر تغيير ألوان خطوط شبكة الجدول.
إضافة حد أو تغييره حول كائن
اضغط لتحديد صورة أو شكل أو مربع نص أو فيديو أو حدد عدة كائنات.
لإضافة حد لمخطط أو تغييره، انظر إضافة حد وخلفية إلى مخطط.
اضغط على
 ، اضغط على النمط، ثم اضغط لتشغيل الحد.
، اضغط على النمط، ثم اضغط لتشغيل الحد.لتحديد نمط الحد ولونه وعرضه، استخدم عناصر التحكم التي تظهر.
إضافة حد حول ورقة
لإضافة حد - مثل خط مصمت أو منقوط - حول ورقة، قم أولاً بإضافة شكل مربع في الورقة، ثم غيّر سمات الشكل بحيث يؤدي وظيفة الحد. على سبيل المثال، قم بتغيير حجم الشكل، اجعله بلا تعبئة (على عكس تعبئة اللون) حتى لا يحجب الكائنات الأخرى على الورقة، وهكذا.
اضغط على
 في شريط الأدوات، ثم اضغط على
في شريط الأدوات، ثم اضغط على  .
.في الفئة "أساسي"، اضغط على مربع أو مستطيل مستدير الزوايا لإضافته.
اسحب النقاط الزرقاء التي تظهر حول الشكل حتى تشكل الحواف الخارجية من الشكل حجم الحد الذي تريده.
اضغط على
 ، ثم اضغط على النمط.
، ثم اضغط على النمط.اضغط على تعبئة، اضغط على إعداد مسبق، حرّك لليمين واضغط على بلا تعبئة.
أما إذا كنت تريد إضافة لون خلفية للمنطقة المتاخمة، فاضغط على أحد خيارات التعبئة. يمكنك زيادة شفافية الكائن حتى لا يخفي الكائنات الأخرى في الورقة.
اضغط على
 للعودة إلى علامة تبويب النمط.
للعودة إلى علامة تبويب النمط.اضغط لتشغيل الحد.
لاختيار نمط الحد ولونه وعرضه، استخدم عناصر التحكم التي تظهر.
لتغيير مستوى الشفافية، اسحب شريط تمرير معدل التعتيم (في أسفل عناصر التحكم).
لنقل الحد خلف كل الكائنات الموجودة على الورقة، اضغط على ترتيب، ثم اسحب شريط التمرير بالكامل إلى اليمين.
لقفل الحد حتى لا يتم تحريكه بطريق الخطأ، اضغط على ترتيب (بالجزء العلوي من عناصر التحكم)، ثم اضغط على قفل.
عند الانتهاء، اضغط في أي مكان بالورقة لاستبعاد عناصر التحكم.