استخدام عدة تطبيقات في نفس الوقت على الـ iPad
على الطرز المدعومة، يمكنك العمل على أكثر من تطبيق في نفس الوقت. يمكنك استخدام Slide Over وSplit View مع العديد من التطبيقات بما في ذلك، Safari، والملاحظات، والصور، والتقويم. يمكنك استخدام "صورة داخل صورة" مع FaceTime وApple TV والمزيد.
فتح التطبيقات في Split View
استخدم Split View للاحتفاظ بتطبيقين مفتوحين ويمكن تغيير حجمهما.
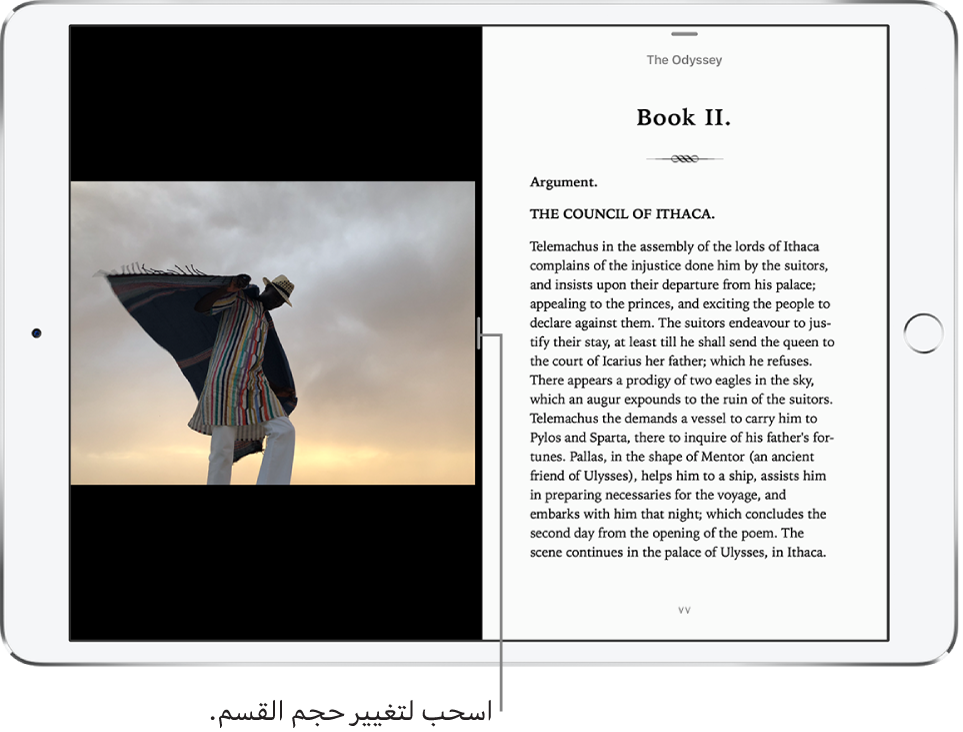
فتح تطبيق ثانٍ في Split View: أثناء استخدام أي تطبيق، حرك لأعلى من الحافة السفلية وتوقف مؤقتًا لإظهار الـ Dock. المس أحد التطبيقات مطولًا في الـ Dock، اسحبه إلى يمين أو يسار الشاشة، ثم ارفع إصبعك. في حالة فتح تطبيقين بالفعل، اسحب فوق التطبيق الذي تريد استبداله.
لإعطاء كلا التطبيقين مساحة متساوية، اسحب مقسِّم التطبيق إلى منتصف الشاشة.
يكون التطبيقان اللذان تستخدمهما معًا في Split View مقترنين بعضهما ببعض، وبذلك يتم فتحهما معًا عند تحديد أي منهما في مبدل التطبيق أو من الـ Dock.
فتح Split View من الشاشة الرئيسية: المس أحد التطبيقات مطولًا على الشاشة الرئيسية أو في الـ Dock، اسحبه بمقدار إصبع أو أكثر، ثم استمر بالضغط عليه أثناء الضغط على تطبيق مختلف بإصبع آخر. بعد فتح التطبيق الثاني، اسحب التطبيق الذي تمسك به إلى الحافة اليمنى أو اليسرى من الشاشة، ثم ارفع إصبعك. (إذا لم تسحب التطبيق الأول بقدر كافٍ، فستهتز كل التطبيقات الموجودة على الشاشة الرئيسية، مما يسمح لك بإعادة ترتيب الشاشة الرئيسية. للبدء من جديد دون إعادة ترتيب، اضغط على زر الشاشة الرئيسية (في الطرز التي تحتوي على زر الشاشة الرئيسية) أو اضغط على تم (في الطرز الأخرى)
لتحويل Split View إلى Slide Over، حرك لأسفل من الجزء العلوي لتطبيق في العرض الأصغر. (انظر استخدام Slide Over لفتح تطبيق فوق تطبيق آخر مفتوح).
لإغلاق Split View، اسحب مقسِّم التطبيق إلى اليسار أو اليمين، بناءً على التطبيق الذي تريد إغلاقه.
استخدام Slide Over لفتح تطبيق فوق تطبيق آخر مفتوح
يمكنك العمل على تطبيق يتحرك فوق تطبيق آخر مفتوح.
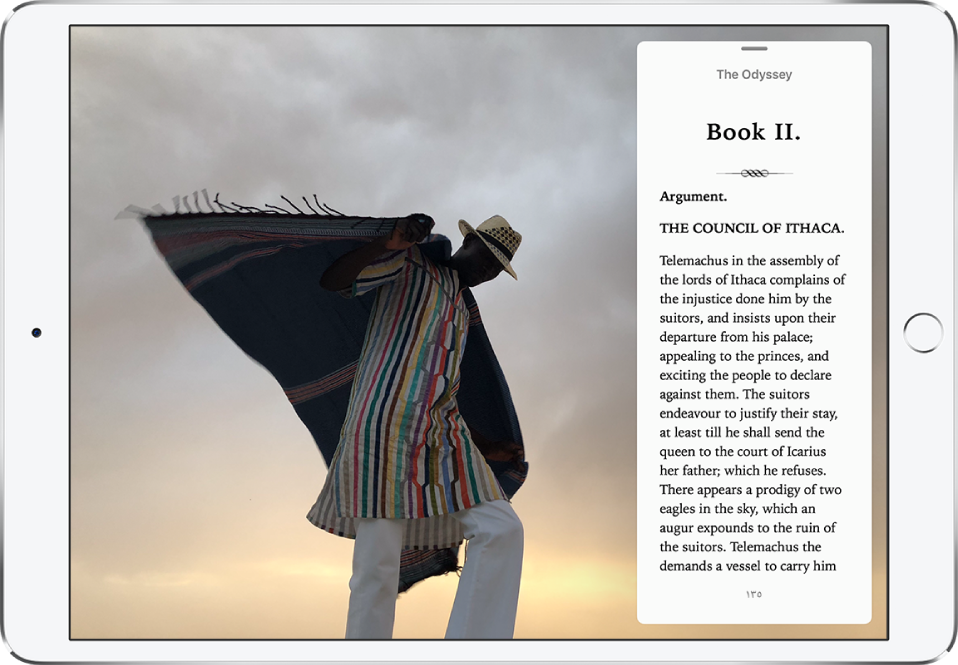
يمكنك أيضًا العمل على أحد التطبيقات في Slide Over أثناء العمل على تطبيقين آخرين مفتوحين في Split View.
فتح تطبيق في Slide Over: أثناء استخدام أي تطبيق، حرك لأعلى من الحافة السفلية وتوقف مؤقتًا لإظهار الـ Dock. المس أي تطبيق مطولًا في الـ Dock، ثم اسحبه فوق الـ Dock.
إذا كان التطبيق مفتوحًا بالفعل في Slide Over، فسيتم استبداله بالتطبيق الذي تسحبه من الـ Dock. لفتح تطبيق ثالث في Slide Over عندما تكون الشاشة في عرض Split View، اسحب التطبيق من الـ Dock إلى مقسِّم التطبيق في Split View. (انظر فتح التطبيقات في Split View). على بعض الطرز، يمكنك العمل على جميع التطبيقات الثلاثة في وقت واحد.
فتح تطبيق في Slide Over من الشاشة الرئيسية: المس أحد التطبيقات مطولًا على الشاشة الرئيسية أو في الـ Dock، اسحبه بمقدار إصبع أو أكثر، ثم استمر بالضغط عليه أثناء الضغط على تطبيق مختلف بإصبع آخر. بعد فتح التطبيق الثاني، ارفع إصبعك. (إذا لم تسحب التطبيق الأول بقدر كافٍ، فستهتز كل التطبيقات الموجودة على الشاشة الرئيسية، مما يسمح لك بإعادة ترتيب الشاشة الرئيسية. للبدء من جديد دون إعادة ترتيب، اضغط على زر الشاشة الرئيسية (في الطرز التي تحتوي على زر الشاشة الرئيسية) أو اضغط على تم (في الطرز الأخرى)
تحريك تطبيق في Slide Over خارج الشاشة وداخلها: اسحب أعلى نافذة Slide Over خارج الحافة اليسرى للشاشة. لعرضها مرة أخرى من أي تطبيق آخر مفتوح، حرك من اليسار.
تحريك تطبيق في Slide Over إلى الجانب الآخر من الشاشة: اسحب من أعلى نافذة Slide Over.
لتحويل Slide Over إلى Split View، حرك لأسفل من الجزء العلوي لنافذة Slide Over. (انظر فتح التطبيقات في Split View).
تعدد المهام باستخدام صورة داخل الصورة
يمكنك مشاهدة فيديو أو استخدام FaceTime أثناء استخدام تطبيقات أخرى.
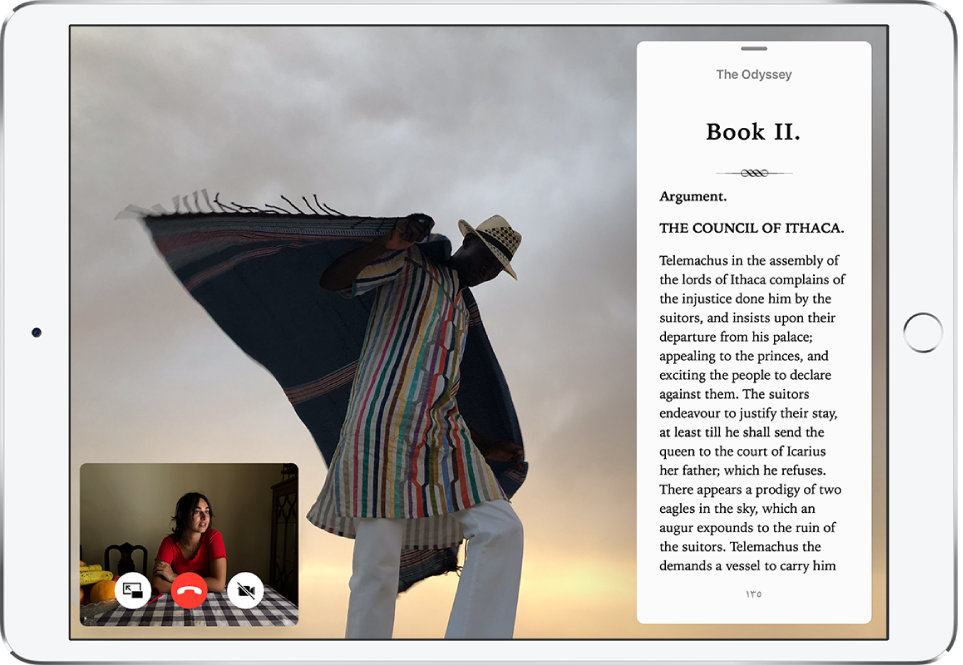
استخدام صورة داخل صورة: أثناء مشاهدة فيديو أو استخدام FaceTime، اضغط على
 أو اضغط على زر الشاشة الرئيسية (في الطرز التي تحتوي على زر الشاشة الرئيسية). يتم تصغير نافذة الفيديو إلى زاوية شاشة العرض حتى تتمكن من رؤية الشاشة الرئيسية وفتح التطبيقات الأخرى.
أو اضغط على زر الشاشة الرئيسية (في الطرز التي تحتوي على زر الشاشة الرئيسية). يتم تصغير نافذة الفيديو إلى زاوية شاشة العرض حتى تتمكن من رؤية الشاشة الرئيسية وفتح التطبيقات الأخرى.تغيير حجم نافذة الفيديو: باعد بين إصبعيك لتكبير نافذة الفيديو الصغيرة؛ أو قارب بين إصبعيك لتصغيرها مرة أخرى.
إظهار عناصر التحكم أو إخفاؤها: اضغط على FaceTime أو نافذة الفيديو.
تحريك نافذة الفيديو: اسحبها إلى زاوية أخرى من الشاشة.
إخفاء نافذة الفيديو: اسحبها إلى الحافة اليمنى أو اليسرى من الشاشة.
إغلاق نافذة الفيديو: اضغط على
 .
.الرجوع إلى شاشة FaceTime أو الفيديو الكاملة: اضغط على
 في نافذة الفيديو الصغيرة.
في نافذة الفيديو الصغيرة.
تغيير إعدادات تعدد المهام
انتقل إلى الإعدادات
 > عام > تعدد المهام وDock.
> عام > تعدد المهام وDock.يمكنك تغيير إعدادات مثل ما يلي:
السماح بتطبيقات متعددة: قم بتشغيل أو إيقاف Split View أو Slide Over.
صورة في صورة: عند تشغيل ذلك، يستمر تشغيل الفيديوهات في تراكب، حتى عند الضغط على زر الشاشة الرئيسية.